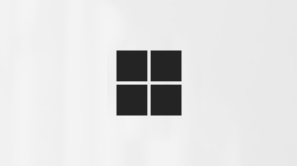Общие почтовые ящики позволяют группе людей с легкостью отслеживать и отправлять электронную почту от имени публичного псевдонима электронной почты, например info@contoso.com. Когда участник группы отвечает на сообщение, отправленное на общий почтовый ящик, в поле его отправителя указывается адрес общего почтового ящика, а не конкретного пользователя. В классической Outlook можно также использовать общий почтовый ящик в качестве общего календаря команды. Общий почтовый ящик также подходит для использования в качестве учетной записи электронной почты noreply.
Совет: Если вы владелец малого бизнеса и хотите получить дополнительные сведения о настройке Microsoft 365, посетите раздел Справка и обучение для малого бизнеса.
Общий почтовый ящик не предназначен для входа в учетную запись. Учетная запись для общего почтового ящика должна оставаться в отключенном состоянии.
Совет: Чтобы вы могли использовать общий почтовый ящик, Администратор Microsoft 365 должен создать его и добавить вас в качестве участника. Дополнительные сведения см. в статье Создание общего почтового ящика, в которой описываются необходимые действия администратора.
Выберите вариант вкладки ниже для используемой вами версии Outlook. Какая у меня версия Outlook?
Примечание: Если действия на этой вкладке Новый Outlook не работают, возможно, вы еще не используете новый Outlook для Windows. Перейдите на вкладку Классический Outlook и выполните эти действия.
Совет: Чтобы помочь помощникам руководителей и делегатам лучше ориентироваться в управлении почтовыми ящиками в новом Outlook, ниже приведены некоторые советы по почте.
Добавление общего почтового ящика в новый Outlook
Когда администратор добавит вас в качестве участника общего почтового ящика, закройте и перезапуститеновый Outlook. Общий почтовый ящик должен автоматически отображаться в области папки.
Что делать, если этого не произошло?
Если администратор лишь недавно добавил вас в общий почтовый ящик, может потребоваться несколько минут, прежде чем появится общий почтовый ящик. Подождите немного, а затем закройте и перезапуститеновый Outlook еще раз. Или добавьте поле общего доступа вручную.
-
Выберите Почта в области навигации вновый Outlook.
-
В области Папка щелкните правой кнопкой мыши имя учетной записи и выберите Добавить общую папку или почтовый ящик.
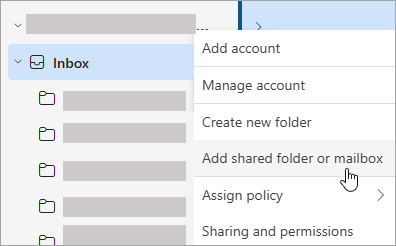
-
В окне Добавление общей папки или почтового ящика введите имя почтового ящика, к которому вы хотите получить доступ, например info@contoso.com.
Примечание: Общий почтовый ящик можно добавить в любое время, но прежде чем начать использовать его, ИТ-администратор должен добавить вас в качестве участника.
Поиск общего почтового ящика в области папок
В области папок слева найдите папку Мне предоставлен доступ . Щелкните папку, чтобы развернуть ее. Общий почтовый ящик — это вложенная папка в разделе Мне предоставлен доступ. При выборе имени общего почтового ящика он будет развернут, чтобы отобразить стандартные папки электронной почты, такие как "Входящие", "Черновики" и "Отправленные".
Отправка почты из общего почтового ящика
-
Выберите Почта в области навигации вновый Outlook для Windows.
-
На вкладке Главная выберите Создать > почта.
-
Если поле От не отображается в верхней части сообщения (рядом с кнопкой Отправить), на вкладке Параметры выберите Показать из.
-
Щелкните элемент От в сообщении и измените общий электронный адрес. Если общий электронный адрес не отображается, выберите пункт Другой адрес электронной почты и введите общий электронный адрес.
-
Завершите ввод сообщения, а затем нажмите кнопку Отправить.
С этого момента, когда вы хотите отправить сообщение из общего почтового ящика, адрес будет доступен в раскрывающемся списке От .
Каждый раз, когда вы отправляете сообщение из общего почтового ящика, получатели видят в сообщении только общий адрес электронной почты.
Ответ на письма, отправленные на общий почтовый ящик
-
Откройте новый Outlook для Windows.
-
Откройте сообщение электронной почты, на которое вы хотите ответить.
-
В поле От в верхней части сообщения должно отображаться имя общего почтового ящика. В противном случае выберите раскрывающийся список Из и выберите общий почтовый ящик.
-
Завершите ввод сообщения, а затем нажмите кнопку Отправить.
Если вы хотите отправить сообщение из общего почтового ящика, адрес будет доступен в раскрывающемся списке От .
При отправке из общего почтового ящика получатели будут видеть в сообщении только общий электронный адрес.
Поиск в общем почтовом ящике
После добавления общего почтового ящика в новый Outlook поиск в нем аналогичен поиску в основном почтовом ящике.
-
Откройте новый Outlook для Windows.
-
Выберите папку в общем почтовом ящике на панели папок.
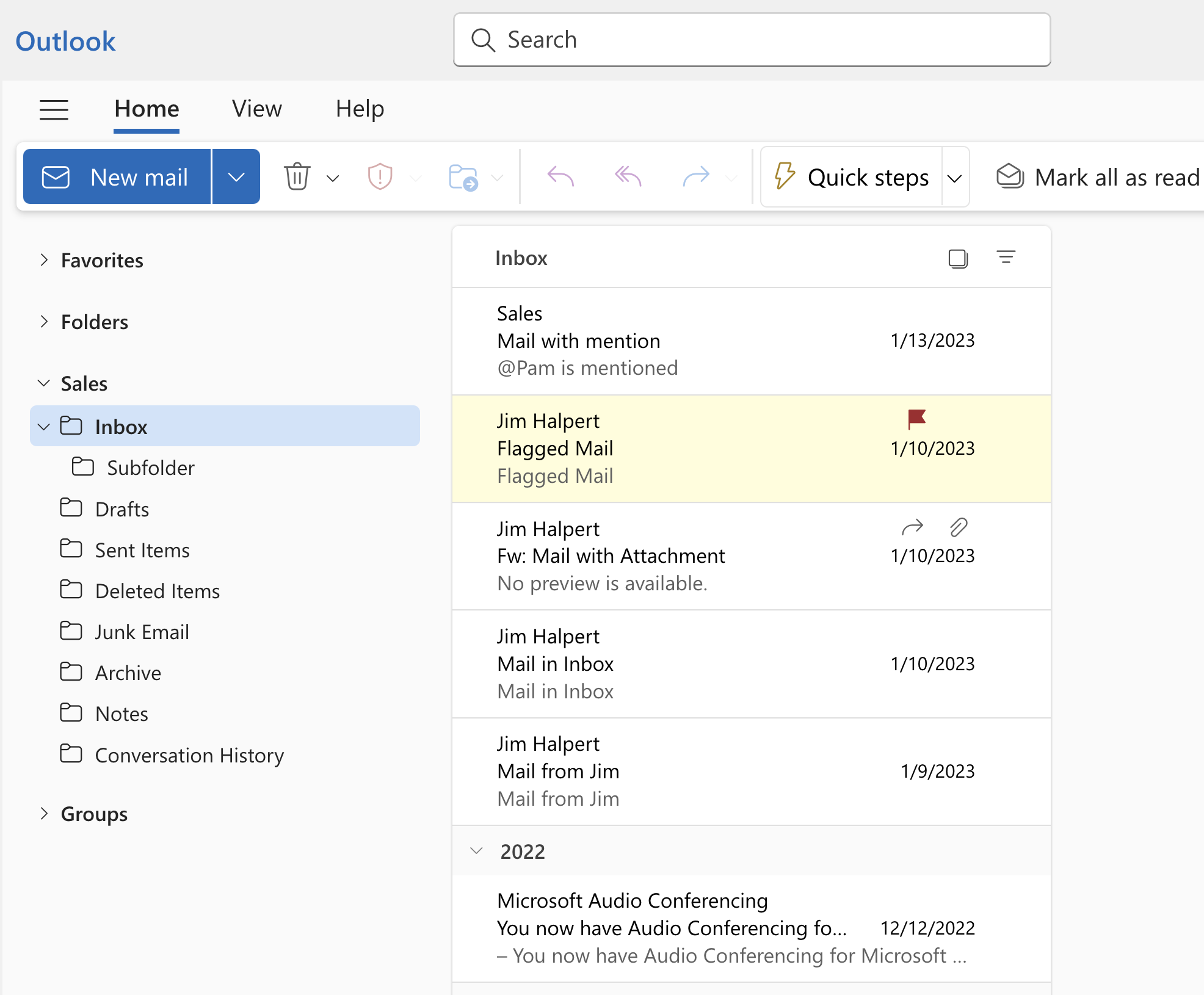
-
В поле Поиск в верхней части окна Outlook введите запрос, который вы хотите использовать для поиска, а затем нажмите клавишу ВВОД.
Список сообщений будет отображать результаты на основе поиска из выбранной папки в общем почтовом ящике.
Использование общего календаря из общего почтового ящика
После того, как администратор добавил вас в качестве участника общего почтового ящика, закройте и перезапустите Outlook. Общий календарь, связанный с общим почтовым ящиком, автоматически добавляется в список Календари.
-
Вновый Outlook перейдите в представление календаря и выберите общий почтовый ящик.
Если вы добавите встречи, они будут видны всем участникам общего почтового ящика.
-
Любой участник общего почтового ящика может создавать, просматривать и управлять встречами в календаре так же, как личными встречами. Изменения общего календаря будут видны всем участникам общего почтового ящика.
Использование общего списка контактов в почтовом ящике
Контакты для общих почтовых ящиков и почтовых ящиков других пользователей в настоящее время недоступны в новый Outlook. Организация Microsoft Outlook активно работает над обновлением этого.
Что еще нужно знать о общих почтовых ящиках вновый Outlook ?
В настоящее время общие почтовые ящики можно добавить в качестве ресурсов. В предстоящем обновлении возможность добавления общих почтовых ящиков в качестве учетных записей обеспечит более широкий доступ к использованию параметров почтового ящика и управлению ими. Добавление общего почтового ящика в качестве учетной записи будет включать поддержку следующих возможностей:
|
Уведомления |
Число непрочитанных |
Автоматические ответы |
|
Категории |
Предпочтение для содержимого со специальными возможностями |
Почтовый ящик с фокусом |
|
Формат сообщений |
Предпочтения вложений |
Правила |
|
Условное форматирование |
Подметать |
Нежелательная почта |
|
Быстрые действия |
Пересылка |
политики хранения; |
|
События и приглашения |
Рабочее время |
Другие возможности, которые сейчас недоступны для общих почтовых ящиков, но будут добавлены в будущем обновлении:
-
Доступ к сетевому архиву или архиву In-Place общего почтового ящика
-
Предоставление нового делегированного доступа к почтовому ящику
Ниже приведены некоторые советы по почте, которые помогут помощникам и делегатам лучше ориентироваться в управлении почтовыми ящиками вновый Outlook.
Фильтры и правила почты для руководителей
В новом Outlook администраторы могут использовать фильтр электронной почты приглашений календаря, чтобы легко найти приглашения на собрание.
Вы также можете настроить правило Email, полученное для других пользователей, для учетной записи руководителя и автоматически переместить его в отдельную папку и классифицировать по своему типу.
Перетаскивание сообщений электронной почты для создания задач
Легко оставайтесь на вершине вещей, перетаскивая электронные письма в мой день, чтобы превратить их в задачи.
Закрепление сообщений электронной почты для быстрого доступа
Теперь вы можете закрепить сообщение электронной почты, чтобы оно отображалось в верхней части папки "Входящие", что позволит вам сэкономить время, чтобы вернуться и найти его. Наведите указатель мыши на сообщение электронной почты или щелкните его правой кнопкой мыши и выберите закрепить его.
Планирование времени отправки сообщения
В современном мире гибридной работы ваш день может оказаться для кого-то ночью, и вам не захочется отправлять кому-то письмо посреди ночи. С новым Outlook отправить электронное письмо в нужное время очень легко. Просто щелкните стрелку раскрывающегося списка рядом с полем Отправить и выберите Запланировать отправку.
Отложить сообщение
Иногда сообщение бывает очень важным, но его время еще не наступило. С помощью функции "Отложить" вы можете запланировать повторную доставку сообщения в папку "Входящие" и его отображение в подходящее для вас время, чтобы вы могли обработать его, когда вам это необходимо. Просто щелкните правой кнопкой мыши любое сообщение и выберите Отложить или выберите Отложить на ленте. Затем выберите нужное вам время его доставки.
Добавление общего почтового ящика в классический Outlook
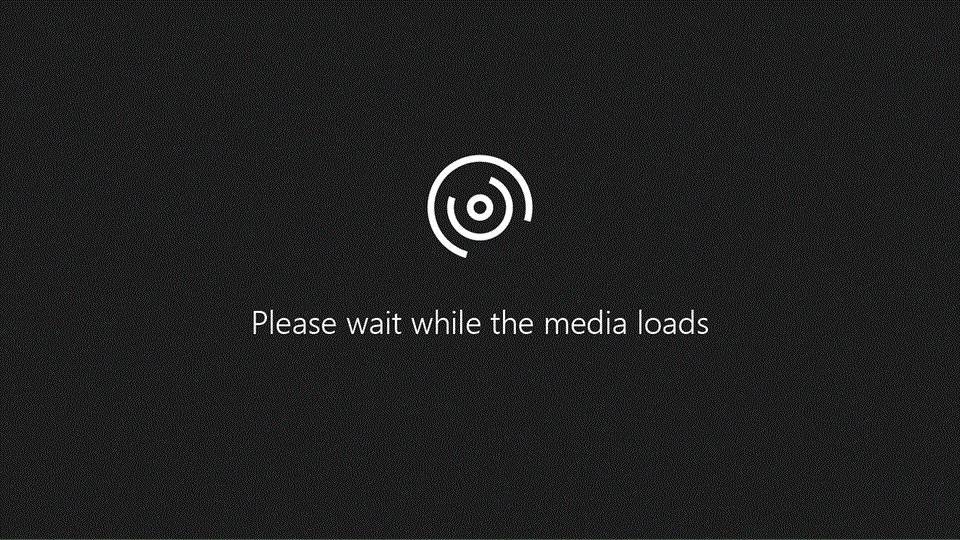
После того, как администратор добавил вас в качестве участника общего почтового ящика, закройте и перезапустите Outlook. Общий почтовый ящик должен автоматически отображаться в области папок в классическойOutlook.
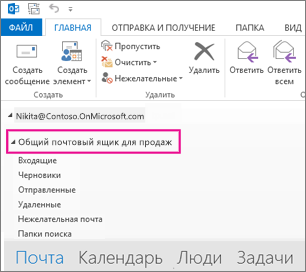
Что делать, если этого не произошло?
-
Если администратор лишь недавно добавил вас в общий почтовый ящик, может потребоваться несколько минут, прежде чем появится общий почтовый ящик. Немного подождите, а затем закройте и перезапустите Outlook.
-
Если это не помогло, добавьте общий почтовый ящик в Outlook вручную:
-
Откройте классическуюOutlook.
-
Перейдите на вкладку Файл на ленте, а затем выберите Параметры учетной записи > Параметры учетной записи.
-
Выберите вкладку Электронная почта.
-
Убедитесь, что выделена правильная учетная запись, затем нажмите кнопку Изменить.
-
Щелкните Другие настройки > Дополнительно > Добавить.
-
Введите общий адрес электронной почты, например info@contoso.com.
-
Нажмите кнопки ОК > OK.
-
Нажмите кнопки Далее > Готово > Закрыть.
-
Отправка почты из общего почтового ящика
-
Откройте классическуюOutlook.
-
Нажмите кнопку Создать сообщение.
-
Если поле От не отображается в верхней части сообщения, выберите Параметры > От.
-
Щелкните элемент От в сообщении и измените общий электронный адрес. Если общий электронный адрес не отображается, выберите пункт Другой адрес электронной почты и введите общий электронный адрес.
-
Нажмите кнопку ОК.
-
Завершите ввод сообщения и нажмите кнопку Отправить.
Теперь, когда вы захотите отправить сообщение из общего почтового ящика, адрес будет доступен в раскрывающемся списке "От".
При отправке из общего почтового ящика получатели будут видеть в сообщении только общий электронный адрес.
Ответ на письма, отправленные на общий почтовый ящик
-
Откройте классическуюOutlook.
-
Откройте сообщение электронной почты, на которое вы хотите ответить.
-
В поле От в верхней части сообщения должно отображаться имя общего почтового ящика. Если оно не отображается, выберите общий почтовый ящик в раскрывающемся списке "От".
-
Завершите ввод сообщения и нажмите кнопку Отправить.
Когда вы захотите отправить сообщение из общего почтового ящика, адрес будет доступен в раскрывающемся списке "От".
При отправке из общего почтового ящика получатели будут видеть в сообщении только общий электронный адрес.
Поиск в общем почтовом ящике
После добавления общего почтового ящика в Outlook поиск в нем аналогичен поиску в основном почтовом ящике.
-
Откройте классическуюOutlook.
-
Выберите папку в общем почтовом ящике на панели папок слева.
-
Введите запрос в поле поиска поверх ленты (панель инструментов).
-
Начните поиск, нажав клавишу ВВОД или нажав кнопку экранной лупы справа от поля поиска.
Список сообщений вернет результаты на основе поиска из выбранной папки в общем почтовом ящике.
Использование общего календаря
После того, как администратор добавил вас в качестве участника общего почтового ящика, закройте и перезапустите Outlook. Общий календарь, связанный с общим почтовым ящиком, автоматически добавляется в список Календари.
-
В классическойOutlook перейдите в представление календаря и выберите общий почтовый ящик.
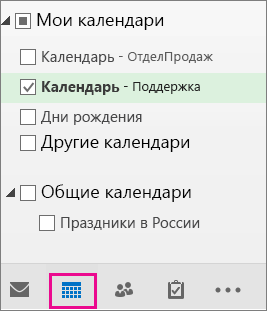
-
Если вы добавите встречи, они будут видны всем участникам общего почтового ящика.
-
Любой участник общего почтового ящика может создавать, просматривать и управлять встречами в календаре так же, как личными встречами. Изменения общего календаря будут видны всем участникам общего почтового ящика.
Использование общего списка контактов
После того, как администратор добавил вас в качестве участника общего почтового ящика, закройте и перезапустите Outlook. Общий список контактов, связанный с общим почтовым ящиком, автоматически добавляется в список Мои контакты.
-
В классическойOutlook выберите Люди.
-
В списке Мои контакты выберите папку контактов для общего списка контактов.
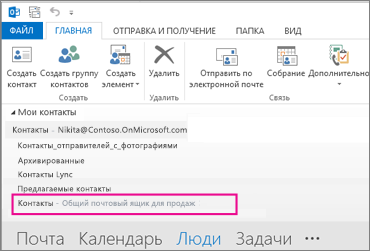
Общие почтовые ящики позволяют группе людей с легкостью отслеживать и отправлять электронную почту с публичных электронных адресов, например info@contoso.com. Когда пользователь в группе отвечает на сообщение, отправленное в общий почтовый ящик, ответ, как представляется, приходит с общего адреса, а не от отдельного пользователя. Также можно использовать общий почтовый ящик как общий календарь группы.
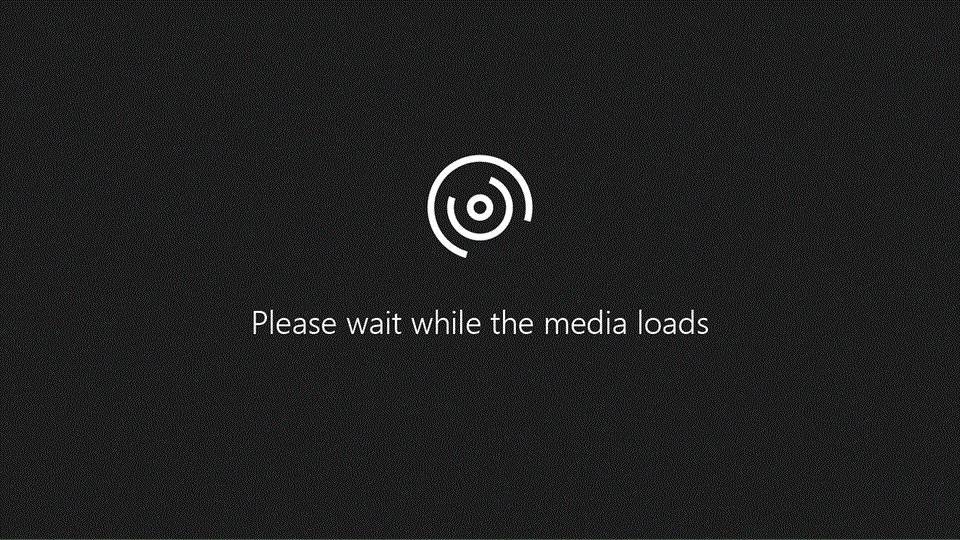
Совет: Чтобы вы могли использовать общий почтовый ящик, Администратор Microsoft 365 должен создать его и добавить вас в качестве участника. Дополнительные сведения см. в статье Создание общего почтового ящика с описанием действий администратора.
Добавление почтового ящика общего доступа для отображения под адресом главного почтового ящика
Воспользуйтесь этим методом, если Вы желаете одновременно отслеживать почту из главного ящика и почтового ящика общего доступа. После выполнения этой задачи общий почтовый ящик и его папки отображаются в области навигации слева при каждом открытии Outlook в Интернете.
-
Войдите в свою учетную запись в Outlook в Интернете.
-
Для Exchange Online почтовых ящиков щелкните правой кнопкой мыши Папки в области навигации слева и выберите Добавить общую папку или почтовый ящик. Для локальных почтовых ящиков Exchange щелкните правой кнопкой мыши имя основного почтового ящика (например, Молли Демпси) в области навигации слева, а затем выберите Добавить общую папку или почтовый ящик.
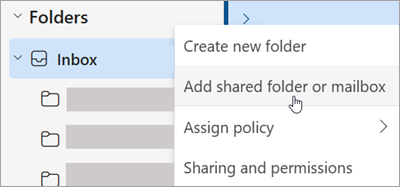
-
В диалоговом окне Добавление общей папки введите имя общего почтового ящика, в который вы являетесь членом, например info@contoso.com.
Почтовый ящик общего доступа появится в списке папок в Outlook в Интернете. Вы можете развернуть или свернуть папки почтового ящика общего доступа, как и папки главного почтового ящика. Вы также можете удалить почтовый ящик общего доступа из списка папок. Чтобы сделать это, щелкните по нему правой кнопкой мыши и выберите команду Удалить папку общего доступа.
Получение уведомлений о новых сообщениях в общем почтовом ящике
Чтобы получать уведомления о новых сообщениях в папке "Входящие" общего почтового ящика, необходимо открыть общий почтовый ящик в отдельном окне браузера.
Открытие почтового ящика общего доступа в отдельном окне браузера
Воспользуйтесь этим методом, если Вы хотите просматривать электронную почту в почтовом ящике общего доступа и управлять ею в отдельном окне браузера. Этот метод также позволяет получать уведомления о новых элементах в папке "Входящие" общего почтового ящика.
-
Войдите в свою учетную запись в Outlook в Интернете.
-
На панели навигации Outlook в Интернете щелкните свое имя. После этого появится список.
-
Щелкните Открыть другой почтовый ящик.
-
Введите адрес электронной почты другого почтового ящика, который нужно открыть, и нажмите кнопку Открыть. Новый сеанс Outlook в Интернете откроется в отдельном окне, позволяя перейти к другому почтовому ящику.
Совет: Если Вы неправильно введете адрес электронной почты, появится сообщение «Совпадения не найдены». Попробуйте ввести адрес электронной почты еще раз.
Примечание: При открытии общего почтового ящика с помощью параметра Открыть другой почтовый ящик могут возникнуть проблемы при доступе к надстройкам Office из почтового ящика. Чтобы убедиться, что надстройки работают должным образом в общем почтовом ящике, рекомендуется открыть почтовый ящик на той же панели, что и основной почтовый ящик пользователя. Если вы предпочитаете открыть общий почтовый ящик с помощью параметра Открыть другой почтовый ящик, рекомендуется развернуть надстройку как для основного пользователя, так и для общих почтовых ящиков.
Отправка электронной почты из почтового ящика общего доступа
-
Выберите Создать почту над списком папок. В области чтения откроется форма создания сообщения.
-
В верхней части сообщения выберите

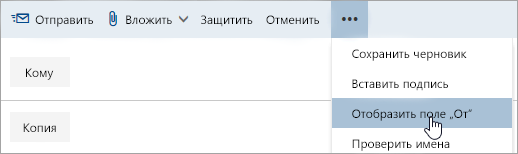
Вам будет показано, что получатели этого сообщения будут видеть, что оно отправлено из общего почтового ящика, а не из вашей личной учетной записи электронной почты.
-
При первом использовании общего почтового ящика необходимо добавить адрес в параметры, доступные в раскрывающемся списке От :
-
Щелкните правой кнопкой мыши по адресу и выберите команду Удалить.
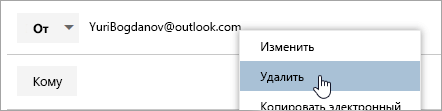
-
Введите общий адрес. При следующем ответе из общего почтового ящика его адрес будет отображаться как параметр в раскрывающемся списке От .
-
-
Чтобы добавить получателей, можно ввести имя любого пользователя из папки контактов или списка адресов организации либо указать адрес электронной почты в поле Кому или Копия. Когда Вы впервые вводите имя определенного человека, Outlook в Интернете ищет его адрес. После этого имя сохраняется в кеше, благодаря чему соответствующий адрес определяется быстрее.
-
Введите тему.
-
Введите сообщение, которое Вы желаете отправить.
-
Когда сообщение будет готово, нажмите кнопку Отправить.
Ответ на письма, отправленные на общий почтовый ящик
При первом ответе на сообщение, отправленное в общий почтовый ящик, необходимо добавить общий адрес в раскрывающийся список От . Ниже описано, как это сделать.
-
Откройте Outlook в Интернете и перейдите в общий почтовый ящик.
-
Откройте сообщение, отправленное на общий адрес.
-
Нажмите кнопку Ответить.
-
В верхней части сообщения выберите

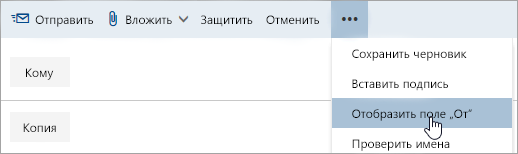
-
Щелкните правой кнопкой мыши по адресу и выберите команду Удалить.
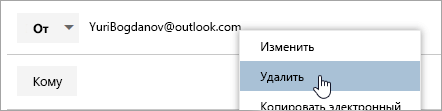
-
Введите общий адрес и отправьте сообщение. При следующем ответе из общего почтового ящика его адрес будет отображаться как параметр в раскрывающемся списке От .
Отправка автоматических ответов с общего почтового ящика
Только администратор Microsoft 365 имеет разрешения на настройку возможности отправки автоматических ответов из общего почтового ящика. Инструкции по созданию общего почтового ящика см. в статье Создание общего почтового ящика.
Отправка автоматических ответов с общего почтового ящика
Только у Администратор Microsoft 365 есть разрешения для настройки этой функции. Инструкции см. в статье Создание общего почтового ящика.
См. также
Добавление общего почтового ящика в Outlook Mobile
Откройте общую папку "Почта", "Календарь" или Люди в Outlook для Mac