При попытке вложить файлы, превышающие максимальный максимальный размер, вы получите сообщение об ошибке. Существует несколько способов обойти это ограничение, включая использование службы общего доступа к файлам или сжатие файла.
Outlook ограничивает размер файлов, которые можно отправлять. Это ограничение не позволяет вашему компьютеру постоянно пытаться загружать очень большие вложения, которые превышают ограничения большинства поставщиков услуг Интернета. Для учетных записей электронной почты в Интернете, таких как Outlook.com или Gmail, максимальный размер электронной почты составляет 20 мегабайт (МБ). Для Exchange учетных записей (бизнес-почты) размер электронной почты по умолчанию составляет 10 МБ. Это ограничение включает как размер вложения, так и размер сообщения электронной почты.
Выберите вариант вкладки ниже для используемой вами версии Outlook. Какая у меня версия Outlook?
В новый Outlook можно:
Сохранение файла в облачной службе и предоставление общего доступа к ссылке | Сжатие файла | Сохранение файла в библиотеке сервера SharePoint | Изменение размера рисунка в тексте сообщения электронной почты
Сохраните файл в облачной службе и поделитесь ссылкой в новый Outlook
Существует множество облачных служб хранилища, в которые можно отправлять большие файлы, а затем предоставлять общий доступ. К популярным облачным службам хранения относятся OneDrive, Dropbox, iCloud и Google Диск. Если файл хранится в облаке, вы можете включить ссылку на него в сообщение электронной почты.
-
Добавьте свой файл в облачную службу, например OneDrive или Dropbox.
Примечание: Служба создаст ссылку для доступа к файлу. Получатель сообщения сможет открыть ссылку для скачивания файла.
-
После добавления файла скопируйте ссылку и вставьте ее в сообщение электронной почты.
Совет: Дополнительные сведения об отправке файлов и создании ссылки для скачивания в OneDrive см. в статьях Добавление фотографий и файлов в OneDrive и Предоставление общего доступа к файлам и папкам и изменение разрешений.
Сжатие файла в новый Outlook
Когда вы сжимаете (запаковываете) файл, его размер уменьшается и он может стать меньше ограничений Outlook. В следующих статьях приведены инструкции по сжатию и извлечению файлов для разных операционных систем Windows:
Изменение размера рисунка в тексте сообщения электронной почты
В новый Outlook для Windows можно изменить размер экрана изображения, вставленного в сообщение электронной почты, но нельзя уменьшить размер файла этого изображения:
-
Выберите изображение в тексте сообщения электронной почты.
-
На ленте выберите вкладку Формат рисунка .
-
Выберите Размер, а затем выберите нужный размер в меню.
-
Если изображение по-прежнему не совсем нужного размера, можно выбрать его, а затем щелкнуть и перетащить угловой маркер изменения размера вовнутрь или наружу, чтобы изменить размер.
В классической версии Outlook можно:
Сохранение файла в облачной службе и предоставление общего доступа к ссылке | Сжатие файла | Уменьшение размера изображения | Сохранение файла в библиотеке сервера SharePoint | Изменение размера изображения в тексте сообщения электронной почты
Сохранение файла в облачной службе и отправка ссылки на него
Существует множество облачных служб хранилища, в которые можно отправлять большие файлы, а затем предоставлять общий доступ. К популярным облачным службам хранения относятся OneDrive, Dropbox, iCloud и Google Диск. Если файл хранится в облаке, вы можете включить ссылку на него в сообщение электронной почты.
-
Добавьте свой файл в облачную службу, например OneDrive или Dropbox.
Примечание: Служба создаст ссылку для доступа к файлу. Получатель сообщения сможет открыть ссылку для скачивания файла.
-
После добавления файла скопируйте ссылку и вставьте ее в сообщение электронной почты.
Совет: Подробные сведения об отправке файлов и создании ссылки для скачивания в OneDrive см. в разделе Отправка фотографий и файлов и Общий доступ к файлам и папкам и изменение разрешений.
Сжатие файла в классическом Outlook
Когда вы сжимаете (запаковываете) файл, его размер уменьшается и он может стать меньше ограничений Outlook. В следующих статьях приведены инструкции по сжатию и извлечению файлов для разных операционных систем Windows:
Уменьшение размера изображения в классической версии Outlook
Если вы отправляете большой файл изображения, вы можете автоматически изменить его размер, чтобы уменьшить размер файла.
-
Вложите изображения в сообщение электронной почты.
-
На вкладке Файл выберите пункт Сведения.
-
В разделе Графические вложения выберите Уменьшать большие изображения при отправке сообщения.
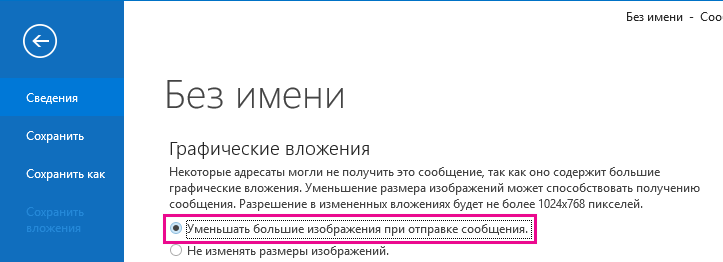
-
Вернитесь к сообщению и нажмите кнопку Отправить.
Изменение размера изображения в тексте сообщения электронной почты
Вставка изображения
В классическом Outlook, чтобы вставить рисунок в текст сообщения электронной почты, поместите курсор в текст сообщения электронной почты, выберите меню Вставка , а затем выберите Рисунки в группе Иллюстрации на ленте.
Если рисунок слишком большой (или маленький), вы можете изменить его размер с помощью маркеров.
Изменение размера изображения
Можно изменить видимый размер изображения, то есть то, какую часть экрана он занимает, не изменяя размер файла или разрешение рисунка. Однако общий размер отправляемого сообщения при этом не уменьшается.
-
Щелкните изображение или коснитесь его, чтобы отобразить небольшие круглые маркеры в его углах.
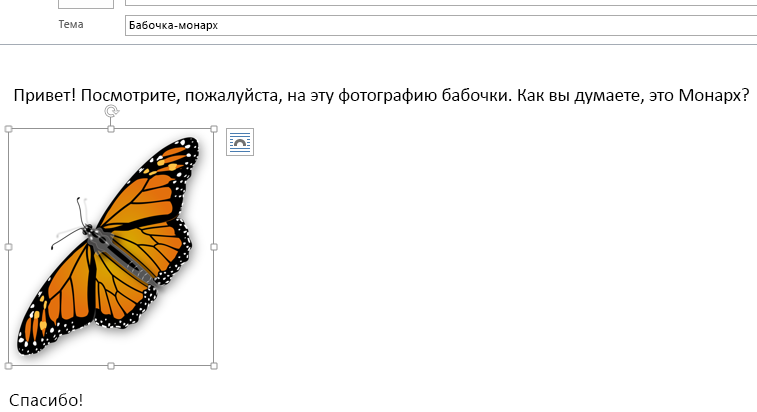
-
Щелкните (или нажмите и удерживайте) один из маркеров, а затем перетащите маркер к центру, чтобы уменьшить размер изображения, или от центра, чтобы увеличить его.
Совет: В центре каждой стороны рисунка есть дополнительные маркеры. Если вы хотите сохранить пропорции рисунка, используйте только маркеры в углах. Если перетащить маркер в центре стороны, рисунок будет искажен.
Точное изменение размера рисунка
-
Выберите изображение, размер которого вы хотите изменить.
-
На вкладке Формат в группе Размер введите необходимую высоту. Ширина при этом изменится автоматически, чтобы пропорции изображения сохранились.
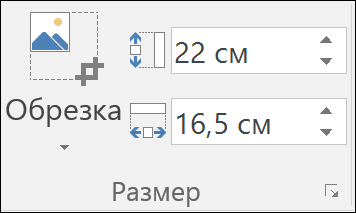
Если вы хотите изменить высоту и ширину отдельно, выберите диалоговое окно 
Сжатие рисунков для уменьшения размера файла
При сжатии рисунка его высота и ширина сохраняются, но разрешение уменьшается. Чем ниже разрешение, тем меньше размер файла.
-
Выделите рисунки, размер которых нужно уменьшить.
-
В разделе Работа с рисунками на вкладке Формат нажмите Сжать рисунки

-
Выберите нужные параметры сжатия и разрешения, а затем нажмите кнопку ОК. Для рисунков, которые не предполагается печатать, чаще всего используется разрешение Веб-качество (150 пикселей на дюйм).
Важно: При сжатии рисунка изменяется количество деталей в нем. Это означает, что после сжатия рисунок может выглядеть не так, как раньше.
В Outlook в Интернете и Outlook.com вы можете:
Сохранение файла в облачной службе и предоставление общего доступа к ссылке | Сжатие файла | Сохранение файла в библиотеке сервера SharePoint
Сохранение файла в облачной службе и отправка ссылки на него
Существует множество облачных служб хранилища, в которые можно отправлять большие файлы, а затем предоставлять общий доступ. К популярным облачным службам хранения относятся OneDrive, Dropbox, iCloud и Google Диск. Если файл хранится в облаке, вы можете включить ссылку на него в сообщение электронной почты.
-
Добавьте свой файл в облачную службу, например OneDrive или Dropbox.
Примечание: Служба создаст ссылку для доступа к файлу. Получатель сообщения сможет открыть ссылку для скачивания файла.
-
После добавления файла скопируйте ссылку и вставьте ее в сообщение электронной почты.
Совет: Дополнительные сведения об отправке файлов и создании ссылки для скачивания в OneDrive см. в статьях Добавление фотографий и файлов в OneDrive и Предоставление общего доступа к файлам и папкам и изменение разрешений.
Сжатие файла и отправка его в Outlook в Интернете или Outlook.com
Когда вы сжимаете (запаковываете) файл, его размер уменьшается и он может стать меньше ограничений Outlook. В следующих статьях приведены инструкции по сжатию и извлечению файлов для разных операционных систем Windows:
См. также
Уменьшение размера файла рисунка в Microsoft Office
Добавление изображений или вложение файлов в сообщения электронной почты в Outlook










