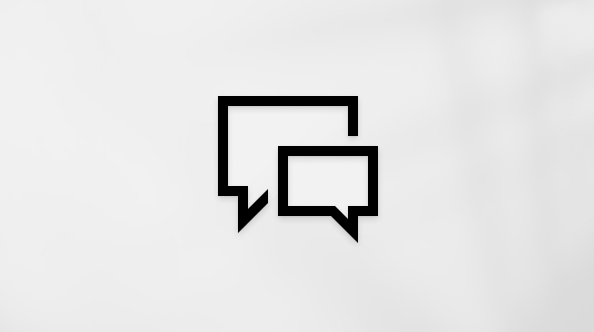Эта статья предназначена для людей, использующих программы чтения с экрана, например экранный диктор Windows, JAWS или NVDA, с инструментами или компонентами Windows и продуктами Microsoft 365. Эта статья входит в набор содержимого Помощь и обучение по специальным возможностям, где содержатся дополнительные сведения о специальных возможностях в наших приложениях. Чтобы получить справку общего характера, посетите службу поддержки Майкрософт.
Для навигации по основным представлениям в Microsoft Forms и перехода между ними используйте средство чтения с экрана. Мы проверили эту функцию с использованием экранного диктора и приложения JAWS в Microsoft Edge, но она может работать и с другими средствами чтения с экрана и браузерами, если они соответствуют общепринятым стандартам и методам для специальных возможностей.
Примечания:
-
Новые возможности Microsoft 365 становятся доступны подписчикам Microsoft 365 по мере выхода, поэтому в вашем приложении эти возможности пока могут отсутствовать. Чтобы узнать о том, как можно быстрее получать новые возможности, станьте участником программы предварительной оценки Office.
-
Дополнительные сведения о средствах чтения с экрана см. в статье О работе средств чтения с экрана в Microsoft 365.
В этом разделе
Навигация по формам и тестам
Вы работаете с формами, когда создаете или редактируете их, а также когда отвечаете на вопросы в форме или выполняете тест.
Когда вы создаете или редактируете форму или тест, страницы формы и теста содержат общую строку заглавной строки в верхней части экрана с именем текущего теста или формы и кнопкой Назад, чтобы вернуться на главную страницу. Под строкой заглавной строки есть панель инструментов с кнопками для предварительного просмотра теста, добавления тем, общего доступа и доступа к дополнительным вариантам.
Область содержимого, расположенная под панелью инструментов на обеих страницах, разделена на две вкладки.
-
Вкладка Вопросы содержит поле названия формы или теста и поля с вопросами, а также кнопку Добавить вопрос.
-
На вкладке Ответы находятся ответы для формы или теста, а также дополнительные параметры для их просмотра.
Когда вы отвечаете на вопросы формы или теста, в браузере отображается только форма с вопросами.
Для циклиального перехода по элементам формы или теста нажимая tab или SHIFT+TAB.
Чтобы узнать, как перейти к параметрам формы или теста и изменить такие параметры, см. раздел Изменение параметров формы или теста.
Навигация по отправленным ответам
-
Чтобы перейти к ответам, откройте форму или тест, ответы на которые нужно проверить. Нажимайте клавиши SHIFT+TAB, пока не услышите: "Элемент «вкладка вопросов»". Затем нажмите клавишу СТРЕЛКА ВПРАВО один раз. Вы услышите: "Элемент «вкладка ответов»". Нажмите клавишу ВВОД, чтобы выбрать вкладку.
-
Для циклического перехода по основным элементам на вкладке Ответы используйте клавишу TAB или клавиши SHIFT+TAB.
-
Для циклиального перехода по всем элементам на вкладке Ответы с помощью экранный диктор отключите режим сканирования, а затем используйте клавиши SR+СТРЕЛКА ВПРАВО и СТРЕЛКА ВЛЕВО. При использовании JAWS используйте виртуальную навигацию и клавиши СТРЕЛКА ВНИЗ и СТРЕЛКА ВВЕРХ.
Возврат на главную страницу Microsoft Forms
-
Чтобы вернуться на главную Microsoft Forms со страницы Мои формы, нажимайте клавиши SHIFT+TAB, пока не услышите "Щелкните здесь, чтобы вернуться", а затем нажмите клавишу ВВОД.
-
Чтобы вернуться на главнуюMicrosoft Forms из теста или формы, нажимая клавиши SHIFT+TAB, пока не услышите "Перейти к формам", а затем нажмите клавишу ВВОД.
См. также
Использование средства чтения с экрана для создания формы в Microsoft Forms
Использование средства чтения с экрана для создания теста в Microsoft Forms
Ответы на вопросы формы или теста в Microsoft Forms с помощью средства чтения с экрана
Проверка и рассылка результатов формы и теста в Microsoft Forms с помощью средства чтения с экрана
Настройка устройства для поддержки специальных возможностей в Microsoft 365
Основные задачи, решаемые при использовании Microsoft Forms со средством чтения с экрана
Для навигации по основным представлениям в Microsoft Forms и перехода между ними используйте клавиатуру и VoiceOver (встроенное в macOS средство чтения с экрана) в Safari.
Примечания:
-
Новые возможности Microsoft 365 становятся доступны подписчикам Microsoft 365 по мере выхода, поэтому в вашем приложении эти возможности пока могут отсутствовать. Чтобы узнать о том, как можно быстрее получать новые возможности, станьте участником программы предварительной оценки Office.
-
В этой статье предполагается, что вы используете VoiceOver — средство чтения с экрана, встроенное в macOS. Дополнительные сведения об использовании VoiceOver см. в кратком руководстве по началу работы с VoiceOver.
В этом разделе
Навигация по формам и тестам
Вы работаете с формами, когда создаете или редактируете их, а также когда отвечаете на вопросы в форме или выполняете тест.
В верхней части любой страницы формы или теста отображается стандартная строка заголовка. Под заголовком находится панель инструментов с кнопками для предварительного просмотра теста, добавления тем, отправки и доступа к дополнительным параметрам.
Область содержимого, расположенная под панелью инструментов на обеих страницах, разделена на две вкладки.
-
Вкладка Вопросы содержит поле названия формы или теста и поля с вопросами, а также кнопку Добавить вопрос.
-
На вкладке Ответы находятся ответы для формы или теста, а также дополнительные параметры для их просмотра.
Для циклического перехода по основным элементам в представлении формы или теста используйте клавишу TAB или клавиши SHIFT+TAB. Для циклического перехода по всем элементам в форме или тесте используйте клавиши CTRL+OPTION+СТРЕЛКА ВПРАВО (или СТРЕЛКА ВЛЕВО).
Чтобы узнать, как перейти к параметрам формы или теста и изменить такие параметры, см. раздел Изменение параметров формы или теста.
Навигация по отправленным ответам
-
Чтобы перейти к ответам, откройте форму или тест, ответы на которые нужно проверить. В форме или тесте нажимайте клавиши SHIFT+TAB, пока не услышите: "Вопросы, вкладка". Затем нажмите клавишу СТРЕЛКА ВПРАВО один раз. Вы услышите: "Ответы, вкладка". Нажмите клавишу RETURN, чтобы выбрать вкладку.
-
Для циклического перехода по основным элементам на вкладке Ответы используйте клавишу TAB или клавиши SHIFT+TAB.
-
Для циклического перехода по всем элементам на вкладке Ответы используйте клавиши CTRL+OPTION+СТРЕЛКА ВПРАВО (или СТРЕЛКА ВЛЕВО).
Возврат на главную страницу Microsoft Forms
Чтобы вернуться на главную страницу Microsoft Forms из других представлений, сделайте следующее.
-
Нажимайте клавиши SHIFT+TAB, пока не услышите: "Средство запуска приложений".
-
Нажимайте клавиши CTRL+OPTION+СТРЕЛКА ВПРАВО, пока не услышите: "Ссылка, переход к формам". Затем нажмите клавишу RETURN.
См. также
Использование средства чтения с экрана для создания формы в Microsoft Forms
Использование средства чтения с экрана для создания теста в Microsoft Forms
Ответы на вопросы формы или теста в Microsoft Forms с помощью средства чтения с экрана
Проверка и рассылка результатов формы и теста в Microsoft Forms с помощью средства чтения с экрана
Настройка устройства для поддержки специальных возможностей в Microsoft 365
Основные задачи, решаемые при использовании Microsoft Forms со средством чтения с экрана
Для навигации по основным представлениям в Microsoft Forms и перехода между ними используйте Safari и VoiceOver (встроенное в iOS средство чтения с экрана).
Примечания:
-
Новые возможности Microsoft 365 становятся доступны подписчикам Microsoft 365 по мере выхода, поэтому в вашем приложении эти возможности пока могут отсутствовать. Чтобы узнать о том, как можно быстрее получать новые возможности, станьте участником программы предварительной оценки Office.
-
В этой статье предполагается, что вы используете VoiceOver — средство чтения с экрана, встроенное в iOS. Дополнительные сведения об использовании VoiceOver см. на странице Универсальный доступ в продуктах Apple.
В этом разделе
Навигация по формам и тестам
Вы работаете с формами, когда создаете или редактируете их, а также когда отвечаете на вопросы в форме или выполняете тест.
При создании или редактировании формы или теста отображаются перечисленные ниже элементы.
-
В верхней части страницы форм расположена строка заголовка. Она содержит кнопки для отправки форм и возврата на главную страницу.
-
В верхней части страницы теста есть такая же строка заголовка, как на главной странице. Под заголовком находится панель инструментов с кнопками для предварительного просмотра теста, добавления тем, отправки и доступа к дополнительным параметрам.
Область содержимого на обеих страницах разделена на две вкладки.
-
Вкладка Вопросы содержит поле названия теста и поля с вопросами, а также кнопку Добавить вопрос.
-
На вкладке Ответы находятся ответы и дополнительные параметры для их просмотра.
-
Когда вы отвечаете на вопросы формы или теста, в браузере отображается только форма с вопросами.
Для циклического перехода по основным элементам в представлении формы или теста проводите пальцем вправо или влево.
Чтобы узнать, как перейти к параметрам формы или теста и изменить такие параметры, см. раздел Изменение параметров формы или теста.
Навигация по отправленным ответам
-
Чтобы перейти к ответам, откройте форму или тест, ответы на которые нужно проверить. Проводите пальцем вправо, пока не услышите: «Вкладка ответов». Затем дважды коснитесь экрана.
-
Для циклического перехода по основным элементам на вкладке Ответы проводите пальцем влево или вправо.
Возврат на главную страницу Microsoft Forms
-
Чтобы вернуться на главную страницу Microsoft Forms со страницы теста, проводите пальцем влево, пока не услышите: "Формы, ссылка". Затем дважды коснитесь экрана.
-
Чтобы вернуться на главную страницу Microsoft Forms со страницы формы, проводите пальцем влево, пока не услышите: "Кнопка «Назад»". Затем дважды коснитесь экрана.
См. также
Использование средства чтения с экрана для создания формы в Microsoft Forms
Использование средства чтения с экрана для создания теста в Microsoft Forms
Ответы на вопросы формы или теста в Microsoft Forms с помощью средства чтения с экрана
Проверка и рассылка результатов формы и теста в Microsoft Forms с помощью средства чтения с экрана
Настройка устройства для поддержки специальных возможностей в Microsoft 365
Основные задачи, решаемые при использовании Microsoft Forms со средством чтения с экрана
Для навигации по основным представлениям в Microsoft Forms и перехода между ними используйте Chrome и TalkBack (встроенное в Android средство чтения с экрана).
Примечания:
-
Новые возможности Microsoft 365 становятся доступны подписчикам Microsoft 365 по мере выхода, поэтому в вашем приложении эти возможности пока могут отсутствовать. Чтобы узнать о том, как можно быстрее получать новые возможности, станьте участником программы предварительной оценки Office.
-
В этой статье предполагается, что вы используете TalkBack — средство чтения с экрана, встроенное в Android. Дополнительные сведения об использовании TalkBack см. на странице Специальные возможности в Android.
В этом разделе
Навигация по формам и тестам
Вы работаете с формами, когда создаете или редактируете их, а также когда отвечаете на вопросы в форме или выполняете тест.
При создании или редактировании формы или теста отображаются перечисленные ниже элементы.
-
В верхней части страницы форм расположена строка заголовка. Она содержит кнопки для отправки форм и возврата на главную страницу.
-
В верхней части страницы теста есть такая же строка заголовка, как на главной странице. Под заголовком находится панель инструментов с кнопками для предварительного просмотра теста, добавления тем, отправки и доступа к дополнительным параметрам.
Область содержимого на обеих страницах разделена на две вкладки.
-
Вкладка Вопросы содержит поле названия формы или теста и поля с вопросами, а также кнопку Добавить вопрос.
-
На вкладке Ответы находятся ответы для формы или теста, а также дополнительные параметры для их просмотра.
Когда вы отвечаете на вопросы формы или теста, в браузере отображается только форма с вопросами.
Для циклического перехода по основным элементам в представлении формы или теста проводите пальцем вправо или влево.
Чтобы узнать, как перейти к параметрам формы или теста и изменить такие параметры, см. раздел Изменение параметров формы или теста.
Навигация по отправленным ответам
-
Чтобы перейти к ответам, откройте форму или тест, ответы на которые нужно проверить. Проводите пальцем вправо, пока не услышите: «Вкладка ответов». Затем дважды коснитесь экрана.
-
Для циклического перехода по основным элементам на вкладке Ответы проводите пальцем влево или вправо.
Возврат на главную страницу Microsoft Forms
-
Чтобы вернуться на главную страницу Microsoft Forms со страницы теста, проводите пальцем влево, пока не услышите: "Формы, ссылка". Затем дважды коснитесь экрана.
-
Чтобы вернуться на главную страницу Microsoft Forms со страницы формы, проводите пальцем влево, пока не услышите: "Кнопка «Назад»". Затем дважды коснитесь экрана.
См. также
Использование средства чтения с экрана для создания формы в Microsoft Forms
Использование средства чтения с экрана для создания теста в Microsoft Forms
Ответы на вопросы формы или теста в Microsoft Forms с помощью средства чтения с экрана
Проверка и рассылка результатов формы и теста в Microsoft Forms с помощью средства чтения с экрана
Настройка устройства для поддержки специальных возможностей в Microsoft 365
Основные задачи, решаемые при использовании Microsoft Forms со средством чтения с экрана
Техническая поддержка пользователей с ограниченными возможностями
Корпорация Майкрософт стремится к тому, чтобы все наши клиенты получали наилучшие продукты и обслуживание. Если у вас ограниченные возможности или вас интересуют вопросы, связанные со специальными возможностями, обратитесь в службу Microsoft Disability Answer Desk для получения технической поддержки. Специалисты Microsoft Disability Answer Desk знакомы со многими популярными специальными возможностями и могут оказывать поддержку на английском, испанском, французском языках, а также на американском жестовом языке. Перейдите на сайт Microsoft Disability Answer Desk, чтобы узнать контактные сведения для вашего региона.
Если вы представитель государственного учреждения или коммерческой организации, обратитесь в службу Disability Answer Desk для предприятий.