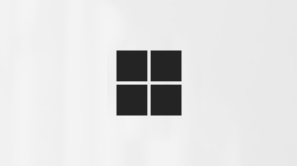Outlook в Интернете позволяет работать с почтой еще эффективнее. Мы упростили поиск, а благодаря новым функциям, таким как предварительный просмотр файлов и вложений, вы сможете просматривать фотографии и файлы прямо в папке "Входящие".
Если нужно быстро изменить настройки, чтобы папка "Входящие" выглядела нужным образом, см. статью Изменение внешнего вида вашего почтового ящика в Outlook.com и новой версии Outlook в Интернете.
Видео о новых и обновленных функциях можно найти в статье Дополнительные сведения об Outlook в Интернете.
Новые возможности Outlook в Интернете
При входе в Outlook в Интернете сразу же открывается папка "Входящие".

|
Описание |
Действия |
|
Сообщение |
Создайте сообщение, нажав кнопку Создать сообщение. |
|
Список папок |
В списке перечислены папки вашего почтового ящика. В нем могут отображаться и другие папки, например "Избранное" и "Архив". Чтобы развернуть или скрыть список папок, используйте команды Развернуть Щелкните существующую папку правой кнопкой мыши и выберите Создать подпапку. Дополнительные сведения о доступных папках см. в статье Работа с папками сообщений в Outlook в Интернете. |
|
Поле "Поиск" |
В поле Поиск введите имя пользователя, его адрес электронной почты или ключевое слово, которое вы хотите найти, а затем нажмите клавишу ВВОД или щелкните
|
|
Список сообщений |
В списке отображаются сообщения из текущей папки. Кроме того, непрочтенные, помеченные сообщения и сообщения с вложениями помечаются специальными значками. В верхней части списка сообщений вы можете настроить его отображение. Щелкните раскрывающийся список Фильтр и выберите один из вариантов: Все, Непрочитанные, Мне, Помеченные или Сортировать по. У каждого сообщения также есть мини-панель инструментов с командами "Удалить", "Пометить как непрочитанное", "Пометить сообщение" и "Закрепить" (для вывода его в верхней части папки). |
|
Область чтения |
Выбранные сообщения или беседы выводятся в области чтения. Для выполнения основных действий с сообщениями, например их удаления, архивации, очистки, перемещения или присвоения им категорий, используйте панель команд над областью чтения.
Нажмите кнопку Дополнительные действия |
Отслеживайте встречи, собрания или другие события, где бы вы ни находились. Добавляйте, изменяйте и удаляйте события, используя представления "День", "Неделя" или "Месяц". Дополнительные сведения о работе с календарями в Outlook в Интернете см. в статье Создание, изменение или удаление приглашения на собрание или встречи в Outlook в Интернете.
|
Описание |
Действия |
|
Новое событие |
Чтобы создать событие, выберите элемент Новое событие. Затем введите сведения о событии. |
|
Мой календарь |
В разделе Календари по умолчанию выбран вариант Мой календарь. Он выводится в представлении "Месяц". Можно переходить к следующему или предыдущему месяцу с помощью стрелок над календарем. Также вы можете добавлять другие календари, например календарь праздников, с помощью пункта Поиск календарей в области слева. Когда вы добавите новый календарь, вы можете отобразить или скрыть его, установив или сняв флажок. Чтобы убрать добавленный календарь, щелкните его правой кнопкой мыши, выберите пункт Удалить и нажмите кнопку Удалить. |
|
Другие календари |
Вы можете просматривать несколько календарей одновременно, добавлять и создавать календари, а также отображать или скрывать их. |
|
Представления |
Выберите представление календаря: День, Рабочая неделя, Неделя или Месяц. Чтобы вернуться к текущей дате, выберите Сегодня в левой части панели команд над календарем. |
|
Область календаря |
Выберите день в календаре, и все встречи и события, запланированные на него, отобразятся в этой области. Вы также можете выбрать день и время и создать встречу или событие. |
В представлении "Люди" вы можете искать, просматривать, создавать и изменять контакты и списки контактов. Дополнительные сведения об управлении контактами в Outlook в Интернете см. в статье Использование контактов в Outlook в Интернете.
|
Описание |
Действия |
|
Поле "Поиск" |
Начните ввод в поле поиска, чтобы найти контакт или список контактов. |
|
Панель инструментов |
Чтобы добавить контакт в избранное, выберите его в списке и щелкните Добавить в избранное. Контакты, добавленные в избранное в представлении Люди, также будут отображаться в разделе Избранное в Почте (и наоборот), если у контакта есть адрес электронной почты. Чтобы импортировать контакты из других почтовых служб, экспортировать контакты или очистить дубликаты, выберите команду в меню Управление. |
|
Мои контакты в области слева |
Избранное: показывает контакты, которые вы добавили в избранное в представлении "Люди" или "Почта". Все контакты: выводит контакты из всех папок. Все списки контактов: выводит списки контактов из всех папок. Рекомендации: предлагаемые контакты на основе отправленных и полученных сообщений от адресов не из списка контактов. Контакты в разделе Папки: это стандартная папка для контактов и списков контактов. Выберите Создать папку, чтобы создать папку. 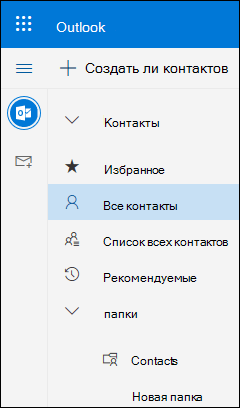 |
|
Контакты или списки контактов |
Показывает контакты или списки контактов, в зависимости от выбранной папки в области слева. Выберите контакт или список контактов, чтобы просмотреть сведения о нем на карточке справа. Вы также можете выбрать несколько контактов, например для отправки им сообщения электронной почты. Чтобы выбрать объекты для отображения в списке и способ их сортировки, щелкните раскрывающийся список Фильтр в правом верхнем углу. |
|
Карточка контакта |
Просмотрите или отредактируйте сведения о контакте или списке контактов. Чтобы связаться с контактом напрямую, щелкните Начать чат или Отправить письмо. |
Используйте to Do для создания, управления и отслеживания действий, которые вы хотите выполнить. Дополнительные сведения см . в статье Использование приложения To Do для управления задачами в Outlook.
|
Описание |
Действия |
|
Мой день |
"Мой день" отображает предстоящие события и задачи календаря в любом месте Outlook, включая почту, календарь и Люди. |
|
Содержимое списка "Do" |
Задачу можно создать из поля "Добавить задачу". Выберите поле, введите название задачи и нажмите клавишу RETURN или ВВОД. С помощью to Do вы можете быстро упорядочить задачи, добавив их в "Мой день", помечая их как важные или добавляя их в новые списки, которые вы создаете. |
|
Область сведений о задаче |
Вы можете выбрать задачу в любом списке, чтобы просмотреть сведения о ней, где можно добавить дополнительные шаги, добавить ее в раздел "Мой день", добавить дату выполнения или напоминание, сделать ее повторяющейся, выбрать категорию, добавить файл или добавить заметку. |
Дополнительные справочные материалы по новой версии Outlook в Интернете
Почта: создание новых сообщений и ответов
Создание, пересылка сообщений электронной почты и ответ на них в Outlook в Интернете
Создание и добавление подписи электронной почты в Outlook в Интернете
Добавление изображений и вложение файлов в сообщения электронной почты в Outlook
Включение автоматической переадресации в Outlook в Интернете
Блокировка и разблокирование отправителей в Outlook в Интернете
Использование интеллектуальных технологий в Outlook в Интернете
Почта: настройка параметров
Календарь
Параметры календаря в Outlook в Интернете
Использование помощника по планированию в Outlook в Интернете
Предоставление общего доступа к календарю в Outlook в Интернете
Создание, изменение и удаление приглашений на собрания и встречи в Outlook в Интернете
Импорт календаря или подписка на него в Outlook в Интернете
Управление календарем другого пользователя в Outlook в Интернете