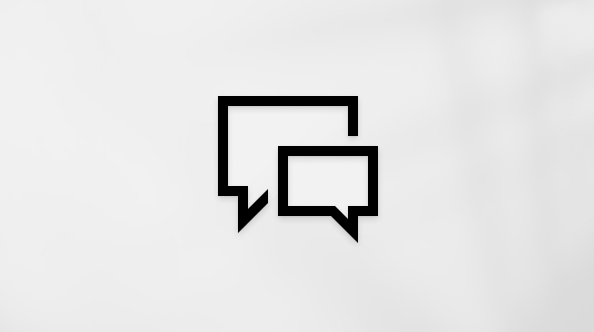Используйте Word с клавиатурой и средством чтения с экрана, чтобы поделиться своими документами. Мы проверили эту функцию с использованием экранного диктора, JAWS и NVDA, но она может работать и с другими средствами чтения с экрана, если они соответствуют общепринятым стандартам и методам для специальных возможностей. При совместном использовании файлов из OneDrive или SharePoint вы можете пригласить пользователей для просмотра или редактирования документа или отправить файл в виде вложения электронной почты прямо из документа.
Предоставление общего доступа к документу с помощью OneDrive или SharePoint
Войдите в учетную запись Майкрософт в Word и сохраните документы в OneDrive или SharePoint, чтобы вы могли поделиться ими с другими пользователями. Инструкции по входу см. в разделе "Вход в учетную запись Майкрософт" статьи Основные задачи с помощью средства чтения с экрана с Word. Инструкции по сохранению документа в интернете см. в статье Использование средства чтения с экрана для сохранения документа в Word.
Сохраняя документы в OneDrive или SharePoint, вы также можете контролировать, кто редактирует файл, убедиться, что все сразу видят последние изменения, и получить доступ к документам на любом из ваших устройств. Вы можете легко отправлять старые и новые документы в OneDrive или SharePoint.
-
Откройте документ, доступ к которому нужно предоставить.
-
Чтобы открыть область Общий доступ, нажмите клавиши ALT+Z, S. Вы услышите фразу "Люди, с которым нужно поделиться, поле со списком с возможностью редактирования".
Примечание: Если вы не сохранили документ в OneDrive или SharePoint, вам будет предложено сделать это сейчас.
-
Введите адрес электронной почты или имя пользователя, которому вы хотите предоставить общий доступ к документу, а затем нажмите клавишу ВВОД. Повторите для других контактов, которым вы хотите предоставить общий доступ к документу.
-
Если вы хотите добавить свое сообщение, нажмите клавишу TAB. Прозвучит фраза "Введите здесь необязательное сообщение, отредактируйте". Введите сообщение для получателей.
-
Чтобы определить, кто может воспользоваться ссылкой, нажимайте клавиши SHIFT+TAB, пока не услышите текущее значение, например, "Только сотрудники организации, получившие эту ссылку, смогут просматривать и изменять элемент". Нажмите клавишу ВВОД. Вы услышите фразу "Параметры ссылки, страница". Нажимайте клавишу СТРЕЛКА ВВЕРХ или СТРЕЛКА ВНИЗ, пока не услышите нужный вариант.
-
По умолчанию пользователи, которым вы предоставляете общий доступ к документу, могут изменить его. Если вы хотите, чтобы они могли только просматривать документ, нажимайте клавишу TAB, пока не услышите фразу "Другие параметры, установлен флажок, Разрешить редактирование, флажок", а затем нажмите клавишу ПРОБЕЛ.
-
Чтобы сохранить параметры доступа и выйти из страницы Параметры связи , нажимайте клавишу TAB, пока не услышите фразу "Применить, кнопка", а затем нажмите клавишу ВВОД. Вы услышите сообщение "Отправить ссылку, страница".
-
Чтобы поделиться документом, нажимайте клавишу TAB, пока не услышите сообщение "Отправить, кнопка", а затем нажмите клавишу ВВОД.
Отправка копии документа по электронной почте
С помощью Word вы можете легко отправить копию документа по электронной почте, чтобы поделиться с другими пользователями. Вы можете отправить копию в исходном формате или в формате PDF. Word автоматически преобразует документ в PDF-файл и вложит файл в приложение электронной почты по умолчанию, например Outlook.
Если вы хотите сохранить документ в формате PDF, инструкции см. в статье Использование средства чтения с экрана для сохранения документа в Word.
-
Откройте документ, доступ к которому нужно предоставить.
-
Чтобы открыть область Общий доступ, нажмите клавиши ALT+Z, S. Вы услышите фразу "Люди, с которым нужно поделиться, поле со списком с возможностью редактирования".
-
Нажимайте клавишу TAB, пока не услышите сообщение "Отправить копию, кнопка свернута", а затем нажмите клавишу ВВОД.
-
Нажимайте клавишу СТРЕЛКА ВНИЗ, пока не услышите нужный тип файла, например "PDF, пункт меню", а затем нажмите клавишу ВВОД.
-
Word открывает новое сообщение электронной почты с помощью почтового клиента по умолчанию с уже прикрепленной копией документа в формате PDF или Word. Фокус будет установлен на поле Кому. Введите адрес электронной почты.
-
Чтобы ввести сообщение, нажимайте клавишу TAB, пока не услышите фразу "Сообщение", за которой следует имя документа и "Сообщение, редактирование". Введите свое сообщение.
-
Чтобы отправить сообщение, нажмите ALT+S.
Совместная работа над общим документом
Word предлагает два вида совместного редактирования: регулярное совместное редактирование и совместное редактирование в режиме реального времени. Оба этих варианта позволяют нескольким людям совместно работать над документами. Ключевое различие между ними заключается в следующем:
-
Обычное совместное редактирование позволяет нескольким пользователям одновременно работать над документом, не мешая друг другу. Абзацы, над которыми работают другие пользователи, блокируются. При сохранении документа можно увидеть изменения, внесенные другими пользователями с момента его последнего сохранения.
-
При совместном редактировании в режиме реального времени несколько человек могут редактировать текст одновременно и сразу же просматривать все изменения. Если кто-то из других людей, редактирующих документ, использует версию, которая поддерживает только обычное редактирование, вы увидите, что он работает над документом, но не сможете просмотреть его изменения, пока он не сохранит документ.
При использовании Word для работы с общим документом вам не нужно ничего менять в работе. Ваши соавторы могут просто перейти по отправленной ссылке, и ваш документ откроется в версии Word или на Word в Интернете. Если они также используют Word или Word в Интернете и согласились автоматически предоставлять общий доступ к изменениям, их работа отображается так, как это происходит, и вы можете использовать средство чтения с экрана, чтобы прочитать измененный текст, не дожидаясь, пока другие пользователи сохранят документ.
Извещения средства чтения экрана
При использовании средства чтения с экрана при совместной работе над документом в Word вы услышите объявления, когда происходят определенные события:
-
Сообщение "Несинхронизированное изменение" означает, что один из авторов изменяет абзац в режиме обычного совместного редактирования, но еще не сохранил изменения. Эта область заблокирована.
-
Сообщение "Редактирование заблокированного изменения" означает, что другой автор заблокировал эту область (обычно абзац), поэтому ее невозможно изменить.
-
Сообщение "Внешнее изменение" означает, что один автор только что сохранил документ, а другой добавил в него новое содержимое. При обычном совместном редактировании область выделяется зеленым цветом.
-
Сообщение "Конфликтующее изменение" означает, что в абзац внесены конфликтующие изменения. Такая область выделяется красным цветом.
-
Сообщение "Автор" означает, что над абзацем в данный момент работает один автор (в режиме совместного редактирования в реальном времени). Это помогает другим авторам избежать конфликтов, возникающих из-за изменения той же области.
Совет: Когда вы начинаете работать над документом с другим пользователем, появляется диалоговое окно с вопросом о том, какой тип совместного редактирования вы хотите. Нажмите клавишу F6, чтобы перейти в диалоговое окно.
Используйте Word для Mac с помощью клавиатуры и VoiceOver, встроенного в macOS средства чтения с экрана, чтобы поделиться своими документами. При совместном использовании файлов из OneDrive или SharePoint вы можете пригласить пользователей для просмотра или редактирования документа или отправить файл в виде вложения электронной почты прямо из документа.
Предоставление общего доступа к документу с помощью OneDrive или SharePoint
Войдите в учетную запись Майкрософт в Word для Mac и сохраните документы в OneDrive или SharePoint, чтобы вы могли поделиться ими с другими пользователями. Инструкции по входу см. в разделе "Вход в учетную запись Майкрософт" статьи Основные задачи с помощью средства чтения с экрана с Word. Инструкции по сохранению документа в интернете см. в статье Использование средства чтения с экрана для сохранения документа в Word.
Сохраняя документы в OneDrive или SharePoint, вы также можете контролировать, кто редактирует файл, убедиться, что все сразу видят последние изменения, и получить доступ к документам на любом из ваших устройств. Вы можете легко отправлять старые и новые документы в OneDrive или SharePoint.
-
В документе, к которому вы хотите предоставить общий доступ, нажимайте клавишу F6, пока не услышите выбранную в данный момент вкладку, например "Главная вкладка".
-
Нажимайте клавиши CONTROL+OPTION+СТРЕЛКА ВПРАВО несколько раз, пока не услышите фразу "Общий доступ, кнопка меню", а затем нажмите клавиши CONTROL+OPTION+ПРОБЕЛ для выбора. Вы услышите: "Люди, чтобы поделиться, поле со списком. Введите имя или адрес электронной почты". Фокус находится на текстовом поле контактов.
-
Введите адрес электронной почты человека, с которым вы хотите поделиться документом. Если у вас уже есть контактные данные пользователя, можно просто ввести его имя и нажать клавишу RETURN.
Чтобы предоставить доступ к документу нескольким людям, укажите их имена или адреса электронной почты, разделяя их точкой с запятой.
-
Чтобы добавить сообщение, один раз нажмите клавишу TAB и введите текст.
-
Чтобы назначить разрешения, нажимайте клавишу TAB, пока не услышите выбранный параметр, например "Только указанные вами люди будут иметь доступ к редактированию", а затем нажмите клавиши CONTROL+OPTION+ПРОБЕЛ. Нажимайте клавишу СТРЕЛКА ВНИЗ или СТРЕЛКА ВВЕРХ, пока не услышите нужный параметр разрешения. Если вы не хотите, чтобы пользователи редактировали документ, нажимайте клавишу TAB, пока не услышите фразу "Разрешить редактирование, установлен флажок". Чтобы снять его и предоставить разрешения только на просмотр, нажмите клавиши CONTROL+OPTION+ПРОБЕЛ.
Чтобы применить изменения в разрешениях, нажимайте клавишу TAB, пока не услышите фразу "Применить, кнопка", и нажмите клавиши CONTROL+OPTION+ПРОБЕЛ.
-
Нажимайте клавишу TAB несколько раз, пока не услышите фразу "Отправить, кнопка", а затем нажмите клавиши CONTROL+OPTION+ПРОБЕЛ, чтобы выбрать кнопку и отправить приглашение.
Отправка ссылки на документ
Вы можете скопировать ссылку на документ и вставить ее в другой общий файл, например в презентацию PowerPoint.
-
Нажимайте клавишу F6, пока не услышите выбранную в данный момент вкладку, например "Главная вкладка".
-
Нажимайте клавиши CONTROL+OPTION+СТРЕЛКА ВПРАВО несколько раз, пока не услышите фразу "Общий доступ, кнопка меню", а затем нажмите клавиши CONTROL+OPTION+ПРОБЕЛ для выбора. Вы услышите: "Люди, чтобы поделиться, поле со списком. Введите имя или адрес электронной почты".
-
Нажимайте клавишу TAB, пока не услышите фразу "Копировать ссылку, кнопка", а затем нажмите клавиши CONTROL+OPTION+ПРОБЕЛ. Откроется диалоговое окно ссылка.
-
Нажимайте клавишу TAB, пока не услышите фразу "Копировать, кнопка", а затем нажмите клавиши CONTROL+OPTION+ПРОБЕЛ.
-
Вставьте ссылку, например, в другой общий файл.
Отправка копии документа по электронной почте
Вы также можете отправить копию документа по электронной почте или отправить ее в формате PDF непосредственно из Word.
-
Нажимайте клавишу F6, пока не услышите выбранную в данный момент вкладку, например "Главная вкладка".
-
Нажимайте клавиши CONTROL+OPTION+СТРЕЛКА ВПРАВО несколько раз, пока не услышите фразу "Общий доступ, кнопка меню", а затем нажмите клавиши CONTROL+OPTION+ПРОБЕЛ для выбора. Вы услышите: "Люди, чтобы поделиться, поле со списком. Введите имя или адрес электронной почты".
-
Нажимайте клавишу TAB, пока не услышите сообщение "Отправить копию", а затем нажмите клавиши CONTROL+OPTION+ПРОБЕЛ.
-
Нажимайте клавиши CONTROL+OPTION+СТРЕЛКА ВНИЗ, пока не услышите нужный параметр формата файла, а затем нажмите клавиши CONTROL+OPTION+ПРОБЕЛ.
-
Почтовый клиент по умолчанию создает новое сообщение электронной почты с копией вложенного файла Word или pdf-копией документа. Фокус будет установлен на поле Кому. Введите адрес электронной почты получателя.
-
Для перехода к другим полям, расположенным ниже, например Копия и Тема, используйте клавишу TAB.
-
Чтобы отправить сообщение, нажимайте клавиши SHIFT+TAB, пока средство VoiceOver не произнесет "Отправить, кнопка". Чтобы выбрать кнопку и отправить сообщение, нажмите клавиши CONTROL+OPTION+ПРОБЕЛ.
Поделиться ссылкой на документ по электронной почте
Вы можете отправить ссылку на документ по электронной почте непосредственно из Word.
-
Нажимайте клавишу F6, пока не услышите выбранную в данный момент вкладку, например "Главная вкладка".
-
Нажимайте клавиши CONTROL+OPTION+СТРЕЛКА ВПРАВО несколько раз, пока не услышите фразу "Общий доступ, кнопка меню", а затем нажмите клавиши CONTROL+OPTION+ПРОБЕЛ для выбора. Вы услышите: "Люди, чтобы поделиться, поле со списком. Введите имя или адрес электронной почты".
-
Нажимайте клавишу TAB, пока не услышите сообщение "Почта, кнопка", а затем нажмите клавиши CONTROL+OPTION+ПРОБЕЛ.
-
Почтовый клиент по умолчанию создает новое сообщение электронной почты со ссылкой на документ, вставленный в текст сообщения. Фокус будет установлен на поле Кому. Введите адрес электронной почты получателя.
-
Для перехода к другим полям, расположенным ниже, например Копия и Тема, используйте клавишу TAB.
-
Чтобы отправить сообщение, нажимайте клавиши SHIFT+TAB, пока средство VoiceOver не произнесет "Отправить, кнопка". Чтобы выбрать кнопку и отправить сообщение, нажмите клавиши CONTROL+OPTION+ПРОБЕЛ.
Совместная работа над общим документом
С общими документами можно работать в Word для Mac так же, как с обычными. Ваши соавторы могут просто перейти по отправленной ссылке, и ваш документ откроется в версии Word или на Word в Интернете.
Чтобы обновить документ с учетом изменений, внесенных другими авторами, нажмите клавиши COMMAND+S.
Извлечение документа
Если вы хотите заблокировать возможность вносить изменения в документ для всех, кроме себя, можно извлечь файл. Если файл извлечен вами, другие люди не смогут обновлять его и просматривать ваши изменения, пока вы не сохраните и не возвратите его.
-
Когда документ открыт, нажмите клавиши CONTROL+OPTION+M. Вы услышите фразу "Строка меню, Apple".
-
Нажимайте клавишу TAB, пока не услышите "Файл", а затем нажмите клавиши CONTROL+OPTION+ПРОБЕЛ.
-
Нажимайте клавишу СТРЕЛКА ВНИЗ, пока не услышите слово "Извлечь", а затем нажмите клавиши CONTROL+OPTION+ПРОБЕЛ.
-
Отредактируйте документ и, когда закончите, нажмите клавиши CONTROL+OPTION+M.
-
Нажимайте клавишу TAB, пока не услышите "Файл", а затем нажмите клавиши CONTROL+OPTION+ПРОБЕЛ.
-
Нажимайте клавишу СТРЕЛКА ВНИЗ, пока не услышите слово "Вернуть", а затем нажмите клавиши CONTROL+OPTION+ПРОБЕЛ.
-
Вы услышите фразу "Примечания к версии". Введите краткое описание обновлений. По завершении нажимайте клавишу TAB, пока не услышите сообщение "Check in", а затем нажмите клавиши CONTROL+OPTION+ПРОБЕЛ.
Блокирование других авторов
Вы можете запретить другим авторам изменять определенные разделы документа.
-
В документе выберите раздел, который не должны изменять другие пользователи.
-
Нажмите клавиши CONTROL+OPTION+M. Вы услышите фразу "Строка меню, Apple".
-
Нажимайте клавишу TAB, пока не услышите фразу "Сервис", а затем нажмите клавиши CONTROL+OPTION+ПРОБЕЛ.
-
Нажимайте клавишу СТРЕЛКА ВНИЗ, пока не услышите фразу "Блокировать авторов", а затем нажмите клавиши CONTROL+OPTION+ПРОБЕЛ.
-
Чтобы разблокировать авторов, нажмите клавиши CONTROL+OPTION+M.
-
Нажимайте клавишу TAB, пока не услышите фразу "Сервис", а затем нажмите клавиши CONTROL+OPTION+ПРОБЕЛ.
-
Нажимайте клавишу СТРЕЛКА ВНИЗ, пока не услышите фразу "Снять блокировку со всех областей", а затем нажмите клавиши CONTROL+OPTION+ПРОБЕЛ.
Используйте Word для iOS с VoiceOver, встроенным средством чтения с экрана iOS, чтобы поделиться своими документами. Сохраните файл в OneDrive или SharePoint, а затем пригласите пользователей для его просмотра или редактирования. Если вы хотите отправить документ по электронной почте в формате PDF или Word, это можно сделать прямо из Word для iOS.
Примечания:
-
Новые возможности Microsoft 365 становятся доступны подписчикам Microsoft 365 по мере выхода, поэтому в вашем приложении эти возможности пока могут отсутствовать. Чтобы узнать о том, как можно быстрее получать новые возможности, станьте участником программы предварительной оценки Office.
-
В этой статье предполагается, что вы используете VoiceOver — средство чтения с экрана, встроенное в iOS. Дополнительные сведения об использовании VoiceOver см. на странице Универсальный доступ в продуктах Apple.
Предоставление общего доступа к документу с помощью OneDrive или SharePoint
Войдите в учетную запись Майкрософт в Word для iOS и сохраните документы в OneDrive или SharePoint, чтобы вы могли поделиться ими с другими пользователями. Инструкции по входу см. в разделе "Вход в учетную запись Майкрософт" статьи Основные задачи с помощью средства чтения с экрана с Word. Инструкции по сохранению документа в интернете см. в статье Использование средства чтения с экрана для сохранения документа в Word.
Сохраняя документы в OneDrive или SharePoint, вы также можете контролировать, кто редактирует файл, убедиться, что все сразу видят последние изменения, и получить доступ к документам на любом из ваших устройств. Вы можете легко отправлять старые и новые документы в OneDrive или SharePoint.
-
В документе Word проводите пальцем вправо или влево, пока не услышите фразу "Поделиться, кнопка". Дважды коснитесь экрана, чтобы выбрать и открыть меню. Средство VoiceOver произнесет фразу "Общий доступ, заголовок".
-
Откроется меню Общий доступ. Проводите пальцем вправо, пока не услышите сообщение "Пригласить людей, кнопка", а затем дважды коснитесь экрана.
-
Откроется диалоговое окно Пригласить Люди. Проводите пальцем вправо, пока не услышите сообщение "Введите имена или адреса электронной почты, текстовое поле". Чтобы выбрать поле и начать ввод, дважды коснитесь экрана.
-
Введите с экранной клавиатуры адрес электронной почты человека, с которым вы хотите поделиться документом. По завершении перейдите к ключу возврата в правом нижнем углу экрана и дважды коснитесь, чтобы выбрать.
Совет: Если вы уже сохранили контактные данные получателя, вы можете провести вправо, чтобы выбрать его из контактов. Средство VoiceOver произнесет фразу "Добавить контакт, кнопка". Чтобы выбрать кнопку и открыть папку Контакты, дважды коснитесь экрана. Проводите пальцем вправо, чтобы прослушать список контактов, или используйте поле Поиск вверху. Когда вы найдете нужного пользователя, дважды коснитесь экрана.
-
Если вы хотите, чтобы получатель не смог редактировать документ, проводите пальцем вправо, пока не услышите "Может вносить изменения", и дважды коснитесь экрана, чтобы отменить разрешение на редактирование.
-
Чтобы отправить приглашение, проводите пальцем вправо или влево, пока не услышите фразу "Отправить, кнопка", а затем дважды коснитесь экрана.
Приглашение будет отправлено, а вы вернетесь в меню Общий доступ.
Отправка копии документа по электронной почте
Вы также можете отправить копию документа по электронной почте или отправить ее в формате PDF непосредственно из Word для iOS.
-
В документе Word проводите пальцем вправо или влево, пока не услышите фразу "Поделиться, кнопка". Дважды коснитесь экрана, чтобы выбрать и открыть меню. Средство VoiceOver произнесет фразу "Общий доступ, заголовок".
-
Откроется меню Общий доступ. Проводите пальцем вправо, пока не услышите сообщение "Отправить копию, кнопка", а затем дважды коснитесь экрана. Прозвучит фраза "Поделиться, кнопка "Назад".
-
Откроется меню Отправить копию. Проводите пальцем вправо, пока не услышите фразу "Формат", за которой следует выбранный формат файла, например "Word документ, кнопка".
-
Если вы хотите изменить формат файла, дважды коснитесь экрана. Проводите пальцем вправо, пока не услышите нужный параметр файла, а затем дважды коснитесь экрана для выбора. Фокус возвращается в меню Отправить копию .
-
Проводите пальцем вправо, пока не услышите название приложения, с помощью которого вы хотите отправить файл. Чтобы выбрать вариант, дважды коснитесь экрана.
-
При необходимости проводите пальцем вправо, пока не перейдите к полю Кому, а затем дважды коснитесь экрана.
-
Введите с экранной клавиатуры адрес электронной почты человека, с которым вы хотите поделиться документом.
Совет: Если вы уже сохранили контактные данные получателя, вы можете провести вправо, чтобы выбрать его из контактов. Средство VoiceOver произнесет фразу "Добавить контакт, кнопка". Чтобы выбрать кнопку и открыть папку Контакты, дважды коснитесь экрана. Проводите пальцем вправо, чтобы прослушать список контактов, или используйте поле Поиск вверху. Когда вы найдете нужного пользователя, дважды коснитесь экрана.
-
Чтобы изменить тему сообщения, проводите пальцем вправо, пока не услышите слово "Тема", а затем дважды коснитесь экрана. Введите другую тему с помощью экранной клавиатуры. По завершении перейдите к ключу возврата в правом нижнем углу экрана и дважды коснитесь, чтобы выбрать.
-
Чтобы добавить сообщение, проведите пальцем вправо и дважды коснитесь экрана. Введите текст с помощью экранной клавиатуры. По завершении перейдите к ключу возврата в правом нижнем углу экрана и дважды коснитесь, чтобы выбрать.
-
Чтобы отправить документ, проводите пальцем влево, пока не услышите фразу "Отправить, кнопка", а затем дважды коснитесь экрана.
Используйте Word для Android с TalkBack, встроенным средством чтения с экрана Android, для предоставления общего доступа к документам. При совместном использовании файлов из OneDrive можно пригласить пользователей для просмотра или редактирования документа или отправить файл в виде вложения электронной почты прямо из документа.
Примечания:
-
Новые возможности Microsoft 365 становятся доступны подписчикам Microsoft 365 по мере выхода, поэтому в вашем приложении эти возможности пока могут отсутствовать. Чтобы узнать о том, как можно быстрее получать новые возможности, станьте участником программы предварительной оценки Office.
-
В этой статье предполагается, что вы используете TalkBack — средство чтения с экрана, встроенное в Android. Дополнительные сведения об использовании TalkBack см. на странице Специальные возможности в Android.
Предоставление общего доступа к документу через OneDrive
Войдите в учетную запись Майкрософт в Word для Android и сохраните документы в OneDrive, чтобы вы могли поделиться ими с другими пользователями. Инструкции по входу см. в разделе "Вход в учетную запись Майкрософт" статьи Основные задачи с помощью средства чтения с экрана с Word. Инструкции по сохранению документа в интернете см. в статье Использование средства чтения с экрана для сохранения документа в Word.
Сохраняя документы в OneDrive, вы также можете контролировать, кто редактирует файл, убедиться, что все сразу увидят последние изменения, и получить доступ к документам на любом из ваших устройств. В OneDrive можно легко отправлять как старые, так и более новые документы.
-
Откройте документ, доступ к которому нужно предоставить, в Word для Android.
-
Проводите пальцем влево, пока не услышите фразу "Снят, Общий доступ, переключатель", а затем дважды коснитесь экрана.
-
Проводите пальцем вправо, пока не услышите фразу "Пригласить пользователей, поле ввода", а затем дважды коснитесь экрана.
-
Введите с экранной клавиатуры адрес электронной почты человека, с которым вы хотите поделиться документом.
-
Проведите пальцем вниз и влево, чтобы закрыть клавиатуру.
-
Чтобы добавить сообщение, проводите пальцем вправо, пока не услышите "Включить текст сообщения (необязательно), поле ввода", дважды коснитесь экрана и введите текст с экранной клавиатуры.
-
Чтобы назначить разрешения, проводите пальцем вправо, пока не услышите "Установлен, может вносить изменения, флажок". По умолчанию участники совместной работы могут редактировать документ, которым вы поделились. Если нужно предоставить разрешения только на просмотр, дважды коснитесь экрана.
-
Проводите пальцем вправо, пока не услышите сообщение "Поделиться, кнопка". После этого дважды коснитесь экрана.
Отправка копии документа по электронной почте
Вы также можете отправить копию документа по электронной почте или отправить ее в формате PDF непосредственно из Word для Android.
-
Откройте документ, доступ к которому нужно предоставить, в Word для Android.
-
Проводите пальцем влево, пока не услышите фразу "Снят, Общий доступ, переключатель", а затем дважды коснитесь экрана.
-
Проводите пальцем вправо, пока не услышите сообщение "Отправить как вложение, кнопка". После этого дважды коснитесь экрана.
-
Проводите пальцем вправо, пока не услышите сообщение "Документ, кнопка" или "PDF, кнопка", в зависимости от того, какой формат вы хотите использовать. Чтобы выбрать формат, дважды коснитесь экрана.
-
Проводите пальцем вправо, пока не найдете приложение электронной почты, которое вы хотите использовать для общего доступа, например "Outlook " или "Gmail", а затем дважды коснитесь экрана.
-
Введите с экранной клавиатуры адрес электронной почты человека, с которым вы хотите поделиться документом.
-
Проведите пальцем вниз и влево, чтобы закрыть клавиатуру.
-
Проводите пальцем вправо, пока не услышите слово "Отправить", а затем дважды коснитесь экрана.
Совет: Также можно использовать эти инструкции для отправки PDF-файла на собственный адрес электронной почты или его сохранения на Google Диске.
Используйте Word в Интернете с клавиатурой и средством чтения с экрана, чтобы поделиться своими документами. Мы протестировали его с помощью экранного диктора в Microsoft Edge и JAWS и NVDA в Chrome, но он может работать с другими средствами чтения с экрана и веб-браузерами, если они соответствуют общим стандартам и методам специальных возможностей. При совместном доступе к файлам из OneDrive можно пригласить пользователей для просмотра или редактирования документа, чтобы вы могли одновременно работать вместе.
Примечания:
-
Новые возможности Microsoft 365 становятся доступны подписчикам Microsoft 365 по мере выхода, поэтому в вашем приложении эти возможности пока могут отсутствовать. Чтобы узнать о том, как можно быстрее получать новые возможности, станьте участником программы предварительной оценки Office.
-
Дополнительные сведения о средствах чтения с экрана см. в статье О работе средств чтения с экрана в Microsoft 365.
-
Рекомендуется использовать Word в Интернете в веб-браузере Microsoft Edge. Word в Интернете работает в веб-браузере, поэтому сочетания клавиш немного отличаются от тех, которые используются в классической программе. Например, для перехода в область команд и выхода из нее вместо клавиши F6 используются клавиши CTRL+F6. Кроме того, такие распространенные сочетания клавиш, как F1 (справка) и CTRL+O (открыть), относятся к командам веб-браузера, а не Word в Интернете.
Предоставление общего доступа к документу через OneDrive
Войдите в учетную запись Майкрософт в Word в Интернете и сохраните документы в OneDrive, чтобы вы могли поделиться ими с другими пользователями. Инструкции по входу см. в разделе "Открыть Word в Интернете и войти" статьи Основные задачи с помощью средства чтения с экрана с Word. Инструкции по сохранению документа в интернете см. в статье Использование средства чтения с экрана для сохранения документа в Word.
Сохраняя документы в OneDrive, вы также можете контролировать, кто редактирует файл, убедиться, что все сразу увидят последние изменения, и получить доступ к документам на любом из ваших устройств. В OneDrive можно легко отправлять как старые, так и более новые документы.
-
При редактировании документа в Word в Интернете нажимайте клавиши CTRL+F6, пока не услышите сообщение "Список служб Майкрософт".
-
Нажимайте клавишу TAB, пока не услышите сообщение "Поделиться, кнопка", а затем нажмите клавишу ВВОД.
-
Чтобы назначить разрешения, нажимайте клавишу TAB, пока не услышите текущее значение, например, "Только пользователи, которые уже имеют доступ, могут использовать эту ссылку". Затем нажмите клавишу ПРОБЕЛ. Вы услышите фразу "Параметры ссылки, страница". С помощью клавиш СТРЕЛКА ВВЕРХ и СТРЕЛКА ВНИЗ выберите нужный вариант.
Чтобы настроить права на редактирование, нажимайте клавишу TAB, пока не услышите "Другие параметры, установлен, Разрешить редактирование, флажок". Если вы не хотите, чтобы кто-то еще редактировать документ, нажмите клавишу ПРОБЕЛ.
Чтобы применить изменения, нажимайте клавишу TAB, пока не прозвучат слова "Применить, кнопка", а затем нажмите ВВОД.
-
Нажимайте клавишу TAB, пока не услышите фразу "Люди, чтобы поделиться, поле со списком с возможностью редактирования", а затем введите адрес электронной почты пользователя, которому вы хотите поделиться документом. Чтобы предоставить доступ к документу нескольким людям, укажите их адреса электронной почты, разделяя их точкой с запятой.
-
Чтобы добавить сообщение, нажимайте клавишу TAB, пока не услышите "Добавить сообщение, необязательно", а затем введите текст.
-
Нажимайте клавишу TAB, пока не прозвучит фраза "Поделиться, кнопка", а затем нажмите ВВОД.
Отправка ссылки на документ
Вы можете скопировать ссылку на документ и вставить ее в другой общий файл, например в презентацию PowerPoint.
-
В документе Word в Интернете нажимайте клавиши CTRL+F6, пока не услышите сообщение "Список служб Майкрософт".
-
Нажимайте клавишу TAB, пока не прозвучит фраза "Поделиться, кнопка", а затем нажмите ВВОД. Вы услышите сообщение "Диалоговое окно, общий доступ".
-
Нажимайте клавишу TAB, пока не услышите сообщение "Другие способы поделиться ссылкой. Скопируйте ссылку, кнопка и нажмите клавишу ПРОБЕЛ. Вы услышите сообщение "Ссылка создана". Фокус находится в текстовом поле ссылки.
-
Нажмите клавишу TAB. Вы услышите сообщение "Копировать, кнопка", а затем нажмите клавишу ПРОБЕЛ. Прозвучит сообщение "Ссылка скопирована".
-
Чтобы закрыть окно ссылки, нажмите клавиши ALT+C. Фокус вернется в текст документа.
-
Вставьте ссылку, например, в другой общий файл.