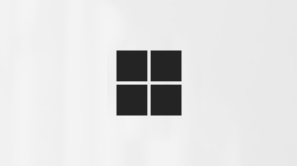Синхронизация файлов и папок SharePoint
Applies To
SharePoint в Microsoft 365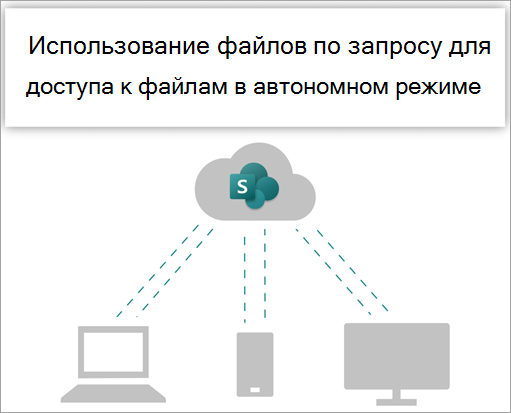
Проверьте, как это работает!
Синхронизируйте файлы в библиотеках сайта Microsoft 365 или Microsoft SharePoint, чтобы они всегда были доступны на вашем компьютере, даже если вы находитесь в автономном режиме.
Включение функции «Файлы по запросу» в OneDrive
-
В области уведомлений Windows щелкните значок OneDrive облака.

Примечание: Если вы используете Windows 10, на компьютере уже есть классическое приложение OneDrive, но в параметрах OneDrive необходимо включить функцию "Файлы по запросу".
-
Выберите

-
Выберите Параметры и откройте Дополнительные параметры.
-
В разделе Файлы по запросу выберите Освободить место на диске или Скачать все файлы.
Дополнительные сведения о файлах OneDrive по запросу и облачном хранилище для экономии места на компьютере см. в статье Экономия места на диске с помощью файлов OneDrive по запросу для Windows.
Настройка синхронизации для библиотеки
У пользователей есть два варианта синхронизации файлов в библиотеках SharePoint и Teams:
Оба варианта позволяют по существу одно и то же: пользователи могут получать доступ к файлам на локальном компьютере в проводник или Finder. Однако добавление ярлыков OneDrive позволяет получить доступ к содержимому на всех устройствах, тогда как синхронизация связана с определенным устройством. Кроме того, OneDrive сочетания клавиш обеспечивают более высокую производительность по сравнению с использованием кнопки синхронизации.
Мы рекомендуем использовать OneDrive ярлыки в качестве более универсального варианта, если они доступны.
Если вам нужно использовать кнопку синхронизации:
-
В браузере на сайтеSharePoint перейдите к библиотеке файлов, с которыми вы хотите синхронизироваться.
-
Выберите Синхронизировать на панели инструментов.

Примечание: Если ваш браузер запрашивает разрешение на использование OneDrive, подтвердите, что все в порядке.
-
Войдите в OneDrive, чтобы начать синхронизацию файлов и завершить настройку OneDrive.
Работа с вашими файлами в вашей файловой системе
-
После синхронизации файлы SharePoint отображаются в проводник под названием вашей организации (или в Mac Finder, если вы используете Mac).
-
Каждое местоположение будет отображаться в отдельной подпапке.
-
Скопируйте или переместите файлы с вашего компьютера на SharePoint прямо из вашей файловой системы.
-
Чтобы проверить состояние файлов, добавить учетную запись или управлять другими параметрами синхронизации, выберите синий значок облака OneDrive в области уведомлений Windows.
Синхронизируйте файлы в библиотеках сайта Microsoft 365 или Microsoft SharePoint, чтобы они всегда были доступны на вашем компьютере, даже если вы находитесь в автономном режиме.
Включение функции «Файлы по запросу» в OneDrive
-
Если у вас более ранняя версия MacOS, чем MacOS 12.1, перед синхронизацией файлов на компьютере Mac необходимо включить функцию "Файлы по запросу " в OneDrive. Если вы этого не сделали, сначала скачайтеи установите OneDrive на компьютере Mac. После установки OneDrive в правой части строки меню в верхней части рабочего стола щелкните значокOneDrive облака. (У вас может быть несколько значков облака. Выберите каждый из них по очереди и прочитайте заголовок всплывающего окна, которое отображается, чтобы найти значок, представляющий ваши рабочие файлы, а не ваши личные файлы.)

-
Выберите

-
В разделе Файлы по запросу убедитесь, что эта функция включена. Если кнопка " Отключить файлы по запросу", значит она уже включена.
Примечание: В macOS 12.1 функция "Файлы по запросу" входит в состав macOS и включена по умолчанию. Вы не можете отключить его, но вы по-прежнему можете пометить файлы как Always Keep на этом устройстве, если вам нужно, чтобы они были доступны в автономном режиме.
Настройка синхронизации для библиотеки
Синхронизация файлов в библиотеках SharePoint и Microsoft Teams есть два варианта. Права
Оба варианта позволяют по существу одно и то же— вы можете получить доступ к файлам на локальном компьютере в проводник или Finder. Однако добавление ярлыков OneDrive позволяет получить доступ к содержимому на всех устройствах, тогда как синхронизация связана с определенным устройством. Кроме того, OneDrive сочетания клавиш обеспечивают более высокую производительность по сравнению с использованием кнопки синхронизации.
Мы рекомендуем использовать OneDrive ярлыки в качестве более универсального варианта, если они доступны.
Если вам нужно использовать кнопку синхронизации:
-
В браузере на сайтеSharePoint перейдите к библиотеке файлов, с которыми вы хотите синхронизироваться.
-
Выберите Синхронизировать на панели инструментов.

Примечание: Если ваш браузер запрашивает разрешение на использование OneDrive, подтвердите, что все в порядке.
-
Войдите в OneDrive, чтобы начать синхронизацию файлов и завершить настройку OneDrive.
Работа с вашими файлами в вашей файловой системе
-
После синхронизации файлы SharePoint отображаются в Finder Mac под названием вашей организации.
-
Каждая библиотека SharePoint, с которыми вы синхронизировались, отображается в отдельной подпапке в Mac Finder.
-
Скопируйте или переместите файлы с вашего компьютера на SharePoint прямо из вашей файловой системы.
-
Чтобы проверка состояние файлов, добавить учетную запись или управлять другими параметрами синхронизации, щелкните значокOneDrive облака в области уведомлений Windows.
Дополнительные сведения см. в статье Экономия места на диске с помощью файлов OneDrive по запросу для Mac.
Работа с файлами в режиме "Файлы по запросу"
После включения функции "Файлы по запросу" рядом с каждым из SharePoint файлов отображаются новые значки состояния. Вы можете копировать или перемещать файлы с компьютера в SharePoint прямо из файловой системы.
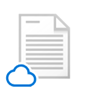 |
Сэкономьте место на устройстве, сделав файлы доступными только через Интернет. Эти файлы не занимают места на компьютере, но для доступа к ним необходимо подключение к Интернету. |
 |
Файл, доступный только через Интернет, при открытии скачивается на устройство и становится доступен локально. Локальный файл можно открыть в любое время, даже без доступа к Интернету. |
 |
Чтобы сделать файл доступным всегда, даже в автономном режиме:
Чтобы снова сделать файл доступным только через Интернет:
|
Хотите узнать больше?
Работа с синхронизированными файлами в проводнике
Windows: синхронизация файлов SharePoint и Teams с компьютером