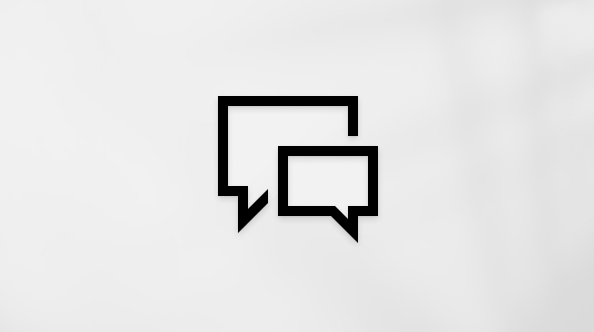Эта статья предназначена для людей с нарушениями зрения или с когнитивными нарушениями, использующих программы чтения с экрана, например Экранный диктор корпорации Microsoft, JAWS или NVDA с продуктами Microsoft 365. Эта статья входит в набор содержимого поддержки средства чтения с экрана Microsoft 365, где содержатся дополнительные сведения о специальных возможностях в наших приложениях. Общие справочные сведения доступны на главной странице службы поддержки Майкрософт или в статье Исправления и обходные пути для недавних проблем в Office.
Используйте новую Outlook с клавиатурой и средством чтения с экрана, чтобы сохранить внедренное изображение или вложенный файл из сообщения электронной почты на компьютер. Мы проверили эту функцию с использованием экранного диктора, JAWS и NVDA, но она может работать и с другими средствами чтения с экрана, если они соответствуют общепринятым стандартам и методам для специальных возможностей.
Примечания:
-
Новые возможности Microsoft 365 становятся доступны подписчикам Microsoft 365 по мере выхода, поэтому в вашем приложении эти возможности пока могут отсутствовать. Чтобы узнать о том, как можно быстрее получать новые возможности, станьте участником программы предварительной оценки Office.
-
Дополнительные сведения о средствах чтения с экрана см. в статье О работе средств чтения с экрана в Microsoft 365.
В этом разделе
Сохранение вложения из сообщения электронной почты
Вы можете сохранять вложения по одному на компьютере или OneDrive.
-
Перейдите к и откройте сообщение электронной почты, содержащее вложение, которое вы хотите сохранить.
Совет: При просмотре почтового ящика вы услышите сообщение "Есть вложения" после имени отправителя, если сообщение содержит одно или несколько вложений.
-
Нажимайте клавишу TAB, пока не найдете вложение, которое нужно сохранить.
-
Нажимайте клавишу TAB, пока не услышите фразу "Дополнительные действия, кнопка свернута", а затем нажмите клавишу ПРОБЕЛ.
-
Выполните одно из следующих действий:
-
Чтобы скачать вложение в папку Загрузки на компьютере, нажимайте клавишу СТРЕЛКА ВНИЗ, пока не услышите сообщение "Скачать", а затем нажмите клавишу ВВОД. Вы услышите уведомление о завершении загрузки файла.
-
Чтобы сохранить вложение в OneDrive, нажимайте клавишу TAB, пока не услышите сообщение "Сохранить в OneDrive, Microsoft ". Нажмите клавишу ВВОД.
-
Сохранение всех вложений одновременно
Вместо того, чтобы сохранять вложения по одному, вы также можете сохранить все вложения за один переход.
-
Перейдите к и откройте сообщение электронной почты, содержащее вложения, которые вы хотите сохранить.
-
Выполните одно из указанных ниже действий.
-
Чтобы скачать вложения в папку Загрузки на компьютере, нажимайте клавишу TAB, пока не услышите фразу "Скачать все, кнопка", а затем нажмите клавишу ВВОД. Вы услышите уведомление о завершении загрузки файла.
-
Чтобы сохранить вложения в OneDrive, нажимайте клавишу TAB, пока не услышите сообщение "Сохранить все файлы в OneDrive, Microsoft " и нажмите клавишу ВВОД.
-
Сохранение встроенного образа
Вы можете сохранить изображение, вставленное в текст сообщения на компьютер.
-
Перейдите к и откройте сообщение электронной почты, содержащее встроенное изображение, которое вы хотите сохранить.
-
Нажимайте клавишу SR+СТРЕЛКА ВПРАВО, пока не услышите сообщение "Изображение".
-
Нажмите клавиши SHIFT+ВВОД Изображение открывается в отдельном окне.
-
Нажимайте клавишу TAB или SHIFT+TAB, пока не услышите сообщение "Скачать", а затем нажмите клавишу ВВОД. Вы услышите уведомление о завершении загрузки файла. Изображение загружается в папку "Загрузки ".
См. также
Форматирование текста в сообщении электронной почты в Outlook с помощью средства чтения с экрана
Настройка устройства для поддержки специальных возможностей в Microsoft 365
Используйте Outlook с клавиатурой и средством чтения с экрана, чтобы сохранить внедренное изображение или вложенный файл из сообщения электронной почты на компьютер. Мы протестировали его с помощью экранного диктора, JAWS и NVDA, но он может работать с другими средствами чтения с экрана при условии, что они следуют общим стандартам и методам специальных возможностей.
Примечания:
-
Новые возможности Microsoft 365 становятся доступны подписчикам Microsoft 365 по мере выхода, поэтому в вашем приложении эти возможности пока могут отсутствовать. Чтобы узнать о том, как можно быстрее получать новые возможности, станьте участником программы предварительной оценки Office.
-
Дополнительные сведения о средствах чтения с экрана см. в статье О работе средств чтения с экрана в Microsoft 365.
В этом разделе
Сохранение изображения из сообщения электронной почты
Вы можете легко сохранить изображение, внедренное в текст сообщения электронной почты.
-
В Outlook перейдите к сообщению электронной почты с изображением, которое нужно сохранить на компьютере, и нажмите клавишу ВВОД, чтобы открыть его.
-
Нажимайте клавишу TAB, пока не услышите сообщение "Изображение". Затем нажмите клавиши SHIFT+F10, чтобы открыть контекстное меню для изображения. Прозвучит фраза "Вырезать, пункт меню".
Примечание: Если в сообщение электронной почты встроено несколько изображений, экранный диктор вызывает все из них "Image". Вы можете попросить отправителя отправить их в виде вложений, чтобы сохранить исходные имена файлов. Сведения о сохранении вложений см. в статье Сохранение вложения из сообщения электронной почты.
-
Нажимайте клавишу СТРЕЛКА ВНИЗ, пока не услышите фразу "Сохранить как рисунок, пункт меню", а затем нажмите клавишу ВВОД. Вы услышите сообщение "Сохранить файл, имя файла".
-
Введите имя файла изображения.
-
Нажимайте клавишу TAB, пока не прозвучат слова "Сохранить, кнопка", а затем нажмите ВВОД.
Изображение сохраняется на компьютере, а фокус возвращается в сообщение электронной почты.
Сохранение вложения из сообщения электронной почты
Иногда изображения или другие файлы можно получать в виде вложений по электронной почте. Вы можете сохранить все типы вложений одинаковым образом.
-
В Outlook перейдите к сообщению электронной почты с вложением, которое нужно сохранить на компьютере, и нажмите клавишу ВВОД, чтобы открыть его.
Совет: При просмотре почтового ящика вы услышите сообщение "С вложениями" перед именем отправителя, если сообщение содержит одно или несколько вложений.
-
Нажимайте клавишу TAB, пока не услышите сообщение "Новое окно документа", а затем имя и размер файла первого вложения. Если вложения несколько, экранный диктор сообщает, сколько их, например "1 из 2 вложений".
Примечание: Если вы не услышите сообщение "Новое окно документа", убедитесь, что заголовок сообщения электронной почты развернут. Нажимайте клавишу TAB, пока не услышите фразу "Развернуть заголовок документа", а затем нажмите клавишу ВВОД.
-
Для перемещения между вложениями используйте клавиши со стрелками вправо и влево.
-
Чтобы сохранить выбранное вложение, нажмите клавиши ALT+J, A, V. Вы услышите сообщение "Сохранить вложение, имя файла", за которым следует исходное имя файла.
Совет: Чтобы сохранить все вложения одновременно, нажмите клавиши ALT+J, A, A. Прозвучит сообщение "Сохранить все вложения, кнопка ОК". Нажмите клавишу ВВОД, чтобы подтвердить выбор, нажимайте клавишу TAB, пока не услышите фразу "ОК, кнопка", а затем нажмите клавишу ВВОД. Все вложения сохраняются на компьютере, а фокус возвращается в список вложений в сообщении электронной почты.
-
Если вы хотите изменить имя файла, введите новое имя.
-
Нажимайте клавишу TAB, пока не прозвучат слова "Сохранить, кнопка", а затем нажмите ВВОД.
Файл сохраняется на компьютере, а фокус возвращается в список вложений в сообщении электронной почты.
См. также
Форматирование текста в сообщении электронной почты в Outlook с помощью средства чтения с экрана
Настройка устройства для поддержки специальных возможностей в Microsoft 365
Используйте Outlook для iOS с VoiceOver, встроенного в iOS средства чтения с экрана, чтобы сохранить вложенный файл из сообщения электронной почты на OneDrive, iCloud Drive или на телефоне.
Примечания:
-
Новые возможности Microsoft 365 становятся доступны подписчикам Microsoft 365 по мере выхода, поэтому в вашем приложении эти возможности пока могут отсутствовать. Чтобы узнать о том, как можно быстрее получать новые возможности, станьте участником программы предварительной оценки Office.
-
В этой статье предполагается, что вы используете VoiceOver — средство чтения с экрана, встроенное в iOS. Дополнительные сведения об использовании VoiceOver см. на странице Универсальный доступ в продуктах Apple.
В этом разделе
Сохранение вложения из сообщения электронной почты
Вы можете сохранить вложение на iPhone или в сетевом хранилище, например OneDrive.
Сохранение вложения на телефоне
-
В Outlook для iOS перейдите по адресу и откройте сообщение электронной почты, содержащее вложение, которое вы хотите сохранить. VoiceOver объявляет сообщения электронной почты с вложениями как "Имеет вложение".
-
Проводите пальцем вправо, пока не найдете вложение, которое нужно сохранить. Вы услышите имя и размер файла, а затем "Вложение".
-
Дважды коснитесь экрана. Outlook для iOS загружает предварительный просмотр вложения. Предварительный просмотр будет готов, когда вы услышите сообщение "Закрыть, кнопка".
-
Проводите пальцем вправо, пока не услышите фразу "Поделиться, кнопка", а затем дважды коснитесь экрана.
-
Проводите пальцем вправо, пока не услышите фразу "Общий доступ к файлу с помощью многоточия", и дважды коснитесь экрана.
-
Проводите пальцем вправо, пока не услышите фразу "Сохранить в файлы, кнопка", и дважды коснитесь экрана.
-
Проводите пальцем вправо, пока не услышите сообщение "На моем iPhone", и дважды коснитесь экрана. Проводите пальцем вправо, пока не услышите фразу "Сохранить, кнопка", и дважды коснитесь экрана. Файл сохраняется на телефоне, и его можно найти в приложении "Файлы ".
-
Чтобы вернуться к сообщению электронной почты, проводите пальцем влево, пока не услышите фразу "Закрыть, кнопка", и дважды коснитесь экрана.
Сохранение вложения в OneDrive
-
В Outlook для iOS перейдите по адресу и откройте сообщение электронной почты, содержащее вложение, которое вы хотите сохранить. VoiceOver объявляет сообщения электронной почты с вложениями как "Имеет вложение".
-
Проводите пальцем вправо, пока не найдете вложение, которое нужно сохранить. Вы услышите имя и размер файла, а затем "Вложение".
-
Дважды коснитесь экрана. Outlook для iOS загружает предварительный просмотр вложения. Предварительный просмотр будет готов, когда вы услышите сообщение "Закрыть, кнопка".
-
Проводите пальцем вправо, пока не услышите фразу "Поделиться, кнопка", а затем дважды коснитесь экрана.
-
Проводите пальцем вправо, пока не услышите сообщение "Сохранить в учетную запись", и дважды коснитесь экрана.
-
Проводите пальцем вправо, пока не услышите фразу "OneDrive " и имя пользователя, а затем дважды коснитесь экрана. Файл сохраняется в OneDrive.
Сохранение вложения в iCloud
-
В Outlook для iOS перейдите по адресу и откройте сообщение электронной почты, содержащее вложение, которое вы хотите сохранить. VoiceOver объявляет сообщения электронной почты с вложениями как "Имеет вложение".
-
Проводите пальцем вправо, пока не найдете вложение, которое нужно сохранить. Вы услышите имя и размер файла, а затем "Вложение".
-
Дважды коснитесь экрана. Outlook для iOS загружает предварительный просмотр вложения. Предварительный просмотр будет готов, когда вы услышите сообщение "Закрыть, кнопка".
-
Проводите пальцем вправо, пока не услышите фразу "Поделиться, кнопка", а затем дважды коснитесь экрана.
-
Проводите пальцем вправо, пока не услышите фразу "Сохранить в файлы, кнопка", и дважды коснитесь экрана.
-
Проводите пальцем вправо, пока не услышите сообщение "iCloud drive", и дважды коснитесь экрана.
-
Проводите пальцем вправо, пока не услышите нужную папку, и дважды коснитесь экрана.
-
Проводите пальцем влево, пока не услышите фразу "Сохранить, кнопка", и дважды коснитесь экрана. Вложение сохраняется на вашем диске iCloud, и его можно найти в приложении "Файлы ".
-
Чтобы вернуться к сообщению электронной почты, проводите пальцем влево, пока не услышите фразу "Закрыть, кнопка", и дважды коснитесь экрана.
Сохранение внедренного изображения из сообщения электронной почты
-
В Outlook для iOS перейдите по адресу и откройте сообщение электронной почты, содержащее изображение, которое требуется сохранить. VoiceOver объявляет сообщения электронной почты с вложениями как "Имеет вложение".
-
Проводите пальцем вправо, пока не найдете внедренное изображение. VoiceOver объявляет его как "Изображение, изображение". Дважды коснитесь экрана.
-
Проводите пальцем вправо, пока не услышите фразу "Поделиться, кнопка", а затем дважды коснитесь экрана.
-
Проводите пальцем вправо, пока не услышите фразу "Общий доступ к файлу с помощью многоточия", и дважды коснитесь экрана.
-
Проводите пальцем вправо, пока не услышите фразу "Сохранить в файлы, кнопка", и дважды коснитесь экрана.
-
Проводите пальцем вправо, пока не услышите сообщение "На моем iPhone", и дважды коснитесь экрана. Проводите пальцем вправо, пока не услышите фразу "Сохранить, кнопка", и дважды коснитесь экрана. Файл сохраняется на телефоне, и его можно найти в приложении "Файлы ".
-
Чтобы вернуться к сообщению электронной почты, проводите пальцем влево, пока не услышите фразу "Закрыть, кнопка", и дважды коснитесь экрана.
См. также
Форматирование текста в сообщении электронной почты в Outlook с помощью средства чтения с экрана
Настройка устройства для поддержки специальных возможностей в Microsoft 365
Используйте Outlook для Android с TalkBack, встроенным средством чтения с экрана Android, чтобы сохранить внедренное изображение или вложенный файл из сообщения электронной почты.
Примечания:
-
Новые возможности Microsoft 365 становятся доступны подписчикам Microsoft 365 по мере выхода, поэтому в вашем приложении эти возможности пока могут отсутствовать. Чтобы узнать о том, как можно быстрее получать новые возможности, станьте участником программы предварительной оценки Office.
-
В этой статье предполагается, что вы используете TalkBack — средство чтения с экрана, встроенное в Android. Дополнительные сведения об использовании TalkBack см. на странице Специальные возможности в Android.
В этом разделе
Сохранение внедренного изображения из сообщения электронной почты
Вы можете сохранить изображение, внедренное в текст сообщения электронной почты, на телефон или Google Диск.
Сохранение внедренного изображения на телефоне
-
В Outlook для Android перейдите по адресу и откройте сообщение электронной почты, содержащее изображение, которое требуется сохранить. TalkBack объявляет сообщения электронной почты с вложениями как "Имеет вложение".
-
Проводите пальцем вправо, пока не найдете внедренное изображение. TalkBack объявляет его как "Изображение, графика". Дважды коснитесь экрана. Вы услышите сообщение "Скачивание фотографий".
-
По умолчанию Outlook предлагает открыть изображение с помощью собственного приложения коллекции, например "Фотографии" или "Коллекция". Чтобы выбрать, всегда ли вы хотите открывать изображения с выбранным приложением или только один раз, проводите пальцем вправо, пока не услышите нужный параметр, и дважды коснитесь экрана.
-
Проводите пальцем вправо, пока не услышите фразу "Поделиться, кнопка", а затем дважды коснитесь экрана.
-
Проводите пальцем вправо, пока не услышите сообщение "Дополнительно", и дважды коснитесь экрана.
-
Проводите пальцем вправо, пока не услышите имя приложения, например "Отправить в фотографии", и дважды коснитесь экрана.
-
Проводите пальцем вправо, пока не услышите сообщение "Отправить", и дважды коснитесь экрана. Изображение будет отправлено и сохранено на телефоне.
-
Чтобы вернуться к сообщению электронной почты, проведите пальцем вниз и влево.
Сохранение внедренного изображения на Google Диск
-
В Outlook для Android перейдите по адресу и откройте сообщение электронной почты, содержащее изображение, которое требуется сохранить. TalkBack объявляет сообщения электронной почты с вложениями как "Имеет вложение".
-
Проводите пальцем вправо, пока не найдете внедренное изображение. TalkBack объявляет его как "Изображение, графика". Дважды коснитесь экрана. Вы услышите сообщение "Скачивание фотографий".
-
По умолчанию Outlook предлагает открыть изображение с помощью собственного приложения коллекции, например "Фотографии" или "Коллекция". Чтобы выбрать, всегда ли вы хотите открывать изображения с выбранным приложением или только один раз, проводите пальцем вправо, пока не услышите нужный параметр, и дважды коснитесь экрана.
-
Проводите пальцем вправо, пока не услышите фразу "Поделиться, кнопка", а затем дважды коснитесь экрана.
-
Проводите пальцем вправо, пока не услышите сообщение "Дополнительно", и дважды коснитесь экрана.
-
Проводите пальцем вправо, пока не услышите сообщение "Сохранить на диск", а затем дважды коснитесь экрана. Фокус переместится в поле Название документа . Если вы услышите фразу "Разрешить диску доступ к фотографиям, мультимедиа и файлам на устройстве", проводите пальцем вправо, пока не услышите фразу "Разрешить, кнопка", а затем дважды коснитесь экрана.
-
Если вы не хотите использовать имя файла по умолчанию, введите новое имя в поле с помощью экранной клавиатуры. Когда все будет готово, проведите пальцем вниз, а затем влево, чтобы закрыть экранную клавиатуру.
-
Проводите пальцем вправо, пока не услышите сообщение "Сохранить, кнопка", а затем дважды коснитесь экрана. Изображение будет сохранено на вашем Google Диске.
-
Чтобы вернуть фокус на сообщение электронной почты, проведите пальцем вниз и влево.
Сохранение вложения из сообщения электронной почты
Иногда изображения или другие файлы можно получать в виде вложений по электронной почте. Вы можете сохранить все типы вложений одинаковым образом.
-
В Outlook для Android перейдите по адресу и откройте сообщение электронной почты, содержащее вложение, которое вы хотите сохранить. TalkBack объявляет сообщения электронной почты с вложениями как "Имеет вложение".
-
Проводите пальцем вправо, пока не найдете вложение, которое нужно сохранить. TalkBack объявляет тип, имя и размер файла каждого вложения.
-
Проведите пальцем вправо. Вы услышите фразу "For". Дважды коснитесь экрана.
-
Проводите пальцем вправо, пока не услышите сообщение "Сохранить на устройстве", а затем дважды коснитесь экрана. Если вы услышите сообщение "Разрешить Outlook доступ к фотографиям, мультимедиа и файлам на устройстве", проводите пальцем вправо, пока не услышите фразу "Разрешить, кнопка", а затем дважды коснитесь экрана. Вложение сохраняется на телефоне, и его можно найти в папке Загрузки в приложении "Файлы ".
-
Чтобы вернуться в папку "Входящие", проведите пальцем вниз и влево.
См. также
Форматирование текста в сообщении электронной почты в Outlook с помощью средства чтения с экрана
Настройка устройства для поддержки специальных возможностей в Microsoft 365
Используйте Outlook в Интернете с клавиатурой и средством чтения с экрана, чтобы сохранить вложенный файл, например документ, из сообщения электронной почты на компьютер или OneDrive. Мы протестировали ее с экранным диктором в Microsoft Edge, JAWS и NVDA в Chrome, но она может подойти и для других средств чтения экрана и веб-браузеров, которые соответствуют общим стандартам и методам использования специальных возможностей. Вы также узнаете, как сохранить встроенное изображение из сообщения электронной почты.
Примечания:
-
Новые возможности Microsoft 365 становятся доступны подписчикам Microsoft 365 по мере выхода, поэтому в вашем приложении эти возможности пока могут отсутствовать. Чтобы узнать о том, как можно быстрее получать новые возможности, станьте участником программы предварительной оценки Office.
-
Дополнительные сведения о средствах чтения с экрана см. в статье О работе средств чтения с экрана в Microsoft 365.
-
В настоящее время сайт Outlook.office.com обновляется (Outlook в Интернете). Некоторые пользователи уже перешли на новый интерфейс Outlook, в то время, как остальные пользуются старой версией по умолчанию до тех пор, пока не завершится обновление. Дополнительные сведения см. на странице Получение справки по Outlook в Интернете. Поскольку инструкции в этом разделе относятся к новому интерфейсу, мы рекомендуем вам перейти от классической к новой версии Outlook. Чтобы перейти на новую версию Outlook, нажимайте клавиши CTRL+F6, пока не услышите фразу "Команда, попробовать новый Outlook", а затем нажмите клавишу ВВОД. Если вы слышите фразу "Панель команд", а не "Команда, попробовать новый Outlook", значит вы уже используете новую версию Outlook.
-
Рекомендуем использовать Outlook в Интернете в веб-браузере Microsoft Edge. Outlook в Интернете работает в веб-браузере, поэтому в сочетаниях клавиш есть некоторые отличия от классической программы. Например, для перехода в область команд и выхода из нее вместо клавиши F6 используются клавиши CTRL+F6. Кроме того, такие распространенные команды, как F1 (справка) и CTRL+O (открыть), относятся не к Outlook в Интернете, а к интерфейсу браузера.
В этом разделе
Сохранение вложения из сообщения электронной почты
Вы сохраняете вложения по одному на компьютере или для OneDrive.
-
Перейдите к и откройте сообщение электронной почты, содержащее вложение, которое вы хотите сохранить на компьютере.
Совет: При просмотре почтового ящика вы услышите сообщение "Есть вложения" после имени отправителя, если сообщение содержит одно или несколько вложений.
-
Нажимайте клавишу TAB, пока не найдете вложение, которое нужно сохранить.
-
Нажимайте клавишу TAB, пока не услышите фразу "Дополнительные действия, кнопка свернута", а затем нажмите клавишу ПРОБЕЛ.
-
Выполните одно из следующих действий:
-
Чтобы скачать вложение в папку Загрузки на компьютере, нажимайте клавишу СТРЕЛКА ВНИЗ, пока не услышите "Скачать", и нажмите клавишу ВВОД. Вы услышите уведомление. Нажимайте клавиши ALT+N, а затем нажимайте клавишу TAB, пока не услышите сообщение "Сохранить, кнопка". Нажмите клавишу ВВОД.
-
Чтобы сохранить вложение в OneDrive, нажимайте клавишу TAB, пока не услышите сообщение "Сохранить в OneDrive, Майкрософт". Нажмите клавишу ВВОД.
-
Сохранение всех вложений одновременно
Вместо того, чтобы сохранять вложения по одному, вы также можете сохранить все вложения за один переход.
-
Перейдите по адресу и откройте сообщение электронной почты, содержащее вложения, которые вы хотите сохранить на компьютере.
-
Выполните одно из следующих действий:
-
Чтобы скачать вложения в папку Загрузки на компьютере, нажимайте клавишу TAB, пока не услышите сообщение "Скачать все, кнопка", а затем нажмите клавишу ВВОД. Вы услышите уведомление.
Чтобы перейти в диалоговое окно уведомлений, нажмите клавиши ALT+N. Нажимайте клавишу TAB, пока не услышите сообщение "Сохранить, кнопка", а затем нажмите клавишу ВВОД.
-
Чтобы сохранить вложения в OneDrive, нажимайте клавишу TAB, пока не услышите сообщение "Сохранить все файлы в OneDrive, Майкрософт", а затем нажмите клавишу ВВОД.
-
Сохранение встроенного образа
Вы можете сохранить изображение, вставленное в текст сообщения на компьютер.
-
Перейдите к и откройте сообщение электронной почты, содержащее встроенный образ, который вы хотите сохранить на компьютере.
-
Нажимайте клавишу SR+СТРЕЛКА ВПРАВО, пока не услышите сообщение "Изображение".
-
Нажмите клавиши SHIFT+ВВОД Изображение открывается в отдельном окне.
-
Нажимайте клавиши SHIFT+TAB, пока не услышите сообщение "Скачать", а затем нажмите клавишу ВВОД. Вы услышите уведомление.
-
Чтобы перейти в диалоговое окно уведомлений, нажмите клавиши ALT+N. Нажимайте клавишу TAB, пока не услышите сообщение "Сохранить, кнопка", а затем нажмите клавишу ВВОД.
См. также
Форматирование текста в сообщении электронной почты в Outlook с помощью средства чтения с экрана
Техническая поддержка пользователей с ограниченными возможностями
Корпорация Майкрософт стремится к тому, чтобы все наши клиенты получали наилучшие продукты и обслуживание. Если у вас ограниченные возможности или вас интересуют вопросы, связанные со специальными возможностями, обратитесь в службу Microsoft Disability Answer Desk для получения технической поддержки. Специалисты Microsoft Disability Answer Desk знакомы со многими популярными специальными возможностями и могут оказывать поддержку на английском, испанском, французском языках, а также на американском жестовом языке. Перейдите на сайт Microsoft Disability Answer Desk, чтобы узнать контактные сведения для вашего региона.
Если вы представитель государственного учреждения или коммерческой организации, обратитесь в службу Disability Answer Desk для предприятий.