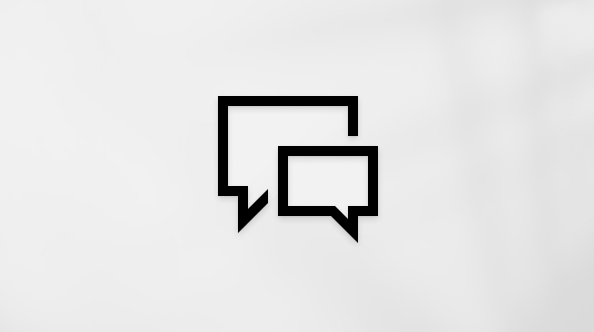Эта статья предназначена для людей, использующих программы чтения с экрана, например экранный диктор Windows, JAWS или NVDA, с инструментами или компонентами Windows и продуктами Microsoft 365. Эта статья входит в набор содержимого Помощь и обучение по специальным возможностям, где содержатся дополнительные сведения о специальных возможностях в наших приложениях. Чтобы получить справку общего характера, посетите службу поддержки Майкрософт.
Используйте Word с клавиатурой и средством чтения с экрана, чтобы читать и переходить к сноскам и концевыми сносками в документах Word. Мы протестировали его с помощью экранного диктора и JAWS, но он может работать с другими средствами чтения с экрана, если они следуют общим стандартам и методам специальных возможностей. Вы узнаете, как добавлять новые и концевые сноски, а также изменять, преобразовывать и удалять существующие. Как правило, обычные сноски расположены в нижней части страницы, а концевые — в конце документа или раздела.
Примечания:
-
Новые возможности Microsoft 365 становятся доступны подписчикам Microsoft 365 по мере выхода, поэтому в вашем приложении эти возможности пока могут отсутствовать. Чтобы узнать о том, как можно быстрее получать новые возможности, станьте участником программы предварительной оценки Office.
-
Дополнительные сведения о средствах чтения с экрана см. в статье О работе средств чтения с экрана в Microsoft 365.
В этом разделе
Чтение сноски
При чтении документа или перемещении по нему знаки сносок автоматически читаются вместе с текстом. Вы также можете быстро перейти к сноскам и прочитать их.
-
Открыв документ со сносками, нажмите клавиши ALT+S, чтобы открыть вкладку Ссылки .
-
Чтобы выбрать параметр Следующая сноска , нажмите клавиши O, N, чтобы перейти к следующему номеру ссылки сноски в документе.
Совет: Чтобы перейти к предыдущей сноске, нажмите клавишу P.
-
Чтобы перейти к тексту сноски в конце страницы, нажмите клавиши ALT+S, H. Если в документе есть как сноски, так и концевые сноски, откроется окно Показать заметки . Нажмите клавишу ВВОД, чтобы перейти к сноскам.
-
Чтобы начать чтение сносок, нажмите клавишу SR+R.
-
Чтобы вернуться к текущему номеру сноски в тексте документа, нажмите клавиши ALT+S, H.
Чтение концевой сноски
При чтении документа или перемещении по нему знаки концевых сносок автоматически читаются вместе с текстом. Вы также можете быстро перейти к концевым сноскам и прочитать их.
-
Открыв документ с концевой сноской, нажмите клавиши ALT+S, чтобы открыть вкладку Ссылки .
-
Чтобы выбрать параметр Следующая сноска , нажмите клавиши O, X, чтобы перейти к следующему знаку концевых сносок в документе.
Совет: Чтобы перейти к предыдущему знаку концевых сносок, нажмите клавишу V.
-
Чтобы перейти к тексту концевой сноски в конце документа, нажмите клавиши ALT+S, H. Если в документе есть как сноски, так и концевые сноски, откроется окно Показать заметки . Нажмите клавиши SHIFT+TAB+СТРЕЛКА ВНИЗ, а затем нажмите клавишу ВВОД, чтобы перейти к концевой сноски.
-
Чтобы начать чтение концевых сносок, нажмите клавишу SR+R.
-
Чтобы вернуться к текущему знаку концевой сноски в тексте документа, нажмите клавиши ALT+S, H.
Переход к обычной или концевой сноске
При чтении документа с помощью средства чтения с экрана можно переходить к сноске или концевой сноске.
-
После открытия документа, который содержит сноски или концевые сноски, поместите курсор на сноску или концевую ссылку. Вы услышите сообщение "Ссылка на сноску" или "Ссылка на концевую сноску".
-
Чтобы перейти к тексту ссылки на сноску в конце страницы, нажмите клавишу SR+Insert. Вы услышите ссылку на сноску или концевую сноску, например "Сноска 1".
-
Чтобы прочитать сноску или концевую сноску, нажмите клавишу SR+R.
-
Чтобы вернуться к исходной или концевой сноске в тексте документа, нажмите клавиши SR+SHIFT+INSERT.
Добавление сноски
Word вставляет знак ссылки в основной текст и добавляет текст ссылки на сноску в нижней части страницы.
-
Открыв документ, поместите курсор туда, куда нужно вставить сноску.
-
Нажмите клавиши ALT+S, чтобы открыть вкладку Ссылки.
-
Чтобы выбрать параметр Вставить сноску , нажмите клавишу F. Вы услышите ссылочный номер или метку, добавленные в текст, и фокус перемещается в нижнюю часть страницы.
-
Введите текст сноски.
-
Завершив работу со справочным текстом, нажмите клавиши ALT+S, H, чтобы вернуться к точке вставки ссылочного знака сноски в тексте документа.
Добавление концевой сноски
Word вставляет знак ссылки в основной текст и добавляет текст концевой сноски в конце документа.
-
Открыв документ, поместите курсор туда, куда нужно вставить концевую сноску.
-
Нажмите клавиши ALT+S, чтобы открыть вкладку Ссылки.
-
Чтобы выбрать параметр Вставить концевую сноску , нажмите клавишу E. Вы услышите добавленную в текст ссылочный знак или номер, а фокус переместится в конец документа.
-
Введите текст концевой сноски.
-
Завершив работу со справочным текстом, нажмите клавиши ALT+S, H, чтобы вернуться к точке вставки концевого знака в тексте документа.
Настройка обычных и концевых сносок
Вы можете настроить отображение сносок в документе. Например, можно изменить формат чисел или место, в котором выводится их текст.
-
После открытия документа, который содержит сноски или концевые сноски, нажмите клавиши ALT+S, чтобы открыть вкладку Ссылки .
-
Чтобы открыть диалоговое окно Сноска и концевая сноска , нажмите клавишу Q.
-
В диалоговом окне можно выбрать, например:
-
Расположение сноски или концевая сноска в документе.
-
Формат нумеровки, используемый для каждого из них.
-
Число, с которого вы хотите начать.
-
Следует ли использовать непрерывную нумеровку для всего документа или перезапускать каждый раздел.
Советы: Чтобы перезапустить нумерацию сносок или концевых сносок, необходимо также вставить разрыв раздела в документ:
-
Поместите курсор в то место, где будет происходить разрыв раздела.
-
Нажмите клавиши ALT+P, B, чтобы открыть меню Разрывы .
-
Нажмите клавишу СТРЕЛКА ВНИЗ, чтобы выбрать нужный тип разрыва раздела, и нажмите клавишу ВВОД, чтобы вставить его.
-
-
Применяются ли определенные изменения ко всему документу или только к разделу, в который вы находитесь.
Чтобы перемещаться между полями и кнопками диалогового окна, нажмите клавишу TAB. Для перехода между параметрами используйте клавиши со стрелками, а для их выбора — клавишу ВВОД.
-
-
Чтобы применить изменения к документу с существующими или концевыми сносками, нажимайте клавишу TAB несколько раз, пока не дойдете до кнопки Применить . Нажмите клавишу ПРОБЕЛ, чтобы применить изменения к документу и закрыть диалоговое окно.
Чтобы применить параметры к документу без существующих сносок или концевых сносок, нажимайте клавишу TAB несколько раз, пока не нажмете кнопку Вставка . Нажмите клавишу ПРОБЕЛ, чтобы вставить в документ сноску или концевую сноску и закрыть диалоговое окно.
Примечание: Чтобы изменить внешний вид сносок и концевых сносок в документе, можно изменить стили текст сносок и текст концевых сносок . Чтобы открыть окно Стиль , перейдите к сноске или концевой сноске, нажмите клавиши SHIFT+F10, чтобы открыть контекстное меню, нажимайте клавишу СТРЕЛКА ВНИЗ, пока не услышите фразу "Стиль" и нажмите клавишу ВВОД.
Преобразование всех обычных или концевых сносок.
Вы можете преобразовать обычные сноски в концевые и наоборот.
-
После открытия документа, который содержит сноски или концевые сноски, нажмите клавиши ALT+S, чтобы открыть вкладку Ссылки .
-
Чтобы открыть диалоговое окно Сноска и концевая сноска , нажмите клавишу Q.
-
Нажимайте клавишу TAB несколько раз, пока не дойдете до кнопки Преобразовать , а затем нажмите клавишу ПРОБЕЛ, чтобы выбрать ее. Откроется диалоговое окно Преобразование заметок .
-
В диалоговом окне Преобразование заметок используйте клавиши со стрелками, чтобы изменить выбранные значения, пока не будет выбран нужный параметр. Нажмите клавишу TAB, чтобы перейти к кнопке ОК , и нажмите клавишу ПРОБЕЛ, чтобы выбрать ее. Диалоговое окно Преобразование заметок закроется, и фокус вернется в диалоговое окно Сноска и концевая сноска .
-
В диалоговом окне выбрана кнопка Вставка . Нажмите клавишу ПРОБЕЛ, чтобы выполнить преобразование и закрыть диалоговое окно.
Удаление обычных или концевых сносок
Если вы хотите удалить сноску, удалите ее номер или знак в основном тексте, а не текст в конце страницы, раздела или документа. При удалении ссылочного текста в документе останется ссылочный номер или метка. При удалении номера или знака сноска удаляется полностью, а нумерация оставшихся сносок обновляется соответствующим образом.
-
После открытия документа, который содержит сноски или концевые сноски, нажмите клавиши ALT+S, чтобы открыть вкладку Ссылки .
-
Чтобы выбрать обычные или концевые сноски, нажмите O, а затем нажимайте клавиши СТРЕЛКА ВВЕРХ и СТРЕЛКА ВНИЗ для перехода между параметрами. При перемещении вы услышите ключи для элементов.
-
Чтобы выбрать сноску или концевую сноску, нажмите соответствующую клавишу, например N для следующей сноски. Курсор будет установлен перед знаком сноски в основном тексте.
-
Чтобы удалить ссылку с помощью экранного диктора, дважды нажмите клавишу DELETE. Экранный диктор произнесет фразу "Удалить".
В JAWS нажмите клавишу DELETE. JAWS произнесет фразу "Выбрано пустое пространство". Затем еще раз нажмите клавишу DELETE. Сноска будет удалена.
Дополнительные сведения
Вставка и изменение текста в Word с помощью средства чтения с экрана
Добавление, чтение и удаление примечаний в Word с помощью средства чтения с экрана
Выполнение основных задач в Word с помощью средства чтения с экрана
Настройка устройства для поддержки специальных возможностей в Microsoft 365
Знакомство с Word и навигация с помощью средства чтения с экрана
Используйте Word для Mac с помощью клавиатуры и voiceOver, встроенного в macOS средства чтения с экрана, для чтения сносок и концевых сносок в документах Word. Вы также можете добавлять новые и концевые сноски, а также изменять, преобразовывать и удалять существующие. Как правило, обычные сноски расположены в нижней части страницы, а концевые — в конце документа или раздела.
Примечания:
-
Новые возможности Microsoft 365 становятся доступны подписчикам Microsoft 365 по мере выхода, поэтому в вашем приложении эти возможности пока могут отсутствовать. Чтобы узнать о том, как можно быстрее получать новые возможности, станьте участником программы предварительной оценки Office.
-
В этой статье предполагается, что вы используете VoiceOver — средство чтения с экрана, встроенное в macOS. Дополнительные сведения об использовании VoiceOver см. в кратком руководстве по началу работы с VoiceOver.
-
Рекомендуем просматривать и редактировать документы в режиме разметки. Средство VoiceOver может плохо работать в других представлениях.
В этом разделе
Добавление сноски
-
В документе перейдите в расположение, куда нужно добавить сноску.
-
Нажмите клавиши COMMAND+OPTION+F. Вы услышите сообщение "Сноска", за которым следует номер заметки, а затем "Изменить текст". Фокус переместится в раздел сноски.
-
Напишите текст сноски.
Добавление концевой сноски
-
В документе перейдите в расположение, куда нужно добавить концевую сноску.
-
Нажмите клавиши COMMAND+OPTION+E. Вы услышите фразу "Концевая сноска", за которой следует номер заметки, а затем "Изменить текст". Фокус перемещается в раздел концевой сноски.
-
Напишите текст концевого сноска.
Переход к и чтение сноски или концевой сноски
VoiceOver объявляет сноски и концевые сноски при чтении документа.
-
Когда VoiceOver произнесет сноску или номер концевой сноски, остановите режим чтения и нажимайте клавишу СТРЕЛКА ВЛЕВО, пока не услышите номер заметки.
-
Чтобы перейти к тексту сноски или концевой сноски, нажмите и удерживайте клавишу CONTROL+OPTION+SHIFT, а затем дважды нажмите клавишу ПРОБЕЛ.
VoiceOver считывает текст заметки. Если VoiceOver не начинает читать текст заметки автоматически, нажмите клавиши CONTROL+OPTION+A.
Преобразование всех обычных или концевых сносок.
Вы можете преобразовать обычные сноски в концевые и наоборот.
-
Нажмите клавиши CONTROL+OPTION+M. Вы услышите фразу "Строка меню, Apple".
-
Нажимайте клавиши CONTROL+OPTION+СТРЕЛКА ВПРАВО, пока не услышите фразу "Вставка", а затем нажмите клавиши CONTROL+OPTION+ПРОБЕЛ.
-
Нажимайте клавишу СТРЕЛКА ВНИЗ, пока не услышите фразу "Сноска, многоточие", а затем нажмите клавиши CONTROL+OPTION+ПРОБЕЛ. Прозвучит сообщение "Сноска и концевая сноска, расположение".
-
Нажимайте клавишу TAB, пока не услышите фразу "Преобразовать, кнопка", а затем нажмите клавиши CONTROL+OPTION+ПРОБЕЛ. Вы услышите сообщение "Преобразовать заметки, диалоговое окно".
-
Нажимайте клавиши CONTROL+OPTION+СТРЕЛКА ВПРАВО, пока не услышите нужный параметр.
-
Нажимайте клавишу TAB, пока не услышите фразу "ОК, кнопка", а затем нажмите клавиши CONTROL+OPTION+ПРОБЕЛ.
Удаление сноски
-
В основном тексте перейдите к сноске или концевой сноске, которую нужно удалить.
-
Нажимайте клавишу Backspace, пока не услышите фразу "Сноска" или "Концевая сноска, выделение удалено". Маркер заметки в основном тексте и текст заметки удаляются.
Дополнительные сведения
Вставка и изменение текста в Word с помощью средства чтения с экрана
Проверка правописания в документе Word с помощью средства чтения с экрана
Выполнение основных задач в Word с помощью средства чтения с экрана
Настройка устройства для поддержки специальных возможностей в Microsoft 365
Знакомство с Word и навигация с помощью средства чтения с экрана
Используйте Word для iOS с VoiceOver, встроенным средством чтения с экрана iOS, для чтения сносок и концевых сносок в документах Word. Можно также добавить новые и концевые сноски или удалить существующие. Как правило, обычные сноски расположены в нижней части страницы, а концевые — в конце документа или раздела.
Примечания:
-
Новые возможности Microsoft 365 становятся доступны подписчикам Microsoft 365 по мере выхода, поэтому в вашем приложении эти возможности пока могут отсутствовать. Чтобы узнать о том, как можно быстрее получать новые возможности, станьте участником программы предварительной оценки Office.
-
Сведения о возможностях сенсорного ввода в Word для iOS см. в Руководстве по работе с Word для iPhone на сенсорных устройствах.
-
В этой статье предполагается, что вы используете VoiceOver — средство чтения с экрана, встроенное в iOS. Дополнительные сведения об использовании VoiceOver см. на странице Универсальный доступ в продуктах Apple.
-
Рекомендуем просматривать и редактировать документы в режиме разметки. Средство VoiceOver может плохо работать в других представлениях.
В этом разделе
Добавление сноски
-
В документе перейдите в расположение, куда нужно добавить сноску, а затем дважды коснитесь экрана.
-
Проводите пальцем влево или вправо, пока не услышите сообщение "Показать ленту", а затем дважды коснитесь экрана. Вы услышите выбранную в данный момент вкладку, например "Главная, вкладка".
-
Дважды коснитесь экрана. Меню вкладки будет развернуто.
-
Проводите пальцем влево или вправо, пока не услышите фразу "Вставка, вкладка", а затем дважды коснитесь экрана.
-
Проводите пальцем вправо, пока не услышите фразу "Вставить сноску, кнопка", а затем дважды коснитесь экрана. VoiceOver объявляет номер сноски, а фокус перемещается в текстовое поле сноски в тексте документа.
-
Проводите пальцем по правой части экрана, пока не услышите сообщение "Скрыть ленту, кнопка", а затем дважды коснитесь экрана. Экранная клавиатура появится в нижней части экрана.
-
Введите текст сноски с помощью экранной клавиатуры.
Добавление концевой сноски
-
В документе перейдите в расположение, куда нужно добавить концевую сноску, а затем дважды коснитесь экрана.
-
Проводите пальцем влево или вправо, пока не услышите сообщение "Показать ленту", а затем дважды коснитесь экрана. Вы услышите выбранную в данный момент вкладку, например "Главная, вкладка".
-
Дважды коснитесь экрана. Меню вкладки будет развернуто.
-
Проводите пальцем влево или вправо, пока не услышите фразу "Вставка, вкладка", а затем дважды коснитесь экрана.
-
Проводите пальцем вправо, пока не услышите фразу "Вставить концевую сноску, кнопка", а затем дважды коснитесь экрана. VoiceOver объявляет номер концевой сноски, а фокус перемещается в текстовое поле концевой сноски в тексте документа.
-
Проводите пальцем по правой части экрана, пока не услышите сообщение "Скрыть ленту, кнопка", а затем дважды коснитесь экрана. Экранная клавиатура появится в нижней части экрана.
-
Введите текст концевых сносок с помощью экранной клавиатуры.
Переход к и чтение сноски или концевой сноски
-
В тексте документа проводите пальцем вправо, пока VoiceOver не произнесет сноску или концевую сноску. Вы услышите, например, "Ссылка на сноску", за которым следует номер сноски.
-
Дважды коснитесь экрана. Фокус перемещается в текстовое поле сноски или концевой сноски, а VoiceOver считывает заметку.
Удаление сноски
-
В тексте документа проводите пальцем вправо, пока VoiceOver не произнесет сноску или концевую сноску. Вы услышите, например, "Ссылка на сноску", за которым следует номер сноски.
-
Дважды коснитесь экрана. Фокус перемещается в текстовое поле сноски или концевой сноски.
-
Используйте экранную клавиатуру, чтобы удалить текст из поля сноски или концевой сноски.
Дополнительные сведения
Вставка и изменение текста в Word с помощью средства чтения с экрана
Проверка орфографии в документе Word с помощью средства чтения с экрана
Выполнение основных задач в Word с помощью средства чтения с экрана
Настройка устройства для поддержки специальных возможностей в Microsoft 365
Знакомство с Word и навигация с помощью средства чтения с экрана
Используйте Word для Android со встроенным средством чтения с экрана в Android TalkBack, чтобы читать и переходить к сноскам и концевыми сносками в документах Word. Вы также можете добавлять новые и концевые сноски, а также форматировать и удалять существующие. Как правило, обычные сноски расположены в нижней части страницы, а концевые — в конце документа или раздела.
Примечания:
-
Новые возможности Microsoft 365 становятся доступны подписчикам Microsoft 365 по мере выхода, поэтому в вашем приложении эти возможности пока могут отсутствовать. Чтобы узнать о том, как можно быстрее получать новые возможности, станьте участником программы предварительной оценки Office.
-
Сведения о возможностях сенсорного ввода в Word для Android см. в руководстве по работе с Word для Android.
-
В этой статье предполагается, что вы используете TalkBack — средство чтения с экрана, встроенное в Android. Дополнительные сведения об использовании TalkBack см. на странице Специальные возможности в Android.
В этом разделе
Добавление сноски
-
В документе перейдите в расположение, куда нужно добавить сноску, а затем дважды коснитесь экрана.
-
Проводите пальцем влево или вправо, пока не услышите фразу "Не установлен флажок, дополнительные параметры, переключитесь", а затем дважды коснитесь экрана. Вы услышите сообщение "Меню вкладки", за которым следует выбранная в данный момент вкладка, например "Главная, выбрано".
-
Дважды коснитесь экрана. Откроется меню вкладок.
-
Проводите пальцем влево или вправо, пока не услышите фразу "Вкладка «Вставка»". Затем дважды коснитесь экрана.
-
Проводите пальцем вправо, пока не услышите фразу "Сноска, кнопка", а затем дважды коснитесь экрана. Фокус переместится на текстовое поле сноски, а экранная клавиатура появится в нижней части экрана.
-
Введите текст сноски с помощью экранной клавиатуры.
Добавление концевой сноски
-
В документе перейдите в расположение, куда нужно добавить концевую сноску, а затем дважды коснитесь экрана.
-
Проводите пальцем влево или вправо, пока не услышите фразу "Не установлен флажок, дополнительные параметры, переключитесь", а затем дважды коснитесь экрана. Вы услышите сообщение "Меню вкладки", за которым следует выбранная в данный момент вкладка, например "Главная, выбрано".
-
Дважды коснитесь экрана. Откроется меню вкладок.
-
Проводите пальцем влево или вправо, пока не услышите фразу "Вкладка «Вставка»". Затем дважды коснитесь экрана.
-
Проводите пальцем вправо, пока не услышите фразу "Концевая кнопка", а затем дважды коснитесь экрана. Фокус перемещается в текстовое поле концевого сноска, а экранная клавиатура появится в нижней части экрана.
-
Введите текст концевых сносок с помощью экранной клавиатуры.
Переход к и чтение сноски или концевой сноски
-
TalkBack объявляет сноски и концевые сноски при чтении документа. Вы услышите, например, "Ссылка на сноску", за которым следует номер заметки. Чтобы перейти к тексту сноски или концевой сноски, дважды коснитесь экрана.
TalkBack автоматически считывает заметку.
Удаление сноски
-
Перейдите к метке сноски или концевой сноски, которую вы хотите удалить.
-
Чтобы открыть локальное контекстное меню, проведите пальцем вверх и вправо. Прозвучит сообщение "Оповещение, локальное контекстное меню".
-
Проводите пальцем вправо, пока не услышите "Действия", а затем дважды коснитесь экрана. Вы услышите сообщение "Оповещение, действия".
-
Проводите пальцем вправо, пока не услышите сообщение "Запустить контекстное меню", а затем дважды коснитесь экрана.
-
Проводите пальцем влево или вправо, пока не услышите фразу "Вырезать, кнопка", а затем дважды коснитесь экрана. Ссылка на сноску или концевую сноску и текст заметки удаляются.
Дополнительные сведения
Вставка и изменение текста в Word с помощью средства чтения с экрана
Проверка правописания в документе Word с помощью средства чтения с экрана
Настройка устройства для поддержки специальных возможностей в Microsoft 365
Выполнение основных задач в Word с помощью средства чтения с экрана
Знакомство с Word и навигация с помощью средства чтения с экрана
ИспользуйтеWord в Интернете с клавиатурой и средством чтения с экрана, чтобы читать и переходить к сноскам и концевыми сносками в документах Word. Мы протестировали его с помощью экранного диктора в Microsoft Edge и JAWS и NVDA в Chrome, но он может работать с другими средствами чтения с экрана и веб-браузерами, если они соответствуют общим стандартам и методам специальных возможностей. Вы узнаете, как добавлять новые и концевые сноски, а также форматировать и удалять существующие. Как правило, обычные сноски расположены в нижней части страницы, а концевые — в конце документа или раздела.
Примечания:
-
Новые возможности Microsoft 365 становятся доступны подписчикам Microsoft 365 по мере выхода, поэтому в вашем приложении эти возможности пока могут отсутствовать. Чтобы узнать о том, как можно быстрее получать новые возможности, станьте участником программы предварительной оценки Office.
-
Дополнительные сведения о средствах чтения с экрана см. в статье О работе средств чтения с экрана в Microsoft 365.
-
Рекомендуется использовать Word в Интернете в веб-браузере Microsoft Edge. Word в Интернете работает в веб-браузере, поэтому сочетания клавиш немного отличаются от тех, которые используются в классической программе. Например, для перехода в область команд и выхода из нее вместо клавиши F6 используются клавиши CTRL+F6. Кроме того, такие распространенные сочетания клавиш, как F1 (справка) и CTRL+O (открыть), относятся к командам веб-браузера, а не Word в Интернете.
В этом разделе
Чтение сносок
-
В документе нажмите клавиши ALT+клавиша с логотипом Windows+S, S, F, чтобы открыть область сноски.
-
Нажмите клавишу SR+СТРЕЛКА ВПРАВО, чтобы прочитать содержимое сноски.
-
Чтобы перейти между сносками в документе, нажимайте клавиши CTRL+F6, пока не услышите фразу "Предыдущая сноска, кнопка" или "Следующая сноска, кнопка", а затем нажмите клавишу ВВОД.
-
Чтобы выйти из области сноски, нажмите клавишу ESC.
Чтение концевых сносок
-
В документе нажмите клавиши ALT+Клавиша с логотипом Windows+S, S, E, чтобы открыть область концевых сносок.
-
Нажмите клавишу SR+СТРЕЛКА ВПРАВО, чтобы прочитать содержимое концевой сноски.
-
Чтобы перейти между концевой сносками в документе, нажимайте клавиши CTRL+F6, пока не услышите фразу "Предыдущая концевая сноска, кнопка" или "Следующая концевая сноска, кнопка", а затем нажмите клавишу ВВОД.
-
Чтобы выйти из области концевых сносок, нажмите клавишу ESC.
Переход к обычной или концевой сноске
Средство чтения с экрана объявляет сноски и концевые сноски при чтении документа.
-
Когда средство чтения с экрана произнесет сноску или номер концевой сноски, остановите режим чтения и нажимайте клавишу СТРЕЛКА ВЛЕВО, пока не услышите номер заметки, за которым следует фраза "Группа, сноска" или "Группа, концевая сноска", а затем снова номер заметки.
-
Чтобы перейти к области сносок или концевых сносок, нажмите клавиши CTRL+F8.
Добавление сноски
-
В документе перейдите в расположение, куда нужно добавить сноску.
-
Нажмите клавиши ALT+Клавиша с логотипом Windows+S, R, F. Вы услышите сообщение "Редактирование сноски".
-
Введите текст сноски.
-
Чтобы выйти из области сноски, нажмите клавишу ESC.
Добавление концевой сноски
-
В документе перейдите в расположение, куда нужно добавить концевую сноску.
-
Нажмите клавиши ALT+Клавиша с логотипом Windows+S, R, E. Вы услышите фразу "Редактирование концевого сноска".
-
Введите текст концевой сноски.
-
Чтобы выйти из области концевых сносок, нажмите клавишу ESC.
Форматирование сносок
Вы можете изменить тип и размер шрифта, а также отступ сносок. Изменения могут применяться к одной или ко всем сноскам.
-
В документе нажмите клавиши ALT+Клавиша с логотипом Windows+S, S, F. Вы услышите сообщение "Редактирование сноски".
-
Нажимайте клавишу SR+СТРЕЛКА ВПРАВО, пока не услышите фразу "Формат сносок, кнопка", а затем нажмите клавишу ВВОД. Прозвучит сообщение "Диалоговое окно, параметры форматирования". Фокус находится на меню "Тип шрифта".
-
Чтобы изменить тип шрифта, нажмите клавиши ALT+СТРЕЛКА ВНИЗ. Меню "Тип шрифта" будет развернуто. Нажимайте клавишу СТРЕЛКА ВНИЗ, пока не услышите нужный тип шрифта, а затем нажмите клавишу ВВОД.
-
Чтобы изменить размер шрифта, нажимайте клавишу TAB, пока не услышите фразу "Размер шрифта", а затем нажмите клавиши ALT+СТРЕЛКА ВНИЗ. Нажимайте клавишу СТРЕЛКА ВНИЗ, пока не услышите нужный размер шрифта, а затем нажмите клавишу ВВОД.
-
Чтобы изменить отступ, нажимайте клавишу TAB, пока не услышите нужный отступ. Вы также услышите, включен ли параметр или отключен. Нажмите ВВОД, чтобы подтвердить выбор.
-
Выполните одно из указанных ниже действий.
-
Чтобы применить изменения только к текущей сноске, нажимайте клавишу TAB, пока не услышите фразу "Применить, кнопка", а затем нажмите клавишу ВВОД.
-
Чтобы применить изменения ко всем сноскам, нажимайте клавишу TAB, пока не услышите фразу "Применить ко всем, кнопка", а затем нажмите клавишу ВВОД.
-
-
Чтобы вернуться к основному тексту, нажмите клавишу ESC.
Форматирование концевых сносок
Вы можете изменить тип и размер шрифта, а также отступ концевых сносок. Изменения могут применяться к одной или ко всем концевых сноскам.
-
В документе нажмите клавиши ALT+Клавиша с логотипом Windows+S, S, E. Вы услышите фразу "Редактирование концевого сноска".
-
Нажимайте клавишу SR+СТРЕЛКА ВПРАВО, пока не услышите фразу "Формат концевых сносок, кнопка", а затем нажмите клавишу ВВОД. Вы услышите сообщение "Диалоговое окно, параметры форматирования". Фокус находится на меню "Тип шрифта".
-
Чтобы изменить тип шрифта, нажмите клавиши ALT+СТРЕЛКА ВНИЗ. Меню "Тип шрифта" будет развернуто. Нажимайте клавишу СТРЕЛКА ВНИЗ, пока не услышите нужный тип шрифта, а затем нажмите клавишу ВВОД.
-
Чтобы изменить размер шрифта, нажимайте клавишу TAB, пока не услышите фразу "Размер шрифта", а затем нажмите клавиши ALT+СТРЕЛКА ВНИЗ. Нажимайте клавишу СТРЕЛКА ВНИЗ, пока не услышите нужный размер шрифта, а затем нажмите клавишу ВВОД.
-
Чтобы изменить отступ, нажимайте клавишу TAB, пока не услышите нужный отступ. Вы также услышите, включен ли параметр или отключен. Нажмите ВВОД, чтобы подтвердить выбор.
-
Выполните одно из следующих действий:
-
Чтобы применить изменения только к текущим концевых сноскам, нажимайте клавишу TAB, пока не услышите "Применить, кнопка", а затем нажмите клавишу ВВОД.
-
Чтобы применить изменения ко всем концевыноскам, нажимайте клавишу TAB, пока не услышите фразу "Применить ко всем, кнопка", а затем нажмите клавишу ВВОД.
-
-
Чтобы вернуться к основному тексту, нажмите клавишу ESC.
Удаление сноски
-
Перейдите к сноске или концевой сноске, которую нужно удалить.
-
Нажмите клавиши CTRL+F8, чтобы перейти к области сноски или конечной сноски.
-
Удалите текст в сноске или концевой сноске.
-
Нажмите клавишу ESC, чтобы вернуться к номеру сноски или концевой сноски в основном тексте.
-
Нажмите клавиши SHIFT+СТРЕЛКА ВЛЕВО или СТРЕЛКА ВПРАВО, чтобы выделить номер ссылки в тексте текста, а затем нажмите клавишу DELETE.
Дополнительные сведения
Вставка и изменение текста в Word с помощью средства чтения с экрана
Вставка рисунков и изображений в Word с помощью средства чтения с экрана
Выполнение основных задач в Word с помощью средства чтения с экрана
Знакомство с Word и навигация с помощью средства чтения с экрана
Техническая поддержка пользователей с ограниченными возможностями
Корпорация Майкрософт стремится к тому, чтобы все наши клиенты получали наилучшие продукты и обслуживание. Если у вас ограниченные возможности или вас интересуют вопросы, связанные со специальными возможностями, обратитесь в службу Microsoft Disability Answer Desk для получения технической поддержки. Специалисты Microsoft Disability Answer Desk знакомы со многими популярными специальными возможностями и могут оказывать поддержку на английском, испанском, французском языках, а также на американском жестовом языке. Перейдите на сайт Microsoft Disability Answer Desk, чтобы узнать контактные сведения для вашего региона.
Если вы представитель государственного учреждения или коммерческой организации, обратитесь в службу Disability Answer Desk для предприятий.