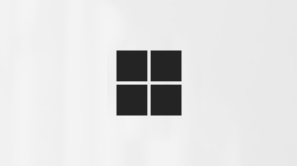Эта статья предназначена для людей, использующих программы чтения с экрана, например экранный диктор Windows, JAWS или NVDA, с инструментами или компонентами Windows и продуктами Microsoft 365. Эта статья входит в набор содержимого Помощь и обучение по специальным возможностям, где содержатся дополнительные сведения о специальных возможностях в наших приложениях. Чтобы получить справку общего характера, посетите службу поддержки Майкрософт.
Microsoft Copilot упрощает управление электронной почтой. Он помогает суммировать длинные потоки электронной почты, просматривать различные точки зрения и определять вопросы, не отвеченные. С помощью Copilot вы можете быстро отвечать на сообщения электронной почты или превращать короткие заметки в более длинные. Вы также можете легко настроить тон и длину сообщения. В этой статье описывается, как создавать черновики сообщений электронной почты и суммировать потоки электронной почты с помощью Copilot. Вы также узнаете, как использовать функцию наставничества, Copilot в Outlook.
Примечание: Дополнительные сведения о средствах чтения с экрана см. в статье О работе средств чтения с экрана в Microsoft 365.
В этом разделе
Черновик электронной почты с помощью Copilot
Черновик электронной почты с Copilot
Copilot в классической Outlook упрощает составление электронной почты. Выполните следующие действия, чтобы начать составление электронной почты с помощью Copilot.
-
Нажмите клавиши CTRL+N , чтобы открыть новое сообщение.
-
Перейдите к кнопкеCopilot на ленте, чтобы открыть диалоговое окно Черновик с Copilot . Выполните приведенные ниже действия, чтобы перейти к функции с помощью сочетаний клавиш:
-
Нажмите клавиши CTRL+F10 , чтобы увидеть сочетания клавиш на ленте.
-
Нажмите клавишу, соответствующую вкладке Сообщение .
-
Нажмите клавишу F+X , чтобы развернуть раскрывающийся список Copilot .
-
Нажмите клавишу D , чтобы открыть диалоговое окно Черновик с Copilot .
-
-
В поле редактирования введите сведения, которые нужно указать в сообщении электронной почты .
-
С помощью клавиши TAB перейдите к кнопке Создать и нажмите клавишу ВВОД.
-
Copilot начнет создавать черновик в соответствии с вашими входами.
-
Чтобы отменить процесс создания, нажмите клавиши SHIFT+TAB и нажмите кнопку Остановить в диалоговом окне.
-
Если вы хотите внести изменения в черновик, введите сведения о том, что вы хотите изменить, в поле редактирования Все, что вы хотите изменить , например "сделать коротким". Затем нажмите клавишу TAB , чтобы стрелка вправо, а затем нажмите клавишу ВВОД.
-
Чтобы повторно создать содержимое, перейдите к кнопке Повторно создать и нажмите клавишу ВВОД.
-
Чтобы изменить тон и длину черновика, нажмите клавишу ВВОД , чтобы развернуть раскрывающийся список Copilot. Используйте клавиши СТРЕЛКА ВВЕРХ и СТРЕЛКА ВНИЗ для перемещения по списку, чтобы найти предпочтительный тон и длину. Затем нажмите клавишу ВВОД , чтобы задать нужные параметры.
-
Copilot создаст несколько предложений для содержимого. Перейдите по предложениям с помощью кнопок Следующий элемент и Предыдущий элемент .
-
-
Если вам нравятся созданные предложения, добавьте их в сообщение электронной почты, нажав кнопку Сохранить .
-
Чтобы отменить черновик, нажимайте клавишу TAB , пока не услышите фразу "Отменить, кнопка" и нажмите клавишу ВВОД.
-
Email коучинг по Copilot
Коучинг по Copilot функции в классической Outlook помогает вам улучшить тон и ясность электронной почты. Узнайте, как использовать эту функцию, выполнив следующие действия.
-
Откройте новое сообщение электронной почты или существующий черновик электронной почты.
-
Перейдите в текст сообщения нового сообщения с помощью клавиши TAB и введите сообщение.
-
Перейдите к кнопке Copilot на ленте, чтобы открыть диалоговое окно "Обучение по Copilot". Выполните следующие действия, чтобы перейти к функции с помощью сочетаний клавиш:
-
Нажмите клавиши CTRL+F10 , чтобы увидеть сочетания клавиш на ленте.
-
Нажмите клавишу, соответствующую вкладке Сообщение .
-
Нажмите клавишу F+X , чтобы развернуть раскрывающийся списокCopilot .
-
Нажмите клавишу C , чтобы открыть диалоговое окно "Обучение по Copilot".
-
-
Copilot будет создавать предложения по улучшению тона, тональности читателя и ясности вашего сообщения электронной почты.
-
Просмотрите предложения с помощью средства чтения с экрана и используйте их для улучшения электронной почты, включив отзыв в черновик.
-
Если вы хотите просмотреть другие предложения, нажмите клавишу TAB для кнопки Повторно создать и нажмите клавишу ВВОД для повторного создания.
-
Сводка по Copilot
Функция Суммирования позволяет быстро понять ключевые моменты, не читая каждое слово. Выполните следующие действия, чтобы суммировать сообщения электронной почты с помощью Copilot в Outlook.
-
Выберите и откройте сообщение электронной почты, которое вы хотите свести.
-
Нажмите клавиши SHIFT+TAB , чтобы перейти к кнопке Сводные данные , расположенной непосредственно под лентой сообщения электронной почты, и нажмите клавишу ВВОД.
-
Copilot начнет создавать сводку по электронной почте в диалоговом окне Сводка по Copilot .
-
Чтобы остановить создание сводки, перейдите к кнопке Остановить создание с помощью клавиши TAB и нажмите клавишу ВВОД.
-
-
После создания сводки ее можно просмотреть с помощью средства чтения с экрана.
Примечания:
-
Чтобы предоставить отзыв о Copilot созданной сводке, выберите значок Отзыв вверх или Вниз .
-
Если вы хотите сообщить о проблеме, нажмите клавишу TAB , чтобы открыть значок Обратиться в службу поддержки . Нажмите клавишу ВВОД , чтобы открыть область Поддержка . Подробно опишите проблему и отправьте ее.
См. также
Добро пожаловать в Copilot в Outlook
Email коучинг с Copilot в Outlook
Использование Copilot в Outlook для Android и iOS с помощью средства чтения с экрана
Техническая поддержка пользователей с ограниченными возможностями
Корпорация Майкрософт стремится к тому, чтобы все наши клиенты получали наилучшие продукты и обслуживание. Если у вас ограниченные возможности или вас интересуют вопросы, связанные со специальными возможностями, обратитесь в службу Microsoft Disability Answer Desk для получения технической поддержки. Специалисты Microsoft Disability Answer Desk знакомы со многими популярными специальными возможностями и могут оказывать поддержку на английском, испанском, французском языках, а также на американском жестовом языке. Перейдите на сайт Microsoft Disability Answer Desk, чтобы узнать контактные сведения для вашего региона.
Если вы представитель государственного учреждения или коммерческой организации, обратитесь в службу Disability Answer Desk для предприятий.
Microsoft Copilot упрощает управление электронной почтой. Он помогает суммировать длинные потоки электронной почты, просматривать различные точки зрения и определять вопросы, не отвеченные. С помощью Copilot вы можете быстро отвечать на сообщения электронной почты или превращать короткие заметки в более длинные. Вы также можете легко настроить тон и длину сообщения. В этой статье описывается, как создавать черновики сообщений электронной почты и суммировать потоки электронной почты с помощью Copilot. Вы также узнаете, как использовать функцию наставничества, Copilot в Outlook.
Примечание: Дополнительные сведения о средствах чтения с экрана см. в статье О работе средств чтения с экрана в Microsoft 365.
В этом разделе
Черновик электронной почты с помощью Copilot
Черновик электронной почты с Copilot
Copilot в классической Outlook упрощает составление электронной почты. Выполните следующие действия, чтобы начать составление электронной почты с помощью Copilot.
-
Нажмите клавиши CTRL+N , чтобы открыть новое сообщение.
-
Перейдите к кнопкеCopilot на ленте, чтобы открыть диалоговое окно Черновик с Copilot . Выполните приведенные ниже действия, чтобы перейти к функции с помощью сочетаний клавиш:
-
Нажмите клавиши CTRL+F10 , чтобы увидеть сочетания клавиш на ленте.
-
Нажмите клавишу, соответствующую вкладке Сообщение .
-
Нажмите клавишу F+X , чтобы развернуть раскрывающийся список Copilot.
-
Нажмите клавишу D , чтобы открыть диалоговое окно Черновик с Copilot .
-
-
В поле редактирования введите сведения, которые нужно указать в сообщении электронной почты .
-
С помощью клавиши TAB перейдите к кнопке Создать и нажмите клавишу ВВОД.
-
Copilot начнет создавать черновик в соответствии с вашими входами.
-
Чтобы отменить процесс создания, нажмите клавиши SHIFT+TAB и нажмите кнопку Остановить в диалоговом окне.
-
Если вы хотите внести изменения в черновик, введите сведения о том, что вы хотите изменить, в поле редактирования Все, что вы хотите изменить , например "сделать коротким". Затем нажмите клавишу TAB , чтобы перейти к кнопке Создать и нажмите клавишу ВВОД.
-
Чтобы повторно создать содержимое, перейдите к кнопке Повторно создать и нажмите клавишу ВВОД.
-
Чтобы изменить тон и длину черновика, нажмите клавишу ВВОД , чтобы развернуть раскрывающийся список Copilot. Используйте клавиши СТРЕЛКА ВВЕРХ и СТРЕЛКА ВНИЗ для перемещения по списку, чтобы найти предпочтительный тон и длину. Затем нажмите клавишу ВВОД , чтобы задать нужные параметры.
-
Copilot создаст несколько предложений для содержимого. Перейдите по предложениям с помощью кнопок Следующий элемент и Предыдущий элемент .
-
-
Если вам нравится любой из созданных предложений, добавьте их в сообщение электронной почты, нажав кнопку Сохранить .
-
Чтобы отменить черновик, нажимайте клавишу TAB , пока не услышите фразу "Отменить, кнопка" и нажмите клавишу ВВОД.
Email коучинг по Copilot
Коучинг по Copilot функции в классической Outlook помогает вам улучшить тон и ясность электронной почты. Узнайте, как использовать эту функцию, выполнив следующие действия.
-
Откройте новое сообщение электронной почты или существующий черновик электронной почты.
-
Перейдите в текст сообщения нового сообщения с помощью клавиши TAB и введите сообщение.
-
Перейдите к кнопкеCopilot на ленте, чтобы открыть диалоговое окно "Обучение поCopilot ". Выполните следующие действия, чтобы перейти к функции с помощью сочетаний клавиш:
-
Нажмите клавиши CTRL+F10 , чтобы увидеть сочетания клавиш на ленте.
-
Нажмите клавишу, соответствующую вкладке Сообщение .
-
Нажмите клавишу F+X , чтобы развернуть раскрывающийся список Copilot.
-
Нажмите клавишу C , чтобы открыть диалоговое окно " Обучение поCopilot ".
-
-
Copilot будет создавать предложения по улучшению тона, тональности читателя и ясности вашего сообщения электронной почты.
-
Просмотрите предложения с помощью средства чтения с экрана и используйте их для улучшения электронной почты, включив отзыв в черновик.
-
Если вы хотите ознакомиться с дополнительными предложениями, перейдите к кнопке Повторно создать с помощью клавиши TAB и нажмите клавишу ВВОД для повторного создания.
Сводка по Copilot
Функция Суммирования позволяет быстро понять ключевые моменты, не читая каждое слово. Выполните следующие действия, чтобы суммировать сообщения электронной почты с помощью Copilot в Outlook.
-
Выберите и откройте сообщение электронной почты, которое вы хотите свести.
-
Нажмите клавиши SHIFT+TAB , чтобы перейти к кнопке Сводные данные , расположенной непосредственно под лентой сообщения электронной почты, и нажмите клавишу ВВОД.
-
Copilot начнет создавать сводку по электронной почте в диалоговом окне Сводка по Copilot .
-
Чтобы остановить создание сводки, перейдите к кнопке Остановить создание с помощью клавиши TAB и нажмите клавишу ВВОД.
-
После создания сводки ее можно просмотреть с помощью средства чтения с экрана.
См. также
Добро пожаловать в Copilot в Outlook
Email коучинг с Copilot в Outlook
Использование Copilot в Outlook для Android и iOS с помощью средства чтения с экрана
Техническая поддержка пользователей с ограниченными возможностями
Корпорация Майкрософт стремится к тому, чтобы все наши клиенты получали наилучшие продукты и обслуживание. Если у вас ограниченные возможности или вас интересуют вопросы, связанные со специальными возможностями, обратитесь в службу Microsoft Disability Answer Desk для получения технической поддержки. Специалисты Microsoft Disability Answer Desk знакомы со многими популярными специальными возможностями и могут оказывать поддержку на английском, испанском, французском языках, а также на американском жестовом языке. Перейдите на сайт Microsoft Disability Answer Desk, чтобы узнать контактные сведения для вашего региона.
Если вы представитель государственного учреждения или коммерческой организации, обратитесь в службу Disability Answer Desk для предприятий.
Microsoft Copilot упрощает управление электронной почтой. Он помогает суммировать длинные потоки электронной почты, просматривать различные точки зрения и определять вопросы, не отвеченные. С помощью Copilot вы можете быстро отвечать на сообщения электронной почты или превращать короткие заметки в более длинные. Вы также можете легко настроить тон и длину сообщения. В этой статье описывается, как задавать вопросы, черновики сообщений электронной почты, переписывать электронные письма, суммировать потоки электронной почты и планировать собрание с помощью Copilot. Вы также узнаете, как использовать наставничество, Copilot функцию в новом Outlook.
Примечание: Дополнительные сведения о средстве чтения с экрана см. в статье Как средства чтения с экрана работают с Microsoft 365.
В этом разделе
Черновик электронной почты с помощью Copilot
Суммирование сообщений электронной почты с помощью Copilot
Задайте вопросы Copilot
Вы можете задать Copilot конкретные вопросы, чтобы упростить работу. Ниже приведены шаги, которые можно выполнить, чтобы использовать эту Copilot функцию.
-
Откройте новый Outlook и нажимайте клавишу TAB , пока не услышите сообщение "Copilot кнопка".
-
Нажмите клавишу ВВОД , чтобы открыть область чата Copilot.
-
В области чата Copilot отобразится несколько основных запросов, таких как "Расскажите мне больше о" и "Сводка последних сообщений электронной почты, где я был @mentioned". Выберите один из этих вариантов или:
-
-
Введите запрос или вопрос в области Запрос. Нажмите клавишу TAB , чтобы перейти в область Запрос и ввести вопрос, который вы хотите задать, например "Какой элемент действия для меня в последнем сообщении электронной почты, в котором я был @mentioned?"
-
Copilot создаст ответ в соответствии с вашим запросом.
Черновик электронной почты с Copilot
Copilot в новом Outlook упрощает составление электронной почты. Выполните следующие действия, чтобы начать писать сообщение электронной почты с помощью Copilot.
-
Нажмите клавиши CTRL+N , чтобы открыть новое сообщение.
-
Перейдите к кнопкеCopilot на ленте, чтобы открыть диалоговое окно Черновик с Copilot . Выполните приведенные ниже действия, чтобы перейти к функции с помощью сочетаний клавиш:
-
Нажимайте клавиши SHIFT+TAB, пока не услышите сообщение "Буфер обмена группа, кнопка отмены, свернуто".
-
Используйте клавишу СТРЕЛКА ВПРАВО , чтобы добраться до кнопкиCopilot .
Совет: Чтобы превзойти элемент Шрифт и Размер шрифта , нажмите клавишу TAB .
-
Нажмите клавишу ВВОД , чтобы открыть раскрывающийся список Copilot.
-
Используйте клавишу СТРЕЛКА ВНИЗ , пока не услышите фразу "Черновик с Copilot ", а затем нажмите клавишу ВВОД , чтобы выбрать. Откроется диалоговое окно Черновик с Copilot .
-
-
Введите сведения , которые вы хотите сообщить в сообщении электронной почты.
-
Нажмите клавишу TAB , чтобы перейти к значку параметров создания . Затем нажмите клавишу ВВОД , чтобы развернуть раскрывающийся список.
-
Используйте клавиши СТРЕЛКА ВВЕРХ и СТРЕЛКА ВНИЗ для перемещения по раскрывающимся списку, чтобы найти предпочтительный тон и длину. Нажмите клавишу ВВОД , чтобы задать нужные параметры.
-
-
Нажмите клавишу TAB , чтобы перейти к кнопке Создать , а затем нажмите клавишу ВВОД. Copilot начнет создавать черновик в соответствии с вашими входами.
-
Чтобы отменить процесс создания, нажмите клавишу TAB и щелкните значок Закрытьв диалоговом окне.
-
Если вы хотите изменить черновик, перейдите к кнопке Изменить запрос . Нажмите клавишу ВВОД , чтобы развернуть раскрывающийся список и выбрать нужный параметр.
-
Введите сведения о том, что вы хотите изменить. Нажмите клавишу ВВОД , чтобы создать черновик.
-
Чтобы повторно создать содержимое, перейдите к кнопке Повторно создать и нажмите клавишу ВВОД. Это приведет к созданию нескольких предложений для содержимого. Перейдите по предложению с помощью кнопок Следующий элемент и Предыдущий элемент .
-
-
Если вам нравится любой из созданных предложений, добавьте его в сообщение электронной почты, нажав кнопку Сохранить .
Суммирование сообщений электронной почты с помощью Copilot
Функция Суммирования позволяет быстро понять ключевые моменты, не читая каждое слово. Выполните следующие действия, чтобы суммировать сообщения электронной почты с помощью Copilot в Outlook.
-
Перейдите в папку "Входящие" Outlook.
-
Используйте клавиши СТРЕЛКА ВНИЗ или СТРЕЛКА ВВЕРХ , чтобы перемещаться по сообщениям электронной почты в папке "Входящие".
-
Нажмите клавишу ВВОД , чтобы выбрать сообщение электронной почты, которое вы хотите свести.
-
Нажимайте клавишу TAB , пока не услышите фразу "Уровень заголовка 2, сводка". Затем нажмите Ввод .
-
Copilot создаст сводку по выбранному сообщению электронной почты.
-
Чтобы остановить создание сводки, перейдите к кнопке Остановить создание с помощью клавиши TAB и нажмите клавишу ВВОД.
-
-
После создания сводки ее можно просмотреть с помощью средства чтения с экрана.
Примечания:
-
Чтобы предоставить отзыв о Copilot созданной сводке, выберите значок Отзыв вверх или Вниз .
-
Если вы хотите сообщить о проблеме, нажмите клавишу TAB , чтобы открыть значок Обратиться в службу поддержки . Нажмите клавишу ВВОД , чтобы открыть область Поддержка . Подробно опишите проблему и отправьте ее.
Email коучинг по Copilot
Функция "Коучинг по Copilot " в Outlook помогает улучшить тон и ясность сообщения электронной почты. Узнайте, как использовать эту функцию, выполнив следующие действия.
-
Нажмите клавиши CTRL+N в Outlook, чтобы открыть новое сообщение электронной почты.
-
Перейдите в текст сообщения нового сообщения с помощью клавиши TAB и введите сообщение.
-
Нажимайте клавиши SHIFT+TAB, пока не услышите сообщение "Буфер обмена группа, кнопка отмены, свернуто".
-
Используйте клавишу СТРЕЛКА ВПРАВО , чтобы добраться до кнопкиCopilot . Нажмите клавишу TAB , чтобы превзойти элемент Шрифт и Размер шрифта .
-
Нажмите клавишу ВВОД , чтобы открыть раскрывающийся списокCopilot.
-
Используйте клавишу СТРЕЛКА ВНИЗ , пока не услышите сообщение "Обучение по Copilot ". Нажмите клавишу ВВОД , чтобы выбрать. Copilot будет создавать предложения по улучшению тона, тональности читателя и ясности вашего сообщения электронной почты.
-
Просмотрите предложения с помощью средства чтения с экрана и используйте их для улучшения электронной почты, включив отзыв в черновик.
-
Если вы хотите ознакомиться с дополнительными предложениями, перейдите к кнопке Повторно создать с помощью клавиши TAB и нажмите клавишу ВВОД для повторного создания.
-
См. также
Добро пожаловать в Copilot в Outlook
Обучение на основе электронной почты с использованием Copilot в Outlook
Использование Copilot в Outlook для Android и iOS с помощью средства чтения с экрана
Техническая поддержка пользователей с ограниченными возможностями
Корпорация Майкрософт стремится к тому, чтобы все наши клиенты получали наилучшие продукты и обслуживание. Если у вас ограниченные возможности или вас интересуют вопросы, связанные со специальными возможностями, обратитесь в службу Microsoft Disability Answer Desk для получения технической поддержки. Специалисты Microsoft Disability Answer Desk знакомы со многими популярными специальными возможностями и могут оказывать поддержку на английском, испанском, французском языках, а также на американском жестовом языке. Перейдите на сайт Microsoft Disability Answer Desk, чтобы узнать контактные сведения для вашего региона.
Если вы представитель государственного учреждения или коммерческой организации, обратитесь в службу Disability Answer Desk для предприятий.
Microsoft Copilot упрощает управление электронной почтой. Он помогает суммировать длинные потоки электронной почты, просматривать различные точки зрения и определять вопросы, не отвеченные. С помощью Copilot вы можете быстро отвечать на сообщения электронной почты или превращать короткие заметки в более длинные. Вы также можете легко настроить тон и длину сообщения. В этой статье описывается, как создавать черновики сообщений электронной почты и суммировать потоки электронной почты с помощью Copilot. Вы также узнаете, как использовать функцию наставничества, Copilot в Outlook.
Примечания:
-
Дополнительные сведения о средстве чтения с экрана см. в статье Как средства чтения с экрана работают с Microsoft 365.
-
В этом разделе предполагается, что вы используете встроенное в macOS средство чтения с экрана Voiceover. Дополнительные сведения об использовании см. в статье Специальные возможности Apple.
В этом разделе
Черновик электронной почты с помощью Copilot
Черновик электронной почты с Copilot
Copilot в Outlook упрощает составление электронной почты. Выполните следующие действия, чтобы создать текст сообщения электронной почты с помощью Copilot.
-
Откройте новое сообщение электронной почты с помощью command+N.
-
Нажмите клавиши COMMAND+\, чтобы открыть диалоговое окно Черновик с Copilot .
-
В поле редактирования введите сведения, которые нужно указать в сообщении электронной почты .
-
Нажмите клавиши COMMAND+RETURN , чтобы Copilot, чтобы начать создание черновика.
-
Чтобы отменить процесс создания, нажмите клавишу TAB и нажмите кнопку Остановить generating в диалоговом окне.
-
Если вы хотите внести изменения в черновик, введите сведения о том, что вы хотите изменить, в поле редактирования Все, что вы хотите изменить , например "сделать коротким". Затем нажмите клавишу TAB , чтобы перейти к кнопке Создать и нажмите клавишу RETURN.
-
Чтобы изменить тон и длину черновика, нажмите кнопку Настроить , чтобы развернуть раскрывающийся список и найти предпочтительный тон и длину с помощью клавиши TAB . Используйте ключ Return , чтобы задать нужные параметры.
-
Чтобы повторно создать содержимое, перейдите к кнопке Повторно создать и нажмите клавишу RETURN.
-
Copilot создаст несколько предложений для содержимого. Перейдите по предложениям с помощью кнопок Следующий элемент и Предыдущий элемент .
-
-
Если вам понравились какие-либо из предложений, добавьте их в свой адрес электронной почты, нажав кнопку Сохранить .
-
Чтобы отменить черновик, нажимайте клавишу TAB , пока не услышите фразу "Отменить, кнопка" и нажмите клавишу RETURN.
-
Email коучинг по Copilot
Функция "Коучинг по Copilot " в Outlook помогает улучшить тон и ясность сообщения электронной почты. Узнайте, как использовать эту функцию, выполнив следующие действия.
-
Откройте новое сообщение электронной почты или существующий черновик электронной почты.
-
Перейдите в текст сообщения нового сообщения с помощью клавиши TAB и введите сообщение.
-
Нажмите клавиши SHIFT+TAB, чтобы перейти к кнопкеCopilot, а затем нажмите клавиши СТРЕЛКА ВВЕРХ и СТРЕЛКА ВНИЗ, чтобы открыть раскрывающийся список Copilot.
-
Чтобы открыть диалоговое окно " Обучение поCopilot ", используйте клавишу СТРЕЛКА ВНИЗ , пока не услышите фразу "Обучение по Copilot ". Нажмите клавишу RETURN , чтобы открыть диалоговое окно.
-
Copilot будет создавать предложения по улучшению тона, тональности читателя и ясности вашего сообщения электронной почты.
-
Просмотрите предложения с помощью средства чтения с экрана и используйте их для улучшения электронной почты, включив отзыв в черновик.
-
Если вы хотите ознакомиться с дополнительными предложениями, перейдите к кнопке Повторно создать с помощью клавиши TAB и нажмите клавишу ВВОД для повторного создания.
-
Сводка по Copilot
Функция Суммирования позволяет быстро понять ключевые моменты, не читая каждое слово. Выполните следующие действия, чтобы суммировать сообщения электронной почты с помощью Copilot в Outlook.
-
Выберите и откройте сообщение электронной почты, которое вы хотите свести.
-
Нажмите клавишу TAB , чтобы перейти к кнопке Суммировать , расположенной непосредственно под лентой сообщения электронной почты, и нажмите клавишу RETURN.
-
Copilot начнет создавать сводку по электронной почте в диалоговом окне Сводка по Copilot .
-
Чтобы остановить создание сводки, перейдите к кнопке Остановить создание с помощью клавиши TAB и нажмите клавишу RETURN.
-
-
После создания сводки ее можно просмотреть с помощью средства чтения с экрана.
См. также
Добро пожаловать в Copilot в Outlook
Email коучинг с Copilot в Outlook
Использование Copilot в Outlook для Android и iOS с помощью средства чтения с экрана
Техническая поддержка пользователей с ограниченными возможностями
Корпорация Майкрософт стремится к тому, чтобы все наши клиенты получали наилучшие продукты и обслуживание. Если у вас ограниченные возможности или вас интересуют вопросы, связанные со специальными возможностями, обратитесь в службу Microsoft Disability Answer Desk для получения технической поддержки. Специалисты Microsoft Disability Answer Desk знакомы со многими популярными специальными возможностями и могут оказывать поддержку на английском, испанском, французском языках, а также на американском жестовом языке. Перейдите на сайт Microsoft Disability Answer Desk, чтобы узнать контактные сведения для вашего региона.
Если вы представитель государственного учреждения или коммерческой организации, обратитесь в службу Disability Answer Desk для предприятий.
Microsoft Copilot упрощает управление электронной почтой. Он помогает суммировать длинные потоки электронной почты, просматривать различные точки зрения и определять вопросы, не отвеченные. С помощью Copilot вы можете быстро отвечать на сообщения электронной почты или превращать короткие заметки в более длинные. Вы также можете легко настроить тон и длину сообщения. В этой статье описывается, как задавать вопросы, черновики сообщений электронной почты, переписывать электронные письма, суммировать потоки электронной почты и планировать собрание с помощью Copilot. Вы также узнаете, как использовать функцию "Обучение по Copilot " в новом Outlook.
Примечание: Чтобы узнать больше о программах чтения с экрана, перейдите в раздел Как программы чтения с экрана работают с Microsoft 365.
В этом разделе
Черновик электронной почты с помощью Copilot
Суммирование сообщений электронной почты с помощью Copilot
Задайте вопросы Copilot
Вы можете задать Copilot конкретные вопросы, чтобы упростить работу. Ниже приведены шаги, которые можно выполнить, чтобы использовать эту функцию Copilot:
-
Откройте новый Outlook и нажимайте клавишу TAB , пока не услышите сообщение "Copilot кнопка".
-
Нажмите клавишу ВВОД , чтобы открыть область чата Copilot.
-
В области чата Copilot отобразится несколько основных запросов, таких как "Расскажите мне больше о" и "Сводка последних сообщений электронной почты, где я был @mentioned".
-
Вы также можете ввести собственный запрос в области Запрос. Нажмите клавишу TAB , чтобы перейти в область Запрос и ввести вопрос, который вы хотите задать, например "Какие элементы действий для меня в последних сообщениях электронной почты, в которых я был @mentioned".
-
-
Copilot создаст ответ в соответствии с вашим запросом.
Черновик электронной почты с Copilot
Copilot в Outlook упрощает составление электронной почты. Выполните следующие действия, чтобы начать писать сообщение электронной почты с помощью Copilot.
-
Нажмите клавиши CTRL+N в Outlook, чтобы открыть новое сообщение электронной почты.
-
Нажимайте клавиши SHIFT+TAB, пока не услышите сообщение "Буфер обмена группа, кнопка отмены, свернуто".
-
Используйте клавишу СТРЕЛКА ВПРАВО , чтобы добраться до кнопкиCopilot .
Совет: Чтобы превзойти элемент Шрифт и Размер шрифта , нажмите клавишу TAB .
-
Нажмите клавишу ВВОД , чтобы открыть раскрывающийся список Copilot.
-
Используйте клавишу СТРЕЛКА ВНИЗ , пока не услышите фразу "Черновик с Copilot ".
-
Нажмите клавишу ВВОД , чтобы выбрать. Откроется диалоговое окно Черновик с Copilot .
-
Введите сведения , которые вы хотите сообщить в сообщении электронной почты.
-
Нажмите клавишу TAB , чтобы перейти к значку параметров создания . Затем нажмите клавишу ВВОД , чтобы развернуть раскрывающийся список.
-
Используйте клавиши СТРЕЛКА ВВЕРХ и СТРЕЛКА ВНИЗ для перемещения по раскрывающимся списку, чтобы найти предпочтительный тон и длину. Нажмите клавишу ВВОД , чтобы задать нужные параметры.
-
Нажмите клавишу TAB , чтобы перейти к кнопке Создать , а затем нажмите клавишу ВВОД.
-
Copilot начнет создавать черновик в соответствии с вашими входами.
-
Чтобы отменить процесс создания, нажмите клавишу TAB и щелкните значок Закрыть в диалоговом окне.
-
Если вы хотите обновить черновик, перейдите к кнопке Изменить запрос . Нажмите клавишу ВВОД , чтобы развернуть раскрывающийся список и выбрать нужный параметр.
-
Введите сведения о том, что вы хотите изменить. Нажмите клавишу ВВОД , чтобы создать черновик.
-
Чтобы повторно создать содержимое, перейдите к кнопке Повторно создать и нажмите клавишу ВВОД. Это приведет к созданию нескольких предложений для содержимого. Перейдите по предложению с помощью кнопок "Следующий элемент" и "Предыдущий элемент ".
-
-
Если вам понравились какие-либо из предложений, добавьте их в свой адрес электронной почты, нажав кнопку Сохранить .
Суммирование сообщений электронной почты с помощью Copilot
Функция Суммирования позволяет быстро понять ключевые моменты, не читая каждое слово. Выполните следующие действия, чтобы суммировать сообщения электронной почты с помощью Copilot в Outlook.
-
Перейдите в папку "Входящие" Outlook.
-
Используйте клавиши СТРЕЛКА ВНИЗ или СТРЕЛКА ВВЕРХ , чтобы перемещаться по сообщениям электронной почты в папке "Входящие".
-
Нажмите клавишу ВВОД , чтобы выбрать сообщение электронной почты, которое вы хотите свести.
-
Нажимайте клавишу TAB , пока не услышите сообщение "Суммировать". Затем нажмите Ввод .
-
Copilot создаст сводку по выбранному сообщению электронной почты.
-
Чтобы остановить создание сводки, перейдите к кнопке Остановить создание с помощью клавиши TAB и нажмите клавишу ВВОД.
-
-
После создания сводки ее можно просмотреть с помощью средства чтения с экрана.
Примечания:
-
Чтобы оставить отзыв Copilot созданной сводке, выберите значок отзыва с большими пальцами вверх или Значок обратной связи с большими пальцами вниз .
-
Если вы хотите сообщить о проблеме, нажмите клавишу TAB , чтобы открыть значок Обратиться в службу поддержки . Нажмите клавишу ВВОД , чтобы открыть область Поддержка . Подробно опишите проблему и отправьте сообщение.
Email коучинг по Copilot
Функция "Коучинг по Copilot " в Outlook помогает улучшить тон и ясность сообщения электронной почты. Узнайте, как использовать эту функцию, выполнив следующие действия.
-
Нажмите клавиши CTRL+N в Outlook, чтобы открыть новое сообщение электронной почты.
-
Перейдите в текст сообщения нового сообщения с помощью клавиши TAB и введите сообщение.
-
Нажимайте клавиши SHIFT+TAB, пока не услышите сообщение "Буфер обмена группа, кнопка отмены, свернуто".
-
Используйте клавишу СТРЕЛКА ВПРАВО , чтобы добраться до кнопкиCopilot . Нажмите клавишу TAB , чтобы превзойти элемент Шрифт и Размер шрифта .
-
Нажмите клавишу ВВОД , чтобы открыть раскрывающийся списокCopilot .
-
Используйте клавишу СТРЕЛКА ВНИЗ , пока не услышите сообщение "Обучение по Copilot ". Нажмите клавишу ВВОД , чтобы выбрать. Copilot будет создавать предложения по улучшению тона, тональности читателя и ясности вашего сообщения электронной почты.
-
Просмотрите предложения с помощью средства чтения с экрана и используйте их для улучшения электронной почты, включив отзыв в черновик.
-
Если вы хотите ознакомиться с дополнительными предложениями, перейдите к кнопке Повторно создать с помощью клавиши TAB и нажмите клавишу ВВОД для повторного создания.
-
См. также
Добро пожаловать в Copilot в Outlook
Обучение на основе электронной почты с использованием Copilot в Outlook
Использование Copilot в Outlook для Android и iOS с помощью средства чтения с экрана
Техническая поддержка пользователей с ограниченными возможностями
Корпорация Майкрософт стремится к тому, чтобы все наши клиенты получали наилучшие продукты и обслуживание. Если у вас ограниченные возможности или вас интересуют вопросы, связанные со специальными возможностями, обратитесь в службу Microsoft Disability Answer Desk для получения технической поддержки. Специалисты Microsoft Disability Answer Desk знакомы со многими популярными специальными возможностями и могут оказывать поддержку на английском, испанском, французском языках, а также на американском жестовом языке. Перейдите на сайт Microsoft Disability Answer Desk, чтобы узнать контактные сведения для вашего региона.
Если вы представитель государственного учреждения или коммерческой организации, обратитесь в службу Disability Answer Desk для предприятий.