Совет: Узнайте больше о Microsoft Forms или сразу приступите к работе и создайте опрос, квиз или тест. Хотите использовать более сложные элементы фирменной символики, типы вопросов и анализ данных? Попробуйте Dynamics 365 Customer Voice.
Вы можете создать мгновенный опрос в реальном времени в секундах в сообщении электронной почты. В тексте сообщения электронной почты Outlook добавьте вопросы и параметры для одного или нескольких ответов. После отправки сообщения получатели голосуют непосредственно по электронной почте или щелкают по удобной включенной ссылке и голосуют в окне браузера. Затем вы можете быстро проверка результаты опроса в карта голосования.
Примечание: Чтобы создать опрос в Outlook, администратор должен перейти к Центр администрирования Microsoft 365 и проверка параметр Отправить ссылку на форму и собрать ответы в разделе Внешний общий доступ. Администраторы могут узнать больше здесь.
С помощью каких версий Outlook можно создать опрос?
Вы можете использовать опрос со следующими версиями Outlook.
Создание опроса
-
В новом сообщении электронной почты перейдите на вкладку Вставка и нажмите кнопку Опрос.
Примечание: Опрос также можно найти на вкладке Параметры > Использование кнопок голосования > опроса.
-
Откроется панель Опрос , и вы можете ввести первый вопрос и два варианта.
Примечание: Если вы уже вошли в систему с помощью рабочей или учебной учетной записи и вам будет предложено войти еще раз, возможно, администратору потребуется задать параметр , чтобы исключить этот дополнительный шаг входа. За дополнительными сведениями обратитесь к администратору.
-
Чтобы добавить дополнительные параметры, нажмите кнопку + Добавить параметр.
-
Завершив добавление параметров, вы можете решить, должны ли респонденты выбирать только один или несколько ответов. Если вы хотите разрешить несколько ответов, переключите кнопку Несколько ответов вправо, чтобы она становилось зеленой.
Вы увидите ссылку на опрос в тексте сообщения электронной почты и ваше имя, предварительно заполненное в строке cc. Теперь вы готовы отправить свой опрос по электронной почте.
Примечание: Если зашифровать Outlook сообщение, содержащее кнопки голосования, получатели сообщения не смогут их увидеть. В настоящее время эта функция не поддерживается.
Создание опроса
-
В новом сообщении электронной почты выберите Другие приложения > Опрос на вкладках Сообщение или Вставка .
-
Откроется панель Опрос , и вы можете ввести первый вопрос и два варианта.
-
Чтобы добавить дополнительные параметры, нажмите кнопку + Добавить параметр.
-
Завершив добавление параметров, вы можете решить, должны ли респонденты выбирать только один или несколько ответов. Если вы хотите разрешить несколько ответов, переключите кнопку Несколько ответов вправо, чтобы она становилось зеленой.
Вы увидите ссылку на опрос в тексте сообщения электронной почты и ваше имя, предварительно заполненное в строке cc. Теперь вы готовы отправить свой опрос по электронной почте.
Как работает голосование
Получатели увидят опрос в тексте своего сообщения электронной почты (также называемого "интерактивным сообщением") или получат ссылку в сообщении электронной почты, которая будет направлять их на голосование в браузере.
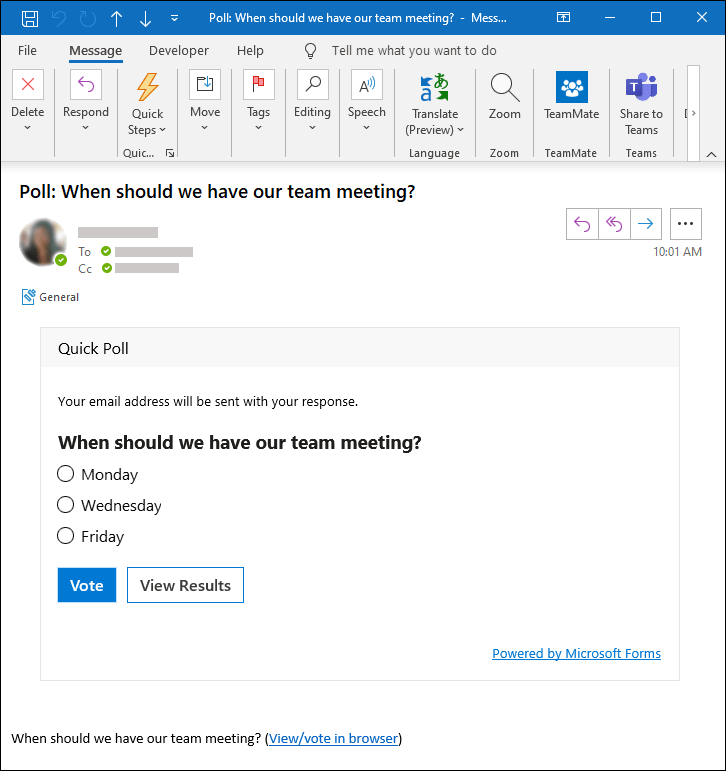
Узнайте больше о том, какие версии Outlook поддерживают сообщения с действиями.
Почему получатели не могут видеть опрос в своем сообщении электронной почты?
Существует несколько причин, по которым получатели могут не видеть опрос в своем сообщении электронной почты, а вместо этого получить ссылку на опрос, который будет направлять их к голосованию в браузере.
-
Ваш опрос может быть слишком длинным (например, название слишком длинное или слишком много вариантов).
-
Вы вошли в систему с помощью рабочей или учебной учетной записи Microsoft и отправили свой опрос пользователям за пределами вашей организации.
Проверка результатов опроса
Агрегированные результаты можно просмотреть в карта голосования, который находится в тексте сообщения электронной почты. Нажмите кнопку Обновить, чтобы просмотреть самые обновленные результаты, или нажмите кнопку Вид в Forms, чтобы просмотреть подробные ответы на forms.office.com. Аналогичным образом можно щелкнуть ссылку опроса в тексте сообщения электронной почты, чтобы отслеживать более подробные результаты по forms.office.com.
Отзыв о Microsoft Forms
Мы ждем ваших отзывов! Чтобы отправить отзыв о Microsoft Forms, перейдите в правый верхний угол формы и выберите Другие параметры формы
См. также
Создание опроса в Outlook для Mac











