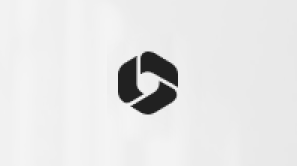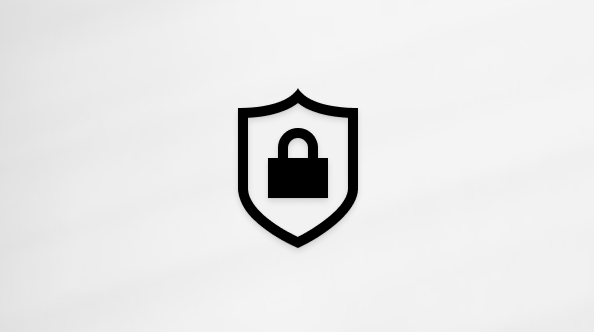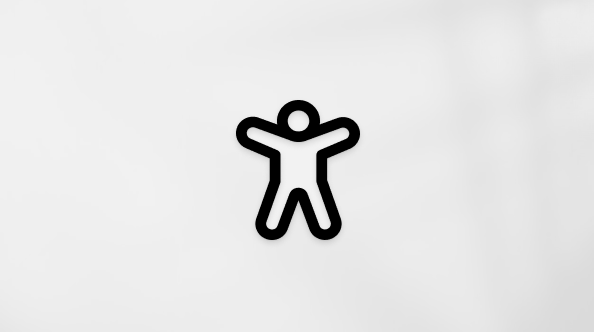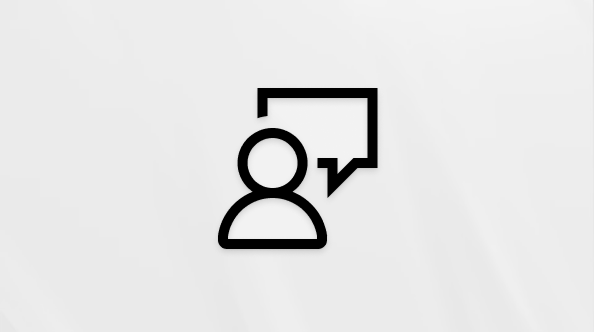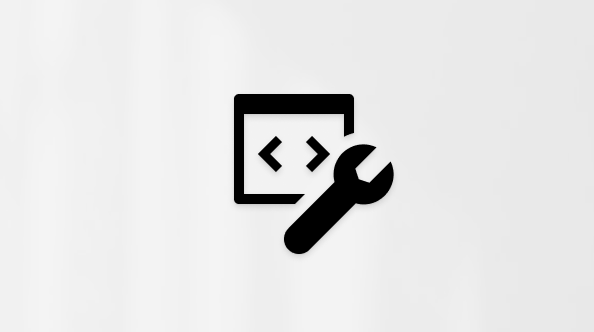Tento článok je určený pre ľudí so zrakovým alebo kognitívnym postihnutím, ktorí používajú program na čítanie obrazovky, ako je napríklad Moderátor od spoločnosti Microsoft, JAWS alebo NVDA s produktmi Microsoft 365. Tento článok je súčasťou balíka obsahu podpory čítačiek obrazovky v službe Microsoft 365, kde nájdete ďalšie informácie o zjednodušení ovládania v našich aplikáciách. Všeobecnú pomoc nájdete na domovskej stránke podpory spoločnosti Microsoft alebo v článku Opravy alebo alternatívne riešenia nedávnych problémov v Office.
Pomocou Word s klávesnicou a čítačkou obrazovky dodajte dokumentu uhladený vzhľad tak, že odseky budú vyzerať podľa vašich predstáv. Testovali sme ho s čítačkami Moderátor, JAWS a NVDA, ale môže fungovať aj s inými čítačkami obrazovky, pokiaľ dodržujú bežné normy a techniky zjednodušenia ovládania. Dozviete sa, ako nastaviť veľkosť medzery pred a za každým odsekom a veľkosť zarážok a riadkov.
Poznámky:
-
Nové funkcie služieb Microsoft 365 sa predplatiteľom služieb Microsoft 365 vydávajú postupne, preto ešte tieto funkcie nemusia byť vo vašej aplikácii k dispozícii. Ak chcete zistiť, ako môžete rýchlejšie získať nové funkcie, zapojte sa do programu Office Insider.
-
Ďalšie informácie o čítačkách obrazovky nájdete v téme Fungovanie čítačiek obrazovky so službou Microsoft 365.
Obsah tohto článku
Nastavenie medzier medzi odsekmi
Medzery môžete nastaviť pred odsekom aj za ním. Menšie bodové hodnoty predstavujú menej miesta.
-
V dokumente vyberte odsek, ktorého riadkovanie chcete formátovať. Ak chcete nastaviť rozstupy medzi odsekmi v celom dokumente, stlačením kombinácie klávesov Ctrl + A vyberte celý jeho obsah.
-
Použite niektorý z nasledujúcich postupov:
-
Ak chcete nastaviť medzery pred odsekom, stlačte kombináciu klávesov Alt + P, S, B. Ozve sa: "Paragraph, spacing before" (Odsek, medzery predtým). Stláčajte klávesy so šípkami nahor a nadol, kým sa neozve požadovaná bodová hodnota, alebo zadajte požadovanú bodovú hodnotu (napríklad 6 alebo 18), a stlačte kláves Enter.
-
Ak chcete nastaviť medzery za odsekom, stlačte kombináciu klávesov Alt + P, S, A. Ozve sa: "Paragraph, spacing after" (Odsek, medzery za). Stláčajte klávesy so šípkami nahor a nadol, kým sa neozve požadovaná bodová hodnota, alebo zadajte požadovanú bodovú hodnotu (napríklad 6 alebo 18), a stlačte kláves Enter.
-
Nastavenie predvolených medzier
Ak chcete nastaviť medzery medzi odsekmi ako predvolené medzery, postupujte takto:
-
V dokumente vyberte text s rozstupmi medzi odsekmi, ktoré chcete použiť ako predvolené riadkovanie.
-
Ak chcete otvoriť dialógové okno Odsek , stlačte kombináciu klávesov Alt + H, P, G.
-
Ak chcete nastaviť medzery medzi odsekmi ako predvolené, stlačte kombináciu klávesov Alt + D.
-
Pomocou klávesov so šípkami nahor a nadol vyberte možnosť Iba tento dokument alebo Všetky dokumenty . Potom stláčajte kláves Tab, kým sa neozve "OK" (OK), a stlačte kláves Enter. Dialógové okno Odsek sa zavrie a zameranie sa vráti na dokument.
Nastavenie riadkovania
-
V dokumente vyberte odsek, ktorého riadkovanie chcete formátovať. Ak chcete nastaviť riadkovanie v celom dokumente, stlačením kombinácie klávesov Ctrl + A vyberte celý jeho obsah.
-
Ak chcete nastaviť možnosti riadkovania pre odsek, stlačte kombináciu klávesov Alt + H, K. Ozve sa: "Line and paragraph spacing" (Riadkovanie a medzery medzi odsekmi). Pomocou klávesov so šípkami nahor a nadol vyberte zo zoznamu často používaných veľkostí riadkovania a stlačením klávesu Enter ho použite.
Nastavenie zarážok odseku
Odseky môžu mať ľavú aj pravú zarážku, ako aj zarážku prvého riadka.
-
V dokumente vyberte odsek, ktorý chcete odsadiť. Ak chcete nastaviť zarážku odseku pre celý dokument, stlačením kombinácie klávesov Ctrl + A vyberte celý jeho obsah.
-
Použite niektorý z nasledujúcich postupov:
-
Ak chcete nastaviť veľkosť ľavej zarážky, stlačte kombináciu klávesov Alt + P, I, L. Ozve sa: "Paragraph, indent left" (Odsek, zarážka vľavo). Pomocou klávesov so šípkami nahor a nadol vyberte hodnotu alebo zadajte hodnotu (napríklad 0,25 alebo 0,5) a stlačte kláves Enter.
-
Ak chcete nastaviť veľkosť pravej zarážky, stlačte kombináciu klávesov Alt + P, I, R. Ozve sa: "Paragraph, indent right" (Odsek, zarážka vpravo). Pomocou klávesov so šípkami nahor a nadol vyberte hodnotu alebo zadajte hodnotu (napríklad 0,25 alebo 0,5) a stlačte kláves Enter.
-
Nastavenie zarážky prvého riadka
Pri použití zarážky prvého riadka je prvý riadok odseku odsadený viac ako ostatné riadky daného odseku.
Ak chcete do odseku pridať zarážku prvého riadka, presuňte výber na začiatok prvého riadka odseku a stlačte kláves Tab.
Nastavenie predvolených zarážok
Ak chcete vybratú zarážku nastaviť ako predvolenú zarážku, postupujte takto:
-
V dokumente vyberte text s odsadením odseku, ktorý chcete použiť ako predvolenú zarážku.
-
Ak chcete otvoriť dialógové okno Odsek , stlačte kombináciu klávesov Alt + H, P, G.
-
Ak chcete nastaviť zarážku odseku ako predvolenú, stlačte kombináciu klávesov Alt + D.
-
Pomocou klávesov so šípkami nahor a nadol vyberte možnosť Iba tento dokument alebo Všetky dokumenty . Potom stláčajte kláves Tab, kým sa neozve "OK" (OK), a stlačte kláves Enter. Dialógové okno Odsek sa zavrie a zameranie sa vráti na dokument.
Použitie zrkadlových zarážok
Pri tlači v štýle knihy použite funkciu zrkadlových zarážok, v ktorej sa zarážky odseku navzájom zrkadlia na protiľahlých stranách. Ľavá zarážka sa zmení na vnútornú zarážku a pravá zarážka sa zmení na vonkajšiu zarážku.
Ak chcete povoliť zrkadlové zarážky, postupujte takto:
-
V dokumente vyberte text s odsadením odseku, ktorý chcete zrkadliť na protiľahlých stranách.
-
Ak chcete otvoriť dialógové okno Odsek , stlačte kombináciu klávesov Alt + H, P, G.
-
Ak chcete povoliť zrkadlové zarážky, stlačte kombináciu klávesov Alt + M.
-
Dialógové okno Odsek zavriete stlačením klávesu Enter.
Pozrite tiež
Vloženie a zmena textu vo Worde pomocou čítačky obrazovky
Zarovnanie textu a odsekov vo Worde pomocou čítačky obrazovky
Základné úlohy s čítačkou obrazovky vo Worde
Nastavenie zariadenia na zjednodušené ovládanie v službe Microsoft 365
Používanie čítačky obrazovky na prehľadávanie a navigáciu vo Worde
Čo je nové v službe Microsoft 365: Poznámky k vydaniu pre aktuálny kanál
Používajte Word pre Mac s klávesnicou a funkciou VoiceOver, vstavanou čítačkou obrazovky v systéme macOS, a dodajte dokumentu uhladený vzhľad tak, že odseky budú vyzerať podľa vašich predstáv.
Pomocou klávesnice a vstavanej čítačky obrazovky Moderátor pre Windows môžete nastaviť požadovanú veľkosť medzery pred a za odsekom, ako aj veľkosť zarážok. Môžete tiež vytvoriť zarážku iba pre prvý riadok odseku alebo vytvoriť opakovanú zarážku, v ktorej prvý riadok odseku nie je odsadené, ale nasledujúce riadky sú.
Poznámky:
-
Nové funkcie služieb Microsoft 365 sa predplatiteľom služieb Microsoft 365 vydávajú postupne, preto ešte tieto funkcie nemusia byť vo vašej aplikácii k dispozícii. Ak chcete zistiť, ako môžete rýchlejšie získať nové funkcie, zapojte sa do programu Office Insider.
-
V tejto téme sa predpokladá, že používate vstavanú čítačku obrazovky VoiceOver pre macOS. Ďalšie informácie o používaní čítačky obrazovky VoiceOver nájdete v príručke Začíname s čítačkou obrazovky VoiceOver.
Obsah tohto článku
Nastavenie medzier medzi odsekmi
Medzery môžete nastaviť pred odsekom aj za ním. Menšie bodové hodnoty predstavujú menej miesta.
-
Ak chcete zmeniť rozstupy medzi odsekmi, vyberte odsek, ktorý chcete formátovať, a stlačením kombinácie klávesov Option + Command + M otvorte dialógové okno Odsek so zameraním na kartu Zarážky a medzery .
-
Stláčajte kombináciu klávesov Control + Option + šípka doprava, kým sa neozve: "Spacing" (Medzery).
-
Použite niektorý z nasledujúcich postupov:
-
Ak chcete nastaviť medzery pred odsekom, stláčajte kombináciu klávesov Control + Option + kláves so šípkou doprava, kým sa neozve "Before" (Pred), a potom jedným stlačením kombinácie klávesov Control + Option + kláves so šípkou doprava prejdite na pole bodovej hodnoty.
-
Ak chcete nastaviť medzery za odsekom, stláčajte kombináciu klávesov Control + Option + kláves so šípkou doprava, kým sa neozve "After" (Po), a potom jedným stlačením kombinácie klávesov Control + Option + kláves so šípkou doprava prejdite na pole bodovej hodnoty.
-
-
Do polí Pred alebo Za zadajte bodovú hodnotu, napríklad 6 alebo 18.
-
Ak chcete zavrieť dialógové okno Odsek a vrátiť sa do dokumentu, stlačte kláves Return.
Nastavenie riadkovania
-
Ak chcete zmeniť riadkovanie odseku, vyberte odsek, ktorý chcete formátovať, a stlačením kombinácie klávesov Option + Command + M otvorte dialógové okno Odsek so zameraním na kartu Zarážky a medzery .
-
Stláčajte kombináciu klávesov Control + Option + šípka doprava, kým sa neozve: "Spacing" (Medzery).
-
Stláčajte kombináciu klávesov Control + Option + šípka doprava, kým sa neozve: "Line spacing" (Riadkovanie). Potom jedenkrát stlačte kombináciu klávesov Control + Option + kláves so šípkou doprava a stlačením kombinácie klávesov Control + Option + medzerník otvorte zoznam možností.
-
Pomocou klávesu so šípkou nahor alebo nadol vyhľadajte požadovanú možnosť riadkovania. Výber uskutočníte stlačením medzerníka.
-
Ak chcete zavrieť dialógové okno Odsek a vrátiť sa do dokumentu, stlačte kláves Return.
Nastavenie zarážok odseku
Odseky môžu mať ľavú aj pravú zarážku, ako aj prvý riadok alebo opakovanú zarážku.
Nastavenie zarážky prvého riadka
Pri použití zarážky prvého riadka je prvý riadok odseku odsadený viac ako ostatné riadky daného odseku.
-
Ak chcete odsadiť prvý riadok odseku, vyberte odsek, ktorý chcete formátovať, a stlačením kombinácie klávesov Option + Command + M otvorte dialógové okno Odsek so zameraním na kartu Zarážky a medzery .
-
Stláčajte kombináciu klávesov Control + Option + kláves so šípkou doprava, kým sa neozve: "Indentation" (Zarážka).
-
Stláčajte kombináciu klávesov Control + Option + šípka doprava, kým sa neozve: "Special" (Špeciálne). Potom jedenkrát stlačte kombináciu klávesov Control + Option + kláves so šípkou doprava a stlačením kombinácie klávesov Control + Option + medzerník otvorte zoznam možností.
-
Stláčajte kláves so šípkou nahor alebo nadol, kým sa neozve: "First line" (Prvý riadok). Výber uskutočníte stlačením medzerníka.
-
Ak chcete nastaviť veľkosť zarážky prvého riadka, stlačte kláves Tab. Ozve sa aktuálna veľkosť zarážok. Ak chcete zmeniť hodnotu, zadajte novú hodnotu.
-
Ak chcete zavrieť dialógové okno Odsek a vrátiť sa do dokumentu, stlačte kláves Return.
Poznámka: Všetky nasledujúce odseky, ktoré napíšete, budú odsadené.
Nastavenie opakovanej zarážky
Opakovanou zarážkou sa odsadnú všetky odseky okrem prvého riadka.
-
Ak chcete odsadiť celý okrem prvého riadka odseku, vyberte odsek, ktorý chcete formátovať, a stlačením kombinácie klávesov Option + Command + M otvorte dialógové okno Odsek so zameraním na kartu Zarážky a medzery .
-
Stláčajte kombináciu klávesov Control + Option + kláves so šípkou doprava, kým sa neozve: "Indentation" (Zarážka).
-
Stláčajte kombináciu klávesov Control + Option + šípka doprava, kým sa neozve: "Special" (Špeciálne). Potom jedenkrát stlačte kombináciu klávesov Control + Option + kláves so šípkou doprava a stlačením kombinácie klávesov Control + Option + medzerník otvorte zoznam možností.
-
Stláčajte kláves so šípkou nahor alebo nadol, kým sa neozve: "Hanging" (Opakované). Výber uskutočníte stlačením medzerníka.
-
Ak chcete nastaviť veľkosť opakovanej zarážky, stlačte kláves Tab. Ozve sa aktuálna veľkosť zarážok. Ak chcete zmeniť hodnotu, zadajte novú hodnotu.
-
Ak chcete zavrieť dialógové okno Odsek a vrátiť sa do dokumentu, stlačte kláves Return.
Odsadenie celého odseku
-
Ak chcete odsadiť odsek, vyberte odsek, ktorý chcete formátovať, a stlačením kombinácie klávesov Option + Command + M otvorte dialógové okno Odsek so zameraním na kartu Zarážky a medzery .
-
Stláčajte kombináciu klávesov Control + Option + kláves so šípkou doprava, kým sa neozve: "Indentation" (Zarážka).
-
Použite niektorý z nasledujúcich postupov:
-
Ak chcete nastaviť zarážku od ľavého okraja, stláčajte kombináciu klávesov Control + Option + kláves so šípkou doprava, kým sa neozve "Left" (Doľava), a potom jedným stlačením kombinácie klávesov Control + Option + kláves so šípkou doprava prejdite do poľa veľkosti zarážky. Ozve sa aktuálna hodnota.
-
Ak chcete nastaviť zarážku od pravého okraja, stláčajte kombináciu klávesov Control + Option + kláves so šípkou doprava, kým sa neozve "Right" (Vpravo), a potom jedným stlačením kombinácie klávesov Control + Option + kláves so šípkou doprava prejdite do poľa veľkosti zarážky. Ozve sa aktuálna hodnota.
-
-
Do polí vľavo alebo vpravo zadajte novú veľkosť zarážky. V závislosti od nastavení je to buď v centimetroch, alebo palcoch.
-
Ak chcete zavrieť dialógové okno Odsek a vrátiť sa do dokumentu, stlačte kláves Return.
Pozrite tiež
Vloženie a zmena textu vo Worde pomocou čítačky obrazovky
Použitie čítačky obrazovky na zdieľanie dokumentu vo Worde
Základné úlohy s čítačkou obrazovky vo Worde
Nastavenie zariadenia na zjednodušené ovládanie v službe Microsoft 365
Používanie čítačky obrazovky na prehľadávanie a navigáciu vo Worde
Čo je nové v službe Microsoft 365: Poznámky k vydaniu pre aktuálny kanál
Používajte Word pre iOS s funkciou VoiceOver, vstavanou čítačkou obrazovky v systéme iOS, na zmenu rozstupov odsekov a riadkov a zarážok odsekov.
Poznámky:
-
Nové funkcie služieb Microsoft 365 sa predplatiteľom služieb Microsoft 365 vydávajú postupne, preto ešte tieto funkcie nemusia byť vo vašej aplikácii k dispozícii. Ak chcete zistiť, ako môžete rýchlejšie získať nové funkcie, zapojte sa do programu Office Insider.
-
V tejto téme sa predpokladá, že používate vstavanú čítačku obrazovky VoiceOver pre iOS. Ďalšie informácie o používaní čítačky obrazovky VoiceOver nájdete v téme Zjednodušenie ovládania v Apple.
-
Dokumenty odporúčame čítať a upravovať v zobrazení Rozloženie pri tlači. Funkcia VoiceOver nemusí spoľahlivo fungovať v iných režimoch zobrazenia.
Obsah tohto článku
Nastavenie medzier medzi odsekmi
-
V dokumente vyberte odsek, ktorého medzery chcete nastaviť. Pokyny nájdete v časti Výber textu v časti Používanie čítačky obrazovky na vkladanie a zmenu textu v Word.
-
Ak chcete prejsť na pás s nástrojmi, ťahajte prstom doprava alebo doľava, kým sa neozve "Show ribbon" (Zobraziť pás s nástrojmi), a dvakrát ťuknite na obrazovku. Ozve sa názov aktuálnej karty na páse s nástrojmi.
-
Ak chcete vybrať kartu Domov na páse s nástrojmi, dvakrát ťuknite na obrazovku, ťahajte prstom doľava alebo doprava, kým sa neozve "Home tab" (Karta Domov), a potom dvakrát ťuknite na obrazovku.
-
Ťahajte prstom doprava, kým sa neozve "Paragraph formatting, button" (Formátovanie odseku, tlačidlo), a dvakrát ťuknite na obrazovku.
-
Použite jeden z nasledovných postupov:
-
Ak chcete pridať medzeru pred odsek, ťahajte prstom doprava, kým sa neozve "Add space before paragraph, button" (Pridať medzeru pred odsek, tlačidlo), a dvakrát ťuknite na obrazovku.
-
Ak chcete pridať medzeru za odsek, ťahajte prstom doprava, kým sa neozve "Add space after paragraph, button" (Pridať medzeru za odsek, tlačidlo), a dvakrát ťuknite na obrazovku.
-
Ak chcete odstrániť medzeru pred odsekom, ťahajte prstom doprava, kým sa neozve "Remove space before paragraph, button" (Odstrániť medzeru pred odsekom, tlačidlo), a dvakrát ťuknite na obrazovku.
-
Ak chcete odstrániť medzeru za odsekom, ťahajte prstom doprava, kým sa neozve "Remove space after paragraph, button" (Odstrániť medzeru za odsekom, tlačidlo), a dvakrát ťuknite na obrazovku.
-
Poznámka: Rozstupy medzi odsekmi je možné zapnúť alebo vypnúť, takže možnosť pridania medzery je k dispozícii len v prípade, že už nie je k dispozícii žiadna medzera pred alebo za odsekom a možnosť odstránenia medzery je k dispozícii len v prípade, že sa v odseku práve nachádza medzera.
Nastavenie riadkovania
-
V dokumente vyberte odsek, ktorého riadkovanie chcete nastaviť. Pokyny nájdete v časti Výber textu v časti Používanie čítačky obrazovky na vkladanie a zmenu textu v Word.
-
Ak chcete prejsť na pás s nástrojmi, ťahajte prstom doprava alebo doľava, kým sa neozve "Show ribbon" (Zobraziť pás s nástrojmi), a dvakrát ťuknite na obrazovku. Ozve sa názov aktuálnej karty na páse s nástrojmi.
-
Ak chcete vybrať kartu Domov na páse s nástrojmi, dvakrát ťuknite na obrazovku, ťahajte prstom doľava alebo doprava, kým sa neozve "Home tab" (Karta Domov), a potom dvakrát ťuknite na obrazovku.
-
Ťahajte prstom doprava, kým sa neozve "Paragraph formatting, button" (Formátovanie odseku, tlačidlo), a dvakrát ťuknite na obrazovku.
-
Ťahajte prstom doprava, kým sa neozve "Line spacing, button" (Riadkovanie, tlačidlo), a dvakrát ťuknite na obrazovku.
-
Ak chcete prechádzať dostupnými hodnotami riadkovania, ťahajte prstom doprava. Keď budete počuť požadovanú hodnotu, dvojitým ťuknutím na obrazovku nastavte riadkovanie.
Nastavenie zarážok odseku
Vloženie zarážky len do prvého riadka odseku
-
V dokumente vyberte odsek, ktorý chcete odsadiť. Pokyny nájdete v časti Výber textu v časti Používanie čítačky obrazovky na vkladanie a zmenu textu v Word.
-
Ak chcete prejsť na pás s nástrojmi, ťahajte prstom doprava alebo doľava, kým sa neozve "Show ribbon" (Zobraziť pás s nástrojmi), a dvakrát ťuknite na obrazovku. Ozve sa názov aktuálnej karty na páse s nástrojmi.
-
Ak chcete vybrať kartu Domov na páse s nástrojmi, dvakrát ťuknite na obrazovku, ťahajte prstom doľava alebo doprava, kým sa neozve "Home tab" (Karta Domov), a potom dvakrát ťuknite na obrazovku.
-
Ťahajte prstom doprava, kým sa neozve "Paragraph formatting, button" (Formátovanie odseku, tlačidlo), a dvakrát ťuknite na obrazovku.
-
Ťahajte prstom doprava, kým sa neozve "Special indent, button" (Špeciálna zarážka, tlačidlo), a dvakrát ťuknite na obrazovku.
-
Ťahajte prstom doprava, kým sa neozve "First line, button" (Prvý riadok, tlačidlo), a dvakrát ťuknite na obrazovku.
Vloženie zarážky do všetkých riadkov odseku okrem prvého riadka
-
V dokumente vyberte odsek, ktorý chcete odsadiť. Pokyny nájdete v časti Výber textu v časti Používanie čítačky obrazovky na vkladanie a zmenu textu v Word.
-
Ak chcete prejsť na pás s nástrojmi, ťahajte prstom doprava alebo doľava, kým sa neozve "Show ribbon" (Zobraziť pás s nástrojmi), a dvakrát ťuknite na obrazovku. Ozve sa názov aktuálnej karty na páse s nástrojmi.
-
Ak chcete vybrať kartu Domov na páse s nástrojmi, dvakrát ťuknite na obrazovku, ťahajte prstom doľava alebo doprava, kým sa neozve "Home tab" (Karta Domov), a potom dvakrát ťuknite na obrazovku.
-
Ťahajte prstom doprava, kým sa neozve "Paragraph formatting, button" (Formátovanie odseku, tlačidlo), a dvakrát ťuknite na obrazovku.
-
Ťahajte prstom doprava, kým sa neozve "Special indent, button" (Špeciálna zarážka, tlačidlo), a dvakrát ťuknite na obrazovku.
-
Ťahajte prstom doprava, kým sa neozve "Hanging, button" (Opakované, tlačidlo), a dvakrát ťuknite na obrazovku.
Zväčšenie alebo zmenšenie zarážok celého odseku
-
V dokumente vyberte odsek, ktorý chcete odsadiť. Pokyny nájdete v časti Výber textu v časti Používanie čítačky obrazovky na vkladanie a zmenu textu v Word.
-
Ak chcete prejsť na pás s nástrojmi, ťahajte prstom doprava alebo doľava, kým sa neozve "Show ribbon" (Zobraziť pás s nástrojmi), a dvakrát ťuknite na obrazovku. Ozve sa názov aktuálnej karty na páse s nástrojmi.
-
Ak chcete vybrať kartu Domov na páse s nástrojmi, dvakrát ťuknite na obrazovku, ťahajte prstom doľava alebo doprava, kým sa neozve "Home tab" (Karta Domov), a potom dvakrát ťuknite na obrazovku.
-
Použite niektorý z nasledujúcich postupov:
-
Ak chcete zväčšiť zarážku, ťahajte prstom doprava, kým sa neozve "Increase indent position, button" (Zväčšiť pozíciu zarážky, tlačidlo), a dvakrát ťuknite na obrazovku.
-
Ak chcete zmenšiť zarážku, ťahajte prstom doprava, kým sa neozve "Decrease indent position, button" (Zmenšiť pozíciu zarážky, tlačidlo), a dvakrát ťuknite na obrazovku.
-
Pozrite tiež
Vloženie a zmena textu vo Worde pomocou čítačky obrazovky
Kontrola pravopisu a gramatiky vo Worde pomocou čítačky obrazovky
Základné úlohy s čítačkou obrazovky vo Worde
Nastavenie zariadenia na zjednodušené ovládanie v službe Microsoft 365
Používanie čítačky obrazovky na prehľadávanie a navigáciu vo Worde
Čo je nové v službe Microsoft 365: Poznámky k vydaniu pre aktuálny kanál
Používajte Word pre Android s funkciou TalkBack, vstavanou čítačkou obrazovky v Androide, na zmenu rozstupov odsekov a riadkov a zarážok odsekov.
Poznámky:
-
Nové funkcie služieb Microsoft 365 sa predplatiteľom služieb Microsoft 365 vydávajú postupne, preto ešte tieto funkcie nemusia byť vo vašej aplikácii k dispozícii. Ak chcete zistiť, ako môžete rýchlejšie získať nové funkcie, zapojte sa do programu Office Insider.
-
V tejto téme sa predpokladá, že používate vstavanú čítačku obrazovky TalkBack pre Android. Ďalšie informácie o používaní čítačky obrazovky TalkBack nájdete v téme Zjednodušenie ovládania v Androide.
Obsah tohto článku
Nastavenie medzier medzi odsekmi
-
V dokumente vyberte odsek, ktorého riadkovanie chcete formátovať. Pokyny nájdete v časti Výber textu v časti Používanie čítačky obrazovky na vkladanie a zmenu textu v Word.
-
Ak chcete prejsť na pás s nástrojmi, ťahajte prstom doprava alebo doľava, kým sa neozve "Not ticked, more options, switch" (Nezačiarknuté, ďalšie možnosti, prepínač), a dvakrát ťuknite na obrazovku.
-
Ak chcete vybrať kartu Domov , ak ešte nie ste na nej, dvakrát ťuknite na obrazovku, ťahajte prstom doľava alebo doprava, kým sa neozve "Home tab" (Karta Domov), a dvakrát ťuknite na obrazovku.
-
Ťahajte prstom doprava, kým sa neozve "Paragraph formatting menu" (Ponuka Formátovanie odseku), a dvakrát ťuknite na obrazovku.
-
Použite niektorý z nasledujúcich postupov:
-
Ak chcete pridať medzeru pred odsek, ťahajte prstom doprava, kým sa neozve "Add space before paragraph, button" (Pridať medzeru pred odsek, tlačidlo), a dvakrát ťuknite na obrazovku.
-
Ak chcete pridať medzeru za odsek, ťahajte prstom doprava, kým sa neozve "Add space after paragraph, button" (Pridať medzeru za odsek, tlačidlo), a dvakrát ťuknite na obrazovku.
-
Ak chcete odstrániť medzeru pred odsekom, ťahajte prstom doprava, kým sa neozve "Remove space before paragraph, button" (Odstrániť medzeru pred odsekom, tlačidlo), a dvakrát ťuknite na obrazovku.
-
Ak chcete odstrániť medzeru za odsekom, ťahajte prstom doprava, kým sa neozve "Remove space after paragraph, button" (Odstrániť medzeru za odsekom, tlačidlo), a dvakrát ťuknite na obrazovku.
-
Poznámka: Rozstupy medzi odsekmi je možné zapnúť alebo vypnúť, takže možnosť pridania medzery je k dispozícii len v prípade, že už nie je k dispozícii žiadna medzera pred alebo za odsekom a možnosť odstránenia medzery je k dispozícii len v prípade, že sa v odseku práve nachádza medzera.
Nastavenie riadkovania
-
V dokumente vyberte odsek, ktorého riadkovanie chcete formátovať. Pokyny nájdete v časti Výber textu v časti Používanie čítačky obrazovky na vkladanie a zmenu textu v Word.
-
Ak chcete prejsť na pás s nástrojmi, ťahajte prstom doprava alebo doľava, kým sa neozve "Not ticked, more options, switch" (Nezačiarknuté, ďalšie možnosti, prepínač), a dvakrát ťuknite na obrazovku.
-
Ak chcete vybrať kartu Domov , ak ešte nie ste na nej, dvakrát ťuknite na obrazovku, ťahajte prstom doľava alebo doprava, kým sa neozve "Home tab" (Karta Domov), a dvakrát ťuknite na obrazovku.
-
Ťahajte prstom doprava, kým sa neozve "Paragraph formatting menu" (Ponuka Formátovanie odseku), a dvakrát ťuknite na obrazovku.
-
Ťahajte prstom doprava, kým sa neozve "Line spacing combo box" (Rozbaľovacie pole riadkovania), za ktorým nasleduje aktuálna hodnota riadkovania, a dvakrát ťuknite na obrazovku.
-
Ak chcete prechádzať dostupnými hodnotami riadkovania, ťahajte prstom doprava. Keď budete počuť požadovanú hodnotu, dvojitým ťuknutím na obrazovku nastavte riadkovanie.
Nastavenie zarážok odseku
Vloženie zarážky len do prvého riadka odseku
-
V dokumente vyberte odsek, ktorý chcete odsadiť. Pokyny nájdete v časti Výber textu v časti Používanie čítačky obrazovky na vkladanie a zmenu textu v Word.
-
Ak chcete prejsť na pás s nástrojmi, ťahajte prstom doprava alebo doľava, kým sa neozve "Not ticked, more options, switch" (Nezačiarknuté, ďalšie možnosti, prepínač), a dvakrát ťuknite na obrazovku.
-
Ak chcete vybrať kartu Domov , ak ešte nie ste na nej, dvakrát ťuknite na obrazovku, ťahajte prstom doľava alebo doprava, kým sa neozve "Home tab" (Karta Domov), a dvakrát ťuknite na obrazovku.
-
Ťahajte prstom doprava, kým sa neozve "Paragraph formatting menu" (Ponuka Formátovanie odseku), a dvakrát ťuknite na obrazovku.
-
Ťahajte prstom doprava, kým sa neozve "Special indent menu" (Ponuka Špeciálna zarážka), a dvakrát ťuknite na obrazovku.
-
Ťahajte prstom doprava, kým sa neozve "First line, switch" (Prvý riadok, prepínač), a dvakrát ťuknite na obrazovku.
Vloženie zarážky do všetkých riadkov odseku okrem prvého riadka
-
V dokumente vyberte odsek, ktorý chcete odsadiť. Pokyny nájdete v časti Výber textu v časti Používanie čítačky obrazovky na vkladanie a zmenu textu v Word.
-
Ak chcete prejsť na pás s nástrojmi, ťahajte prstom doprava alebo doľava, kým sa neozve "Not ticked, more options, switch" (Nezačiarknuté, ďalšie možnosti, prepínač), a dvakrát ťuknite na obrazovku.
-
Ak chcete vybrať kartu Domov , ak ešte nie ste na nej, dvakrát ťuknite na obrazovku, ťahajte prstom doľava alebo doprava, kým sa neozve "Home tab" (Karta Domov), a dvakrát ťuknite na obrazovku.
-
Ťahajte prstom doprava, kým sa neozve "Paragraph formatting menu" (Ponuka Formátovanie odseku), a dvakrát ťuknite na obrazovku.
-
Ťahajte prstom doprava, kým sa neozve "Special indent menu" (Ponuka Špeciálna zarážka), a dvakrát ťuknite na obrazovku.
-
Ťahajte prstom doprava, kým sa neozve "Hanging, switch" (Opakované, prepínač), a dvakrát ťuknite na obrazovku.
Zväčšenie alebo zmenšenie zarážok celého odseku
-
V dokumente vyberte odsek, ktorý chcete odsadiť. Pokyny nájdete v časti Výber textu v časti Používanie čítačky obrazovky na vkladanie a zmenu textu v Word.
-
Ak chcete prejsť na pás s nástrojmi, ťahajte prstom doprava alebo doľava, kým sa neozve "Not ticked, more options, switch" (Nezačiarknuté, ďalšie možnosti, prepínač), a dvakrát ťuknite na obrazovku.
-
Ak chcete vybrať kartu Domov , ak ešte nie ste na nej, dvakrát ťuknite na obrazovku, ťahajte prstom doľava alebo doprava, kým sa neozve "Home tab" (Karta Domov), a dvakrát ťuknite na obrazovku.
-
Použite niektorý z nasledujúcich postupov:
-
Ak chcete zväčšiť zarážku, ťahajte prstom doprava, kým sa neozve "Increase indent, button" (Zväčšiť zarážku, tlačidlo), a dvakrát ťuknite na obrazovku.
-
Ak chcete zmenšiť zarážku, ťahajte prstom doprava, kým sa neozve "Decrease indent, button" (Zmenšiť zarážku, tlačidlo), a dvakrát ťuknite na obrazovku.
-
Pozrite tiež
Vloženie a zmena textu vo Worde pomocou čítačky obrazovky
Kontrola pravopisu a gramatiky vo Worde pomocou čítačky obrazovky
Základné úlohy s čítačkou obrazovky vo Worde
Nastavenie zariadenia na zjednodušené ovládanie v službe Microsoft 365
Používanie čítačky obrazovky na prehľadávanie a navigáciu vo Worde
Čo je nové v službe Microsoft 365: Poznámky k vydaniu pre aktuálny kanál
Pomocou Word pre web s klávesnicou a čítačkou obrazovky dodajte dokumentu uhladený vzhľad tak, že odseky budú vyzerať podľa vašich predstáv. Otestovali sme ich s programom Moderátor v Microsoft Edge a JAWS a NVDA v prehliadači Chrome, ale môžu fungovať aj s inými čítačkami obrazovky a webovými prehliadačmi, pokiaľ sú v súlade s bežnými štandardmi a technikami zjednodušenia ovládania. Dozviete sa, ako nastaviť veľkosť medzery pred a za každým odsekom a veľkosť zarážok a riadkov.
Poznámky:
-
Ak vo Windowse 10 Fall Creators Update používate Moderátora, musíte pred úpravou dokumentov, tabuľkových hárkov alebo prezentácií v Microsoft 365 pre web vypnúť režim skenovania. Ďalšie informácie nájdete v téme Vypnutie virtuálneho režimu alebo režimu prehľadávania v čítačkách obrazovky vo Windowse 10 Fall Creators Update.
-
Nové funkcie služieb Microsoft 365 sa predplatiteľom služieb Microsoft 365 vydávajú postupne, preto ešte tieto funkcie nemusia byť vo vašej aplikácii k dispozícii. Ak chcete zistiť, ako môžete rýchlejšie získať nové funkcie, zapojte sa do programu Office Insider.
-
Ďalšie informácie o čítačkách obrazovky nájdete v téme Fungovanie čítačiek obrazovky so službou Microsoft 365.
-
Ak používate Word pre web, odporúča sa, aby ste ako webový prehliadač použili Microsoft Edge. Keďže Word pre web sa používa vo webovom prehliadači, klávesové skratky sú iné ako v počítačovom programe. Na vstup do príkazov a výstup z nich sa napríklad namiesto klávesu F6 používa kombinácia klávesov Ctrl + F6. Taktiež platí, že bežné klávesové skratky ako F1 (Pomocník) a Ctrl + O (Otvoriť) sa vzťahujú na webový prehliadač, nie na Word pre web.
Obsah tohto článku
Nastavenie medzier medzi odsekmi
Hodnotu medzery môžete nastaviť pred a za odsekom. Menšie bodové hodnoty predstavujú menej miesta.
-
V dokumente vyberte odsek, ktorého riadkovanie chcete formátovať, presunutím kurzora na začiatok odseku a stlačením kombinácie klávesov Shift + Ctrl + šípka nadol. Ak chcete nastaviť rozstupy medzi odsekmi v celom dokumente, stlačením kombinácie klávesov Ctrl + A vyberte celý jeho obsah.
-
Použite niektorý z nasledujúcich postupov:
-
Ak chcete nastaviť medzery pred odsekom, stláčajte kombináciu klávesov Ctrl + F6, kým sa neozve "Ribbon tab" (Karta pása s nástrojmi) alebo "Ribbon toolbar" (Panel s nástrojmi na páse s nástrojmi), v závislosti od toho, ktorú čítačku obrazovky používate, a stlačte klávesy P, S, B. Ozve sa: "Spacing before" (Medzery pred). Stláčajte klávesy so šípkami nahor a nadol, kým sa neozve požadovaná bodová hodnota, alebo zadajte požadovanú bodovú hodnotu (napríklad 6 alebo 18). Stlačením kombinácie klávesov Ctrl + F6 sa zameranie vráti na základný text.
-
Ak chcete nastaviť medzery za odsekom, stláčajte kombináciu klávesov Ctrl + F6, kým sa neozve "Ribbon tab" (Karta pása s nástrojmi) alebo "Ribbon toolbar" (Panel s nástrojmi na páse s nástrojmi), v závislosti od toho, ktorú čítačku obrazovky používate, a stlačte klávesy P, S, A. Ozve sa: "Spacing after" (Medzery za). Stláčajte klávesy so šípkami nahor a nadol, kým sa neozve požadovaná bodová hodnota, alebo zadajte požadovanú bodovú hodnotu (napríklad 6 alebo 18). Stlačením kombinácie klávesov Ctrl + F6 sa zameranie vráti na základný text.
-
Nastavenie riadkovania
-
V dokumente vyberte odsek, ktorého riadkovanie chcete formátovať, presunutím kurzora na začiatok odseku a stlačením kombinácie klávesov Shift + Ctrl + šípka nadol. Ak chcete nastaviť riadkovanie v celom dokumente, stlačením kombinácie klávesov Ctrl + A vyberte celý jeho obsah.
-
Ak chcete nastaviť riadkovanie pre vybratý odsek, stláčajte kombináciu klávesov Ctrl + F6, kým sa neozve "Ribbon tab" (Karta pása s nástrojmi) alebo "Ribbon toolbar" (Panel s nástrojmi na páse s nástrojmi), v závislosti od toho, ktorú čítačku obrazovky používate, a stlačte klávesY H, P, G. Otvorí sa dialógové okno Odsek .
-
Stláčajte kláves Tab, kým sa neozve "Line spacing" (Riadkovanie) a aktuálna hodnota. Pomocou klávesov so šípkami nahor a nadol vyberte zo zoznamu často používaných veľkostí riadkovania. Potom stláčajte kláves Tab, kým sa neozve "OK, button" (OK, tlačidlo), a stlačením klávesu Enter použite vybratú hodnotu.
Nastavenie zarážok odseku
-
V dokumente vyberte odsek, ktorého zarážku chcete odsadiť, presunutím kurzora na začiatok odseku a stlačením kombinácie klávesov Shift + Ctrl + šípka nadol. Ak chcete nastaviť odsadenie odseku v celom dokumente, stlačením kombinácie klávesov Ctrl + A vyberte celý jeho obsah.
-
Použite jeden z nasledovných postupov:
-
Ak chcete nastaviť veľkosť ľavej zarážky, stláčajte kombináciu klávesov Ctrl + F6, kým sa neozve "Ribbon tab" (Karta pása s nástrojmi) alebo "Ribbon toolbar" (Panel s nástrojmi pása s nástrojmi), v závislosti od toho, ktorú čítačku obrazovky používate, a stlačte klávesy P, I, L. Ozve sa: "Indent Left" (Zarážka doľava). Ak chcete nastaviť požadovanú hodnotu, použite klávesy so šípkami nahor a nadol alebo zadajte hodnotu (napríklad 0,25 alebo 0,5). Stlačením kombinácie klávesov Ctrl + F6 sa zameranie vráti na základný text.
-
Ak chcete nastaviť veľkosť pravej zarážky, stláčajte kombináciu klávesov Ctrl + F6, kým sa neozve "Ribbon tab" (Karta pása s nástrojmi) alebo "Ribbon toolbar" (Panel s nástrojmi pása s nástrojmi), v závislosti od toho, ktorú čítačku obrazovky používate, a stlačte klávesy P, I, R. Ozve sa: "Indent Right" (Zarážka doprava). Ak chcete nastaviť požadovanú hodnotu, použite klávesy so šípkami nahor a nadol alebo zadajte hodnotu (napríklad 0,25 alebo 0,5). Stlačením kombinácie klávesov Ctrl + F6 sa zameranie vráti na základný text.
-
Nastavenie zarážky prvého riadka
Pri použití zarážky prvého riadka je prvý riadok odseku odsadený viac ako ostatné riadky daného odseku.
Ak chcete pridať zarážku prvého riadka do odseku, presuňte zameranie na začiatok prvého riadka odseku a stlačte kláves Tab.
Pozrite tiež
Vloženie a zmena textu vo Worde pomocou čítačky obrazovky
Základné úlohy s čítačkou obrazovky vo Worde
Používanie čítačky obrazovky na prehľadávanie a navigáciu vo Worde
Čo je nové v službe Microsoft 365: Poznámky k vydaniu pre aktuálny kanál
Technická podpora pre zákazníkov s postihnutím
Cieľom spoločnosti Microsoft je čo najviac uľahčiť prácu všetkým zákazníkom. Ak ste zdravotne postihnutí alebo máte otázky týkajúce sa zjednodušenia ovládania, technickú pomoc vám poskytne oddelenie Microsoft Disability Answer Desk. Tím podpory Disability Answer Desk je školený v používaní mnohých rozšírených pomocných technológií pre ľudí s postihnutím a dokáže poskytnúť pomoc v angličtine, francúzštine, španielčine a americkom posunkovom jazyku. Na lokalite Microsoft Disability Answer Desk nájdete kontaktné údaje pre svoju oblasť.
Ak ako používateľ pôsobíte vo verejnej správe, komerčnej alebo podnikovej sfére, obráťte sa na podnikovú službu Disability Answer Desk.