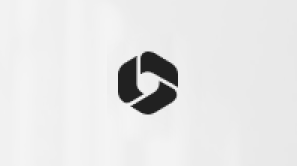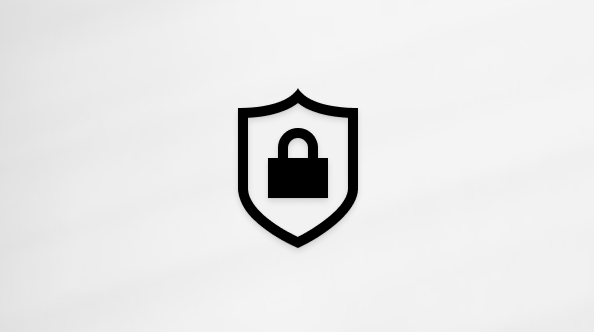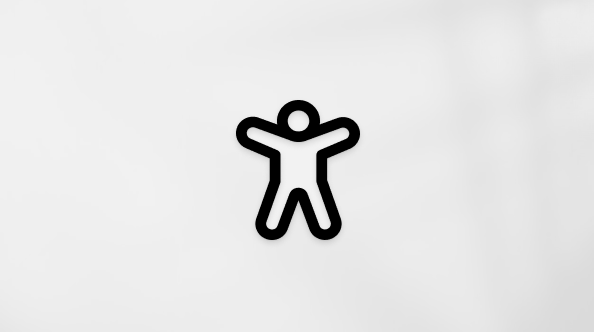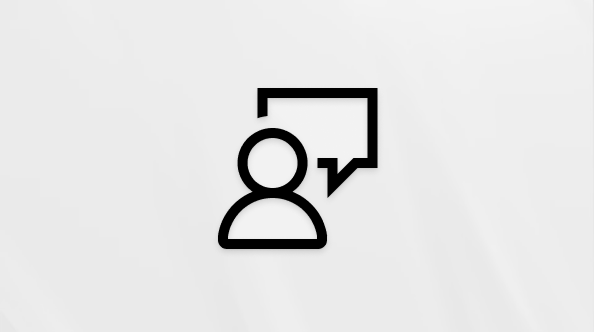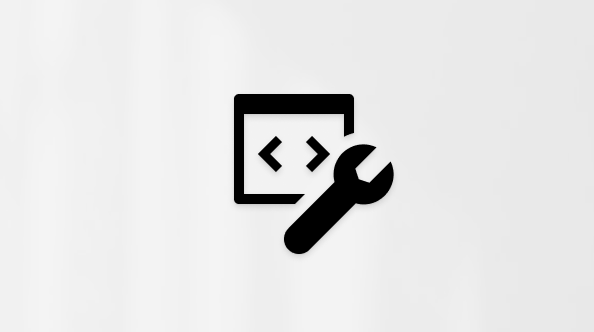Tento článok je určený pre ľudí, ktorí používajú program na čítanie obrazovky, ako je napríklad Windows Moderátor, JAWS alebo NVDA s nástrojmi alebo funkciami Windows a produktmi Microsoft 365. Tento článok je súčasťou Pomocníka pre zjednodušenie ovládania a vzdelávania obsahu, kde nájdete ďalšie informácie o zjednodušení ovládania naše aplikácie. Ak potrebujete všeobecnú pomoc, navštívte Podporu spoločnosti Microsoft.
Používajte SharePoint v službe Microsoft 365 s klávesnicou a čítačkou obrazovky na úpravu dokumentov v knižnici dokumentov. Testovali sme ju s čítačkami Moderátora a JAWS, ale môže fungovať aj s inými čítačkami obrazovky, pokiaľ dodržujú bežné normy a techniky zjednodušenia ovládania.
Poznámky:
-
Nové funkcie služieb Microsoft 365 sa predplatiteľom služieb Microsoft 365 vydávajú postupne, preto ešte tieto funkcie nemusia byť vo vašej aplikácii k dispozícii. Ak chcete zistiť, ako môžete rýchlejšie získať nové funkcie, zapojte sa do programu Office Insider.
-
Ďalšie informácie o čítačkách obrazovky nájdete v téme Fungovanie čítačiek obrazovky so službou Microsoft 365.
-
Ak používate SharePoint v službe Microsoft 365, odporúča sa, aby ste ako webový prehliadač používali Microsoft Edge. Keďže sa SharePoint v službe Microsoft 365 používa vo webovom prehliadači, klávesové skratky sú iné ako v počítačovom programe. Na vstup do príkazov a výstup z nich sa napríklad namiesto klávesu F6 používa kombinácia klávesov Ctrl + F6. Takisto platí, že bežné klávesové skratky, ako napríklad F1 (Pomocník) a Ctrl + O (Otvoriť), sa vzťahujú na webový prehliadač, nie na SharePoint v službe Microsoft 365.
Úprava dokumentu
-
Prihláste sa do konta Microsoft 365 svojej organizácie, spustite aplikáciu SharePoint a potom otvorte svoju knižnicu dokumentov.
Tip: Knižnice dokumentov v SharePointe Online ponúkajú dve rôzne zobrazenia: klasické a zobrazenie SharePoint v službe Microsoft 365. Väčšina ľudí má ako predvolené zobrazenie nastavené zobrazenie SharePoint v službe Microsoft 365. Ak sa však pri prechádzaní knižnicou dokumentov ozve „Check it out button“ (Tlačidlo Vyskúšajte to), znamená to, že používate klasické zobrazenie. Ak chcete zobraziť knižnice dokumentov služby SharePoint v službe Microsoft 365, stlačte kláves Enter, keď sa ozve „Check it out button“ (Tlačidlo Vyskúšajte to). Keď sa zobrazenie knižnice zmení na zobrazenie SharePoint v službe Microsoft 365 a zameranie sa presunie z tlačidla Vyskúšajte to na prepojenie Nové, ozve sa názov vašej knižnice dokumentov a za ním slovo „New“ (Nové).
-
Ak chcete prejsť do zoznamu priečinkov a súborov, stláčajte kláves Tab, kým sa neozve: "Table, list of folders, files, or items" (Tabuľka, zoznam priečinkov, súbory alebo položky).
-
Na pohyb v zozname a výber súboru, ktorý chcete upraviť, použite klávesy so šípkami nahor a nadol. Ak sa súbor, ktorý potrebujete, nachádza v podpriečinku, vyberte priečinok a stlačte kláves Enter. Stláčajte kláves Tab, kým sa neozve "Table, list of folders, files, or items" (Tabuľka, zoznam priečinkov, súbory alebo položky), a potom pomocou klávesov so šípkami nahor a nadol vyberte súbor.
-
Súbor otvoríte stlačením klávesu Enter. Súbor sa otvorí na samostatnej karte v prehliadači a môžete ho meniť. Ak ide o dokument Microsoft 365, súbor sa otvorí v príslušnej aplikácii (napríklad Word pre web alebo Excel pre web ).
Tip: Ak chcete súbor radšej otvoriť v počítačovej aplikácii, stláčajte kombináciu klávesov Shift + Tab, kým sa neozve: "Command bar" (Panel príkazov). Stláčajte kláves so šípkou doprava alebo doľava, kým sa neozve "Open" (Otvoriť), a potom stlačte kláves Enter. Stláčajte kláves so šípkou nadol, kým sa neozve aplikácia, pomocou ktorej chcete súbor otvoriť, a potom stlačte kláves Enter.
-
Upravte dokument.
-
Ak chcete zavrieť dokument, zavrite kartu prehliadača. Vaša práca sa automaticky uloží.
Pozrite tiež
Nahratie súborov do knižnice dokumentov v SharePointe Online pomocou čítačky obrazovky
Klávesové skratky v službe SharePointe Online
Základné úlohy s čítačkou obrazovky v SharePointe Online
Používanie čítačky obrazovky na preskúmanie a navigáciu SharePoint Online
Používajte SharePoint v službe Microsoft 365 s klávesnicou a čítačkou obrazovky na úpravu dokumentov v knižnici dokumentov. Testovali sme ju s čítačkami Moderátora a JAWS, ale môže fungovať aj s inými čítačkami obrazovky, pokiaľ dodržujú bežné normy a techniky zjednodušenia ovládania.
Poznámky:
-
Nové funkcie služieb Microsoft 365 sa predplatiteľom služieb Microsoft 365 vydávajú postupne, preto ešte tieto funkcie nemusia byť vo vašej aplikácii k dispozícii. Ak chcete zistiť, ako môžete rýchlejšie získať nové funkcie, zapojte sa do programu Office Insider.
-
Ďalšie informácie o čítačkách obrazovky nájdete v téme Fungovanie čítačiek obrazovky so službou Microsoft 365.
-
Ak používate SharePoint v službe Microsoft 365, odporúča sa, aby ste ako webový prehliadač používali Microsoft Edge. Keďže sa SharePoint v službe Microsoft 365 používa vo webovom prehliadači, klávesové skratky sú iné ako v počítačovom programe. Na vstup do príkazov a výstup z nich sa napríklad namiesto klávesu F6 používa kombinácia klávesov Ctrl + F6. Takisto platí, že bežné klávesové skratky, ako napríklad F1 (Pomocník) a Ctrl + O (Otvoriť), sa vzťahujú na webový prehliadač, nie na SharePoint v službe Microsoft 365.
Úprava dokumentu
-
Otvorte dialógové SharePoint v službe Microsoft 365 dokument, v ktorom sa nachádza dokument, ktorý chcete upraviť.
-
Ak sa chcete premiestniť do zoznamu priečinkov a súborov, stláčajte kláves Tab, kým sa neozve: "Toggle selection for all items" (Prepnúť výber pre všetky položky).
-
Stláčajte kláves so šípkou nahor alebo nadol, kým nenájdete želaný dokument.
-
Ak dokument ešte nie je vzatý z sebe, pozrite si dokument podľa pokynov v časti Používanie čítačky obrazovky na vzatie súborov do pokladne alebo ich do pokladne v knižnici dokumentov v SharePoint Online.
-
Keď je zameranie na správnom dokumente v knižnici dokumentov, vykonajte niektorý z týchto krokov:
-
Ak chcete súbor otvoriť na samostatnej karte v prehliadači, stlačte kláves Enter. Ak ide o nový Microsoft 365, súbor sa otvorí v príslušnej aplikácii, napríklad vo Word pre web alebo Excel pre web.
-
Ak chcete súbor otvoriť v počítačovej aplikácii, stlačte kombináciu klávesov Shift + F10. Ozzve sa: "Open, menu item" (Otvoriť, položka ponuky). Stlačením klávesu so šípkou doprava rozbalíte ponuku. Stláčajte kláves so šípkou nadol, kým sa neozve "Open in app" (Otvoriť v aplikácii), a stlačte kláves Enter.
-
-
Upravte dokument.
Ak ste otvorili a upravili súbor v aplikácii pre Office pre web (napríklad vo Word pre web ), zmeny sa automaticky uložia. Ak ste otvorili súbor v počítačovej aplikácii, pred kontrolou súboru skontrolujte, či ste svoju prácu uložili.
-
Ak chcete zavrieť dokument, zavrite kartu prehliadača alebo počítačovú aplikáciu. V úpravách dokumentu môžete pokračovať neskôr.
-
Po upravení dokumentu ho skontrolujte podľa pokynov v časti Používanie čítačky obrazovky na vstavovanie súborov do pokladne alebo ich do pokladne v knižnici dokumentov v SharePoint Online.
Pozrite tiež
Nahratie súborov do knižnice dokumentov v SharePointe Online pomocou čítačky obrazovky
Klávesové skratky v službe SharePointe Online
Základné úlohy s čítačkou obrazovky v SharePointe Online
Používanie čítačky obrazovky na preskúmanie a navigáciu SharePoint Online
Technická podpora pre zákazníkov s postihnutím
Cieľom spoločnosti Microsoft je čo najviac uľahčiť prácu všetkým zákazníkom. Ak ste zdravotne postihnutí alebo máte otázky týkajúce sa zjednodušenia ovládania, technickú pomoc vám poskytne oddelenie Microsoft Disability Answer Desk. Tím podpory Disability Answer Desk je školený v používaní mnohých rozšírených pomocných technológií pre ľudí s postihnutím a dokáže poskytnúť pomoc v angličtine, francúzštine, španielčine a americkom posunkovom jazyku. Na lokalite Microsoft Disability Answer Desk nájdete kontaktné údaje pre svoju oblasť.
Ak ako používateľ pôsobíte vo verejnej správe, komerčnej alebo podnikovej sfére, obráťte sa na podnikovú službu Disability Answer Desk.