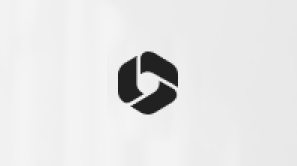Používanie funkcie Môj deň s aplikáciou To Do v Outlooku
Applies To
Outlook pre Microsoft 365 Outlook 2024 Outlook 2021 Outlook 2019 Outlook.com Nový Outlook pre WindowsV nový Outlook sa na table Môj deň a Kalendár a Úloha zobrazujú nadchádzajúce udalosti a úlohy kalendára kdekoľvek v Outlook vrátane aplikácií Pošta, Kalendár a Ľudia. Podobne ako panel To-Do v klasickom Outlooku, aj tabla Môj deň ponúka rôzne možnosti na prispôsobenie zobrazenia, ako aj rýchly prístup k pridaniu novej udalosti a pridaniu úlohy bez ohľadu na to, kde sa nachádzate.
Zobrazenie udalostí a úloh kalendára pomocou zobrazenia Môj deň v nový Outlook
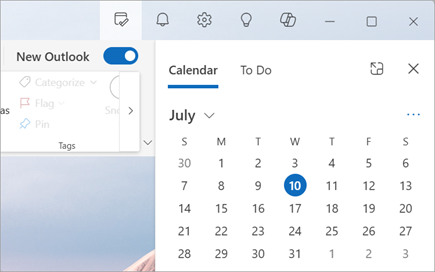
Poznámka: Môj deň je každý večer vymazaný o polnoci. Úlohy, ktoré sa zobrazujú v zozname Môj deň, sú uložené v iných zoznamoch úloh, takže sa pri vymazaní položky Môj deň neodstránia.
Otvorenie časti Môj deň
Môj deň môžete otvoriť z ľubovoľného miesta v nový Outlook, ako je napríklad pošta, kalendár, ľudia alebo skupiny. V hornej časti stránky vyberte položku Môj deň 

Zobrazenie nadchádzajúcich udalostí kalendára na table Môj deň
-
Výberom položky Môj deň

-
Ak chcete zobraziť ďalšie podrobnosti, vyberte udalosť. Výberom položky Späť sa vrátite na kartu Kalendár . Môžete tiež vybrať položku Zobraziť celú udalosť v novom okne a zobraziť alebo zmeniť všetky podrobnosti udalosti.

-
Ak chcete vytvoriť novú udalosť, vyberte položku Nová udalosť.
-
Ak chcete zmeniť deň, ktorý si prezeráte, vyberte dátum v hornej časti panela.
Zmena zobrazenia a zobrazenie ďalších kalendárov na karte Kalendár
-
Na karte Kalendár v zobrazení Môj deň vyberte položku Prepnúť zobrazenia a prepínajte medzi zobrazením agendy a zobrazením dňa. Tu môžete vybrať aj ďalšie kalendáre, ktoré sa majú zobraziť na table Môj deň .
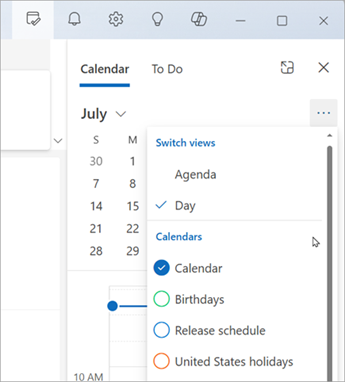
Pripojte sa k schôdzi cez Teams bez prepnutia do kalendára.

Nemusíte sa prepnúť do svojho kalendára, aby ste sa pripojili k online schôdzam. Keď je kalendár pripnutý na panel To-Do, pripojte sa k schôdzi cez Teams jediným kliknutím výberom položky Pripojiť sa online.
Zobrazenie úloh s aplikáciou To Do na table Môj deň
-
Výberom položky Môj deň

-
Ak chcete vytvoriť novú úlohu, vyberte položku Pridať úlohu . Zadajte názov úlohy, stlačte kláves Enter alebo Return alebo vyberte položku Pridať.
-
Ak chcete označiť úlohu ako dôležitú, vyberte položku Označiť ako dôležitú .
-
Ak chcete označiť úlohu ako dokončenú, vyberte položku Označiť ako dokončenú

-
Poradie úloh môžete zmeniť na table Môj deň. Vyberte bodky vedľa položky Označiť ako dokončené a potom presuňte úlohu nahor alebo nadol v zozname.
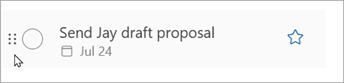
-
Ak chcete upraviť podrobnosti úloh, vyberte položku Otvoriť aspravujte všetky úlohy a otvorte úlohu Úloha v rámci nový Outlook.

Tip: Ak chcete vytvoriť udalosť kalendára pre úlohu, otvorte kalendár Outlooku a presuňte úlohu z tably Úlohy do kalendára. Keď máte otvorenú poštu, môžete tiež presunúť e-mail na tablu Úloha a vytvoriť novú úlohu.
Zobrazenie udalostí a úloh kalendára pomocou zobrazenia Môj deň v Outlook na webe a Outlook.com
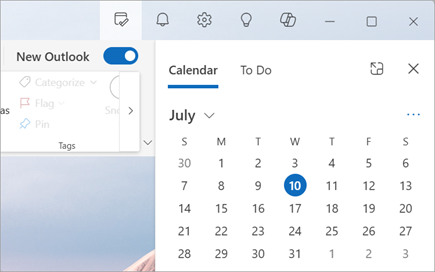
Poznámka: Môj deň je každý večer vymazaný o polnoci. Úlohy, ktoré sa zobrazujú v zozname Môj deň, sú uložené v iných zoznamoch úloh, takže sa pri vymazaní položky Môj deň neodstránia.
Otvorenie časti Môj deň
Môj deň môžete otvoriť z ľubovoľného miesta v Outlook na webe a Outlook.com, ako je napríklad pošta, kalendár, ľudia alebo skupiny. V hornej časti stránky vyberte položku Môj deň 

Zobrazenie nadchádzajúcich udalostí kalendára na table Môj deň
-
Výberom položky Môj deň

-
Ak chcete zobraziť ďalšie podrobnosti, vyberte udalosť. Výberom položky Späť sa vrátite na kartu Kalendár . Môžete tiež vybrať položku Zobraziť celú udalosť v novom okne a zobraziť alebo zmeniť všetky podrobnosti udalosti.

-
Ak chcete vytvoriť novú udalosť, vyberte položku Nová udalosť.
-
Ak chcete zmeniť deň, ktorý si prezeráte, vyberte dátum v hornej časti panela.
Zmena zobrazenia a zobrazenie ďalších kalendárov na karte Kalendár
-
Na karte Kalendár v zobrazení Môj deň vyberte položku Prepnúť zobrazenia a prepínajte medzi zobrazením agendy a zobrazením dňa. Tu môžete vybrať aj ďalšie kalendáre, ktoré sa majú zobraziť na table Môj deň .
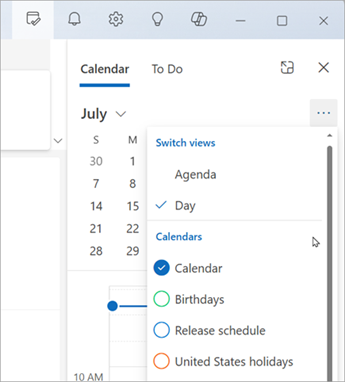
Zobrazenie úloh s aplikáciou To Do na table Môj deň
-
Výberom položky Môj deň

-
Ak chcete vytvoriť novú úlohu, vyberte položku Pridať úlohu . Zadajte názov úlohy, stlačte kláves Enter alebo Return alebo vyberte položku Pridať.
-
Ak chcete označiť úlohu ako dôležitú, vyberte položku Označiť ako dôležitú .
-
Ak chcete označiť úlohu ako dokončenú, vyberte položku Označiť ako dokončenú

-
Poradie úloh môžete zmeniť na table Môj deň. Vyberte bodky vedľa položky Označiť ako dokončené a potom presuňte úlohu nahor alebo nadol v zozname.
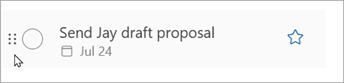
-
Ak chcete upraviť podrobnosti úloh, vyberte položku Otvoriť a vykonávať alebo spravovať všetky úlohy a otvorte úlohu Úlohy v rámci Outlook na webe a Outlook.com.

Tip: Ak chcete vytvoriť udalosť kalendára pre úlohu, otvorte kalendár Outlooku a presuňte úlohu z tably Úlohy do kalendára. Keď máte otvorenú poštu, môžete tiež presunúť e-mail na tablu Úloha a vytvoriť novú úlohu.
Pozrite tiež
Vytvorenie úloh s aplikáciou To Do v Outlooku
Spravovanie úloh pomocou aplikácie To Do v Outlooku
Presunutie úlohy do kalendára pomocou aplikácie To Do v Outlooku
Presunutím správy vytvoríte úlohu s úlohou v Outlooku
Vytvorenie a spravovanie zoznamov úloh pomocou aplikácie To Do v Outlooku