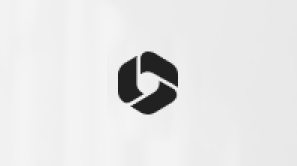Tento článok je určený pre ľudí, ktorí používajú program na čítanie obrazovky, ako je napríklad Windows Moderátor, JAWS alebo NVDA s nástrojmi alebo funkciami Windows a produktmi Microsoft 365. Tento článok je súčasťou Pomocníka pre zjednodušenie ovládania a vzdelávania obsahu, kde nájdete ďalšie informácie o zjednodušení ovládania naše aplikácie. Ak potrebujete všeobecnú pomoc, navštívte Podporu spoločnosti Microsoft.
Pomocou Aplikácia Microsoft 365 s funkciou VoiceOver, vstavanou čítačkou obrazovky v systéme iOS, môžete vytvoriť nový Word, Excel alebo PowerPoint súbor alebo rýchlu poznámku. Dozviete sa tiež, ako otvoriť existujúci súbor, nahrať súbory doOneDrive, importovať obsah do Word dokumentu alebo SÚBORU PDF (Portable Document Format) atď.
Poznámky:
-
Nové funkcie služieb Microsoft 365 sa predplatiteľom služieb Microsoft 365 vydávajú postupne, preto ešte tieto funkcie nemusia byť vo vašej aplikácii k dispozícii. Ak chcete zistiť, ako môžete rýchlejšie získať nové funkcie, zapojte sa do programu Office Insider.
-
V tejto téme sa predpokladá, že používate vstavanú čítačku obrazovky VoiceOver pre iOS. Ďalšie informácie o používaní čítačky obrazovky VoiceOver nájdete v téme Zjednodušenie ovládania v Apple.
-
Ak chcete na nasnímať fotografiu pomocou Aplikácia Microsoft 365, musíte aplikácii povoliť prístup k fotoaparátu. Môžete to urobiť v nastaveniach Aplikácia Microsoft 365.
Obsah tohto článku
Vytvorenie súboru Word, Excel alebo PowerPoint
Nový súbor môžete vytvoriť pomocou šablóny alebo otvoriť prázdny súbor a začať pridávať obsah.
-
V Aplikácia Microsoft 365 ťuknite štyrmi prstami do dolnej časti obrazovky. Zameranie sa presunie na navigačný panel v dolnej časti obrazovky. Ozve sa: "Actions, tab" (Akcie, karta).
-
Dvakrát ťuknite na obrazovku. Otvorí sa karta Akcie zobrazujúca dostupné možnosti.
-
Ťahajte prstom doľava, kým sa neozve "Create" (Vytvoriť), a potom dvakrát ťuknite na obrazovku. Ozve sa: "Alert, Quick capture" (Upozornenie, rýchle zaznamenanie).
-
Ťahajte prstom doprava, kým sa neozve požadovaná aplikácia, a potom dvakrát ťuknite na obrazovku.
-
Ťahajte prstom doprava, kým sa neozve, ako chcete vytvoriť nový súbor, napríklad "Prázdny dokument" alebo súbor pomocou šablóny, a potom dvakrát ťuknite na obrazovku.
-
Súbor sa otvorí a teraz môžete začať pridávať obsah. Príklad:
-
V Word dokumente alebo Excel hárku dvakrát ťuknite na obrazovku a potom pomocou klávesnice na obrazovke zadajte text.
-
V prezentácii PowerPoint ťahajte prstom doprava, kým nenájdete požadovaný prvok snímky, a potom dvakrát ťuknite na obrazovku. Dvojitým ťuknutím na obrazovku ešte raz otvorte klávesnicu na obrazovke a potom zadajte text.
-
-
Po dokončení úprav súboru ťuknite štyrmi prstami do hornej časti obrazovky. Ozve sa názov súboru. Ťahajte prstom doľava alebo doprava, kým sa neozve "Close file" (Zavrieť súbor), a potom dvakrát ťuknite na obrazovku.
-
Zobrazí sa upozornenie na uloženie zmien. Ak chcete súbor uložiť, ťahajte prstom doprava, kým sa neozve "Save" (Uložiť), a potom dvakrát ťuknite na obrazovku.
-
Zameranie sa nachádza v textovom poli Názov . Ak chcete zmeniť názov súboru, zadajte nový názov pomocou klávesnice na obrazovke. Po dokončení ťuknite v dolnej časti obrazovky štyrmi prstami, ťahajte doľava, kým sa neozve "Done" (Hotovo), a potom dvakrát ťuknite na obrazovku.
-
Potiahnutím prstom doľava alebo doprava vyhľadajte umiestnenie, kam chcete súbor uložiť, a potom dvakrát ťuknite na obrazovku. Ťahajte prstom doľava, kým sa neozve „Save“ (Uložiť), a potom dvakrát ťuknite na obrazovku. Súbor sa uloží a zameranie sa vráti na kartu Akcie.
Vytvorenie rýchlej poznámky
-
V Aplikácia Microsoft 365 ťuknite štyrmi prstami do dolnej časti obrazovky. Zameranie sa presunie na navigačný panel v dolnej časti obrazovky. Ozve sa: "Actions, tab" (Akcie, karta).
-
Dvakrát ťuknite na obrazovku. Otvorí sa karta Akcie zobrazujúca dostupné možnosti.
-
Ťahajte prstom doľava, kým sa neozve "Create" (Vytvoriť), a potom dvakrát ťuknite na obrazovku. Ozve sa: "Alert, Quick capture" (Upozornenie, rýchle zaznamenanie).
-
Ťahajte prstom doprava, kým sa neozve "Notes" (Poznámky), a potom dvakrát ťuknite na obrazovku.
-
Otvorí sa prázdna poznámka. Svoju poznámku napíšte pomocou klávesnice na obrazovke.
-
Po dokončení písania ťuknite v hornej časti obrazovky štyrmi prstami. Ozve sa: "Close" (Zavrieť). Dvakrát ťuknite na obrazovku. Poznámka sa uloží automaticky.
Importovanie obsahu doWord alebo PDF súboru pomocouMicrosoft Lens
Pomocou fotoaparátu telefónu a Aplikácia Microsoft 365 s integrovaným Microsoft Lens môžete zaznamenávať informácie z dokumentov, tabúľ, potvrdení, znakov, rukou písaných poznámok alebo z čohokoľvek iného obsahujúceho text, ktorý chcete importovať, ale nie manuálne. Pri zachytávaní obrázkov saMicrosoft Lens zbaviť tieňov a nepárnych uhlov, takže finálne snímky sa budú dať jednoduchšie skontrolovať. Obrázky dokumentov a tabúľ môžete importovať doWord alebo PDF súboru priamo z aplikácie.
-
V Aplikácia Microsoft 365 ťuknite štyrmi prstami do dolnej časti obrazovky. Zameranie sa presunie na navigačný panel v dolnej časti obrazovky. Ozve sa: "Actions, tab" (Akcie, karta).
-
Dvakrát ťuknite na obrazovku. Otvorí sa karta Akcie zobrazujúca dostupné možnosti.
-
Ťahajte prstom doľava, kým sa neozve "Create" (Vytvoriť), a potom dvakrát ťuknite na obrazovku. Ozve sa: "Alert, Quick capture" (Upozornenie, rýchle zaznamenanie).
-
Ťahajte prstom doprava, kým sa neozve "Scan" (Skenovať), a potom dvakrát ťuknite na obrazovku. Aktivuje sa režim fotoaparátu a zameranie sa presunie na tlačidlo nasnímania obrázka.
-
Ak chcete vybrať optimálny režim snímania, ťahajte prstom doprava, kým sa neozve aktuálne vybratý režim snímania a potom "Adjustable, camera mode" (Nastaviteľný režim fotoaparátu). Ťahajte prstom nahor alebo nadol, kým sa neozve požadovaný režim. Ak sa napríklad obsah, ktorý chcete importovať, nachádza na tabuli, ťahajte prstom nahor alebo nadol, kým sa neozve: "Whiteboard" (Tabuľa).
Poznámka: Po zastavení potiahnutia prstom nahor alebo nadol sa zameranie automaticky vráti späť na tlačidlo nasnímania obrázka. Ak potrebujete upraviť režim snímania, zopakujte krok 5.
-
Nasmerujte fotoaparát na položku, z ktorú chcete zaznamenať obsah, a potom dvakrát ťuknite na obrazovku.
-
Otvorí sa stránka orezania obrázka. V prípade potreby obrázok orežte. Ťahajte prstom doprava, kým sa neozve rukoväť orezania, ktorú chcete použiť, potom dvakrát ťuknite a podržte obrazovku a posúvaním prstom po obrazovke upravte oblasť orezania. Možno budete potrebovať niekoho, kto vám s týmto krokom pomôže.
-
Po dokončení ťahajte prstom doprava, kým sa neozve "Confirm" (Potvrdiť), a potom dvakrát ťuknite na obrazovku.
-
Ťahajte prstom doprava, kým sa neozve "Done" (Hotovo), a potom dvakrát ťuknite na obrazovku.
-
Ťahajte prstom doprava, kým sa neozve "More" (Viac), a potom dvakrát ťuknite na obrazovku.
-
Ak chcete vybrať typ súboru, do ktorého chcete importovať zachytený obsah, ťahajte prstom doľava alebo doprava, kým sa neozve požadovaný typ súboru, napríklad "CreateWord " (VytvoriťWord ), a potom dvakrát ťuknite na obrazovku. Aplikácia Microsoft 365 začne spracovať obrázok a potom ho otvorí vo vybratom formáte.
-
Ťahajte prstom doľava, kým sa neozve "Close file" (Zavrieť súbor), a potom dvakrát ťuknite na obrazovku. Zobrazí sa upozornenie na uloženie zmien. Ak chcete dokument uložiť, ťahajte prstom doprava, kým sa neozve "Save" (Uložiť), a potom dvakrát ťuknite na obrazovku.
-
Zameranie sa nachádza v textovom poli Názov . Ak chcete zmeniť názov súboru, zadajte nový názov pomocou klávesnice na obrazovke. Po dokončení ťuknite v dolnej časti obrazovky štyrmi prstami, ťahajte doľava, kým sa neozve "Done" (Hotovo), a potom dvakrát ťuknite na obrazovku.
-
Potiahnutím prstom doľava alebo doprava vyhľadajte umiestnenie, kam chcete dokument uložiť, a potom dvakrát ťuknite na obrazovku. Ťahajte prstom doprava, kým sa neozve "Save" (Uložiť), a potom dvakrát ťuknite na obrazovku. Súbor sa uloží a zameranie sa vráti na kartu Akcie .
Otvorenie existujúceho súboru alebo poznámky
Súbory a poznámky môžete vyhľadať a otvoriť v zozname súborov na karte Domov . Môžete tiež prehľadávať a vyhľadávať súbory.
Informácie o usporiadaní súborov a poznámok na karte Domov nájdete v časti Používanie čítačky obrazovky na preskúmanie a navigáciu v aplikácii Microsoft 365.
-
V Aplikácia Microsoft 365 ťuknite štyrmi prstami do dolnej časti obrazovky. Zameranie sa presunie na navigačný panel v dolnej časti obrazovky. Ozve sa: "Actions, tab" (Akcie, karta).
-
Ťahajte prstom doľava, kým sa neozve "Home, tab" (Domov, karta), a potom dvakrát ťuknite na obrazovku.
-
Použite niektorý z nasledujúcich postupov:
-
Ak chcete otvoriť súbor priamo zo zoznamu súborov na karte Domov , ťahajte prstom doprava alebo doľava, kým nenájdete požadovaný súbor, a potom ho dvojitým ťuknutím na obrazovku otvorte.
-
Ak chcete vyhľadať súbor, ťuknite v hornej časti obrazovky štyrmi prstami. Zameranie sa nachádza na tlačidli profilu konta. Ťahajte prstom doprava, kým sa neozve "Open, button" (Otvoriť, tlačidlo), a potom dvakrát ťuknite na obrazovku. Otvorí sa ponuka Otvoriť . Ťahajte prstom doprava, kým nenájdete umiestnenie, kde chcete súbor vyhľadať, a potom dvakrát ťuknite na obrazovku. Prejdite na požadovaný súbor a dvojitým ťuknutím na obrazovku ho otvorte.
-
-
Ak chcete súbor upraviť, vykonajte niektorý z týchto krokov:
-
Ak chcete upraviť Word dokument, ťahajte prstom doprava, kým sa neozve "Page one content" (Obsah strany jedna), a potom dvakrát ťuknite na obrazovku. Potom napríklad pomocou klávesnice na obrazovke zadajte text.
-
Ak chcete upraviť Excel hárka, potiahnite prstom doprava alebo potiahnite prstom na obrazovke, vyhľadajte bunku, ktorú chcete upraviť, a potom dvakrát ťuknite na obrazovku. Potom zadajte napríklad číslo pomocou klávesnice na obrazovke.
-
Ak chcete upraviť PowerPoint prezentáciu, ťahajte prstom doprava, kým sa neozve "Edit" (Upraviť), a potom dvakrát ťuknite na obrazovku. Ťuknite štyrmi prstami do dolnej časti obrazovky. Ozve sa: "Show ribbon" (Zobraziť pás s nástrojmi). Ťahajte prstom doľava, kým nenájdete snímku, ktorú chcete upraviť, a potom dvakrát ťuknite na obrazovku. Ťahajte prstom doľava, kým sa neozve prvok snímky, ktorý chcete upraviť, a potom ho dvojitým ťuknutím na obrazovku vyberte. Ak chcete prvok upraviť, dvakrát ťuknite na obrazovku. Potom napríklad pomocou klávesnice na obrazovke zadajte text.
-
Ak chcete upraviť rýchlu poznámku, ťahajte prstom doprava, kým sa neozve "Sticky note content" (Obsah rýchlej poznámky), dvakrát ťuknite na obrazovku a potom na písanie použite klávesnicu na obrazovke.
-
Vyhľadávanie súborov
-
V Aplikácia Microsoft 365 ťuknite štyrmi prstami do dolnej časti obrazovky. Zameranie sa presunie na navigačný panel v dolnej časti obrazovky. Ozve sa: "Actions, tab" (Akcie, karta).
-
Ťahajte prstom doľava, kým sa neozve "Home, tab" (Domov, karta), a potom dvakrát ťuknite na obrazovku.
-
Ťuknite štyrmi prstami do hornej časti obrazovky. Zameranie sa nachádza na tlačidli profilu konta.
-
Ťahajte prstom doprava, kým sa neozve "Search" (Hľadať), a potom dvakrát ťuknite na obrazovku. Zobrazí sa klávesnica na obrazovke.
-
Zadajte hľadané slová.
Tip: Vyhľadávanie vyhľadá výsledky na základe názvov súborov. Môžete vyhľadávať aj podľa typu súboru.
-
Po dokončení ťuknite v dolnej časti obrazovky štyrmi prstami, ťahajte prstom doľava, kým sa neozve "Search" (Vyhľadávanie), a potom dvojitým ťuknutím na obrazovku spustite vyhľadávanie.
-
Výsledky hľadania sa vrátia a zoskupia na karty Súbory, Médiá a Poznámky . Ak chcete otvoriť kartu, ťahajte prstom doprava, kým sa neozve požadovaná karta, a potom dvakrát ťuknite na obrazovku.
-
Ťahajte prstom doprava, kým sa neozve požadovaná položka, a potom ju dvojitým ťuknutím na obrazovku otvorte.
Pripnutie súboru
Dôležité súbory môžete pripnúť na kartu Pripnuté na karte Domov , aby sa ľahšie našli.
-
V Aplikácia Microsoft 365 ťuknite štyrmi prstami do dolnej časti obrazovky. Zameranie sa presunie na navigačný panel v dolnej časti obrazovky. Ozve sa: "Actions, tab" (Akcie, karta).
-
Ťahajte prstom doľava, kým sa neozve "Home, tab" (Domov, karta), a potom dvakrát ťuknite na obrazovku.
-
Ťahajte prstom doprava alebo doľava, kým sa neozve názov súboru, ktorý chcete pripnúť, a potom raz potiahnite prstom doprava. Ozve sa: "More options" (Ďalšie možnosti). Dvakrát ťuknite na obrazovku.
-
Ťahajte prstom doprava, kým sa neozve "Pin, off" (Pripnúť, vypnuté), a potom dvakrát ťuknite na obrazovku. Ozve sa: "Pin, on" (Pripnúť, zapnuté).
-
Ťahajte prstom doľava, kým sa neozve "Done" (Hotovo), a potom dvakrát ťuknite na obrazovku. Súbor je teraz pripnutý na kartu Pripnuté na karte Domov .
Pozrite tiež
Konvertovanie obrázkov na text v aplikácii Microsoft 365 pomocou čítačky obrazovky
Práca s PDF súbormi v aplikácii Microsoft 365 pomocou čítačky obrazovky
Nastavenie zariadenia na zjednodušené ovládanie v službe Microsoft 365
Preskúmanie a navigácia v aplikácii Microsoft 365 pomocou čítačky obrazovky
Pomocou Aplikácia Microsoft 365 so vstavanou čítačkou obrazovky TalkBack pre Android môžete vytvoriť nový Word, Excel alebo PowerPoint súbor alebo rýchlu poznámku. Dozviete sa tiež, ako otvoriť existujúci súbor, vyhľadať súbory a nahrať súbory do OneDrivu.
Poznámky:
-
Nové funkcie služieb Microsoft 365 sa predplatiteľom služieb Microsoft 365 vydávajú postupne, preto ešte tieto funkcie nemusia byť vo vašej aplikácii k dispozícii. Ak chcete zistiť, ako môžete rýchlejšie získať nové funkcie, zapojte sa do programu Office Insider.
-
V tejto téme sa predpokladá, že používate vstavanú čítačku obrazovky TalkBack pre Android. Ďalšie informácie o používaní čítačky obrazovky TalkBack nájdete v téme Zjednodušenie ovládania v Androide.
Obsah tohto článku
Vytvorenie súboru Word, Excel alebo PowerPoint
Nový súbor môžete vytvoriť pomocou šablóny alebo otvoriť prázdny súbor a začať pridávať obsah.
-
V Aplikácia Microsoft 365 potiahnite jedným prstom po ľavom dolnom rohu obrazovky, kým sa neozve "Home, button" (Domov, tlačidlo), a potom dvakrát ťuknite na obrazovku.
-
Ťahajte prstom doľava, kým sa neozve "Create, button" (Vytvoriť, tlačidlo), a potom dvakrát ťuknite na obrazovku.
-
Ťahajte prstom doprava, kým sa neozve požadovaná aplikácia, a potom dvakrát ťuknite na obrazovku.
-
Ťahajte prstom doprava, kým sa neozve, ako chcete vytvoriť nový súbor, napríklad "Blank document" (Prázdny dokument) alebo "Create from template" (Vytvoriť zo šablóny), a potom dvakrát ťuknite na obrazovku. Ak ste vybrali možnosť vytvorenia nového súboru zo šablóny, otvorí sa ponuka šablóny. Ťahajte prstom doprava, kým nenájdete požadovanú šablónu, a potom dvakrát ťuknite na obrazovku.
-
Súbor sa otvorí. Ak chcete napríklad pridať text, vykonajte niektorý z týchto krokov:
-
V Word dokumente dvakrát ťuknite na obrazovku a potom pomocou klávesnice na obrazovke zadajte text.
-
V prezentácii PowerPoint dvakrát ťuknite na obrazovku. Otvorí sa kontextová ponuka. Ťahajte prstom doprava, kým sa neozve "Edit text" (Upraviť text), a potom dvakrát ťuknite na obrazovku. Na písanie textu používajte klávesnicu na obrazovke.
-
V Excel hárku potiahnite prstom po obrazovke, vyhľadajte bunku, ktorú chcete upraviť, a potom dvakrát ťuknite na obrazovku. Otvorí sa kontextová ponuka. Ťahajte prstom doprava, kým sa neozve "Edit" (Upraviť), a potom dvakrát ťuknite na obrazovku. Na písanie textu používajte klávesnicu na obrazovke.
-
-
Po dokončení úprav súboru potiahnite prstom nadol a potom doľava. Ak máte predplatné naMicrosoft 365 a ste pripojení k OneDrive, súbor sa automaticky uloží do OneDrive. V opačnom prípade sa súbor automaticky uloží do telefónu.
Vytvorenie rýchlej poznámky
-
V Aplikácia Microsoft 365 potiahnite jedným prstom po ľavom dolnom rohu obrazovky, kým sa neozve "Home, button" (Domov, tlačidlo), a potom dvakrát ťuknite na obrazovku.
-
Ťahajte prstom doľava, kým sa neozve "Create, button" (Vytvoriť, tlačidlo), a potom dvakrát ťuknite na obrazovku.
-
Ťahajte prstom doprava, kým sa neozve "Button, note" (Tlačidlo, poznámka), a potom dvakrát ťuknite na obrazovku.
-
Otvorí sa prázdna poznámka. Svoju poznámku napíšte pomocou klávesnice na obrazovke.
-
Po dokončení zadávania zavrite klávesnicu na obrazovke potiahnutím prstom nadol a potom doľava.
-
Ťahajte prstom doľava, kým sa neozve "Navigate up button" (Tlačidlo Prejsť nahor), a potom dvakrát ťuknite na obrazovku. Poznámka sa uloží automaticky.
Otvorenie existujúceho súboru alebo poznámky
Súbory a poznámky môžete vyhľadať a otvoriť v zozname súborov na karte Domov . Môžete tiež prehľadávať a vyhľadávať súbory.
Informácie o usporiadaní súborov a poznámok na karte Domov nájdete v časti Používanie čítačky obrazovky na preskúmanie a navigáciu v aplikácii Microsoft 365.
-
V Aplikácia Microsoft 365 potiahnite jedným prstom po ľavom dolnom rohu obrazovky, kým sa neozve "Home, button" (Domov, tlačidlo), a potom dvakrát ťuknite na obrazovku. Otvorí sa karta Domov.
-
Použite niektorý z nasledujúcich postupov:
-
Ak chcete otvoriť súbor priamo zo zoznamu súborov na karte Domov , ťahajte prstom doľava alebo doprava, kým nenájdete požadovaný súbor, a potom ho dvojitým ťuknutím na obrazovku otvorte.
-
Ak chcete vyhľadať súbor, ťahajte jedným prstom po pravom hornom rohu obrazovky, kým sa neozve "Search, button" (Hľadať, tlačidlo), a potom jedenkrát potiahnite prstom doľava. Ozve sa: "Open, button" (Otvoriť, tlačidlo). Dvakrát ťuknite na obrazovku. Otvorí sa ponuka Otvoriť . Ťahajte prstom doprava, kým nenájdete umiestnenie, kde chcete súbor vyhľadať, a potom dvakrát ťuknite na obrazovku. Prejdite na požadovaný súbor a dvojitým ťuknutím na obrazovku ho otvorte.
-
-
Ak chcete súbor upraviť, vykonajte niektorý z týchto krokov:
-
Ak chcete upraviť Word dokument, ťahajte prstom doprava, kým nenájdete miesto, ktoré chcete upraviť, dvakrát ťuknite na obrazovku a potom pomocou klávesnice na obrazovke zadajte napríklad text.
-
Ak chcete upraviť Excel hárku, ťahajte prstom doprava, kým nenájdete bunku, ktorú chcete upraviť, a potom dvakrát ťuknite na obrazovku. Otvorí sa kontextová ponuka. Ťahajte prstom doprava, kým sa neozve "Edit" (Upraviť), dvakrát ťuknite na obrazovku a potom pomocou klávesnice na obrazovke zadajte napríklad číslo.
-
Ak chcete upraviť PowerPoint prezentáciu, ťahajte prstom doprava, kým sa neozve "Edit" (Upraviť), a potom dvojitým ťuknutím na obrazovku otvorte režim úprav. Ťahajte prstom doprava, kým nenájdete snímku, ktorú chcete upraviť, a potom dvakrát ťuknite na obrazovku. Ťahajte prstom doľava alebo doprava, kým sa neozve prvok snímky, ktorý chcete upraviť, a potom ho dvojitým ťuknutím na obrazovku vyberte. Ešte raz dvakrát ťuknite na obrazovku a potom pomocou klávesnice na obrazovke zadajte napríklad text.
-
Ak chcete upraviť rýchlu poznámku, ťahajte prstom doprava, kým sa neozve obsah poznámky, dvakrát ťuknite na obrazovku a potom na písanie použite klávesnicu na obrazovke.
-
Vyhľadávanie súborov
-
V Aplikácia Microsoft 365 sa na karte Domov alebo karte Informačný kanál posúvajte jedným prstom po pravom hornom rohu obrazovky, kým sa neozve "Search, button" (Hľadať, tlačidlo), a potom dvakrát ťuknite na obrazovku.
-
Pomocou klávesnice na obrazovke zadajte hľadané slová.
Tip: Vyhľadávanie vyhľadá výsledky na základe názvov súborov a obsahu poznámok. Môžete vyhľadávať aj podľa typu súboru.
-
Po dokončení prechádzajte jedným prstom po pravom dolnom rohu obrazovky, kým sa neozve "Search" (Vyhľadávanie), a potom dvojitým ťuknutím na obrazovku spustite vyhľadávanie.
-
Výsledky hľadania sa vrátia a zoskupia do kariet Súbory, Médiá, Poznámky a Hlasové záznamy . Ak chcete otvoriť kartu, ťahajte prstom doprava, kým sa neozve požadovaná karta, a potom dvakrát ťuknite na obrazovku.
-
Na karte ťahajte prstom doprava, kým sa neozve požadovaná položka, a potom ju dvojitým ťuknutím na obrazovku otvorte.
Pozrite tiež
Práca s PDF súbormi v aplikácii Microsoft 365 pomocou čítačky obrazovky
Nastavenie zariadenia na zjednodušené ovládanie v službe Microsoft 365
Preskúmanie a navigácia v aplikácii Microsoft 365 pomocou čítačky obrazovky
Technická podpora pre zákazníkov s postihnutím
Cieľom spoločnosti Microsoft je čo najviac uľahčiť prácu všetkým zákazníkom. Ak ste zdravotne postihnutí alebo máte otázky týkajúce sa zjednodušenia ovládania, technickú pomoc vám poskytne oddelenie Microsoft Disability Answer Desk. Tím podpory Disability Answer Desk je školený v používaní mnohých rozšírených pomocných technológií pre ľudí s postihnutím a dokáže poskytnúť pomoc v angličtine, francúzštine, španielčine a americkom posunkovom jazyku. Na lokalite Microsoft Disability Answer Desk nájdete kontaktné údaje pre svoju oblasť.
Ak ako používateľ pôsobíte vo verejnej správe, komerčnej alebo podnikovej sfére, obráťte sa na podnikovú službu Disability Answer Desk.