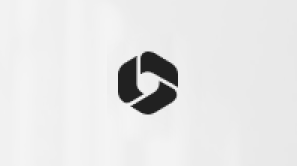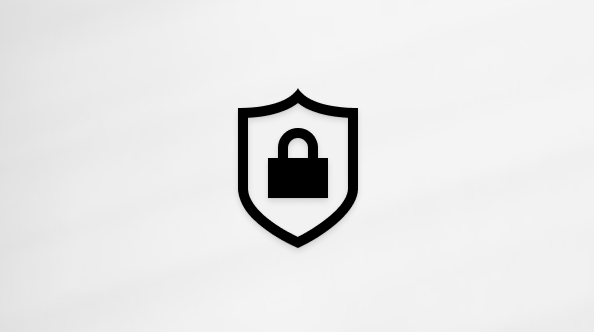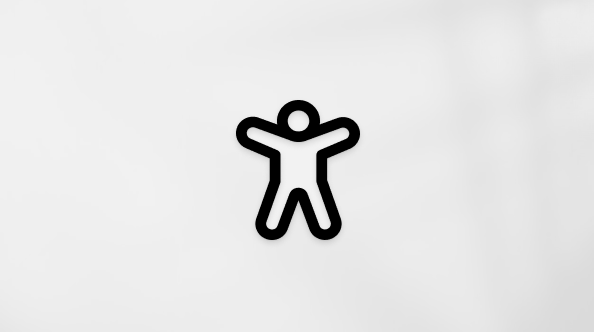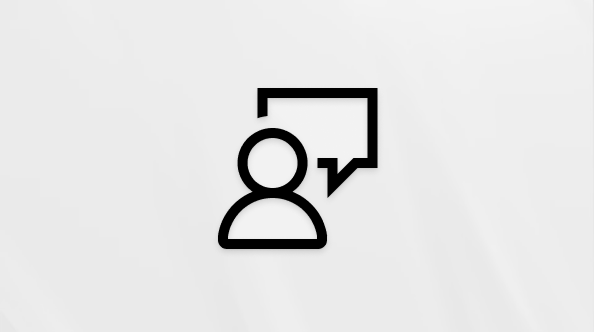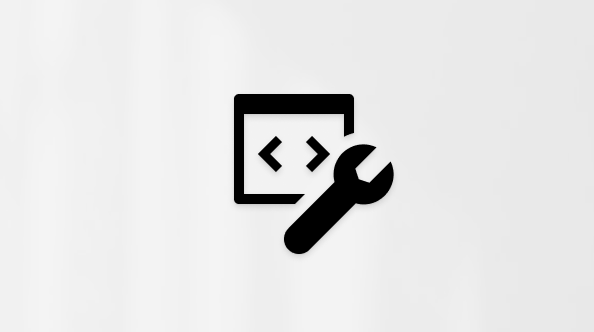Naše plány používame na sledovanie viac než len vlastných plánovaných činností a plánov. Používame ich aj na sledovanie školských podujatí, tímových plánov a ďalších aktivít. Namiesto toho, aby ste tieto udalosti pridávali sami, môžete ich pridať priamo pridaním kalendárov zo škôl, profesionálnych športových tímov, TeamSnap a dokonca aj televíznych relácií do svojho konta.
Tip: Nie ste si istí, ktorý Outlook používate? Ak sa prihlásite pomocou osobného Microsoft konta, potom použijete Outlook.com. Ak sa prihlásite pomocou pracovného alebo školského konta, použite Outlook na webe.
Poznámka: Kalendáre a možnosti, ktoré sú k dispozícii, sa budú líšiť v závislosti od vašej polohy. Ak požadovaný kalendár nie je k dispozícii podľa pokynov uvedených nižšie, ďalšie informácie o pridávaní kalendárov nájdete v téme Import kalendára alebo prihlásenie na odber kalendára v Outlook.com .
Po pridaní kalendára môžete prejsť do zoznamu kalendárov a zmeniť farbu, pridať symbol alebo ho premenovať pomocou ponuky Ďalšie 
Ak chcete odstrániť kalendár, prejdite do zoznamu kalendárov v Outlook.com a vyberte položku Ďalšie 
Úprava niektorého z existujúcich kalendárov:
-
V Outlook.com vyberte položku Kalendár

-
Zo zoznamu vyberte kalendár, ktorý chcete upraviť.
-
Ak chcete, zmeňte názov kalendára.
-
Prispôsobte si kalendár pomocou farby, kľúčového tlačidla alebo oboch možností.
-
Voliteľné: Zdieľanie kalendára. Ďalšie informácie nájdete v téme Zdieľanie kalendára v Outlook.com
-
Vyberte položku Uložiť.
Vytvorenie nového kalendára:
-
V Outlook.com vyberte položku

-
Zadajte názov kalendára.
-
Prispôsobte si kalendár pomocou farby, kľúčového tlačidla alebo oboch možností.
-
Voliteľné: Pridajte kalendár do existujúcej skupiny kalendárov.
-
Vyberte položku Uložiť.
V Outlook.com môžete importovať udalosti zo súboru .ics do existujúceho kalendára alebo sa prihlásiť na odber kalendára online a dostávať automatické aktualizácie (známe ako predplatné ICS alebo predplatné iCal). Kalendáre môžete importovať z webových lokalít alebo programov kalendára, ktoré podporujú formát súboru .ics, napríklad Apple iCal, Google Calendar a Mozilla Lightning.
Zoznamy iCals môžete vyhľadať na internete. Webové lokality kín, športových tímov a škôl často obsahujú prepojenie Pridať do kalendára, pomocou ktorého si môžete stiahnuť kalendár iCal. Bing obsahuje aj návrhy pre kalendáre.
Poznámka: Microsoft nezodpovedá za presnosť ani obsah kalendárov tretích strán. Odporúčame vám preštudovať si podmienky pred importovaním alebo prihlásením sa na odber kalendárov od tretích strán.
Informácie o prihlásení na odber kalendára alebo nahratí kalendára zo súboru nájdete v téme Import kalendára alebo prihlásenie na odber kalendára v Outlook.com.
Pridajte kalendár sviatkov pre krajinu alebo oblasť. Kalendár sviatkov sa pridá do zoznamu Moje kalendáre.
Pridanie kalendára sviatkov:
-
V Outlook.com prejdite na položku

-
Vyberte položku Sviatky.
-
Vyberte kalendár sviatkov, ktorý chcete pridať, alebo použite filter na vyhľadávanie a potom vyberte kalendár.
Outlook.com môžu na sledovanie narodenín použiť informácie z vašich kontaktov. Ďalšie informácie nájdete v téme Pridanie kalendára narodenín v Outlook.com.
Môžete sa pripojiť ku kontu TeamSnap a pridať kalendáre tímu do kalendára Outlook.com.
-
V Outlook.com prejdite na položku

-
Vyberte položku TeamSnap a potom sa prihláste do služby TeamSnap.
-
Zadajte svoje poverenia služby TeamSnap a potom vyberte položku Prihlásiť sa.
-
Vyberte tím, ktorý chcete pridať.
-
Vyberte možnosť Všetky udalosti, Žiadne udalosti alebo Hry iba pre každý tím.
Poznámka: Udalosti sa nemusia zobraziť okamžite. Kalendáre TeamSnap sa synchronizujú každú hodinu. Udalosti TeamSnap nemôžete upravovať z kalendára Outlook.com.
Pridajte kalendáre pre svoje obľúbené tímy. Po výbere možnosti Šport sa zobrazí zoznam tímov okolo vás a národných športových líg. Športové kalendáre sa pridajú do zoznamu Moje kalendáre.
Poznámka: Táto funkcia nie je k dispozícii vo všetkých miestnych nastaveniach.
-
V Outlook.com prejdite na položku

-
Vyberte položku Športy.
-
Vyberte si lokálny tím alebo športovú ligu, ktorú chcete.
-
Vyberte tím, ktorý chcete pridať do kalendára.
-
Ak sa požadovaný tím alebo liga nezobrazuje, vyberte položku Vyhľadať viac tímov a prejdite na požadovaný šport, oblasť a tím.
-
Pridajte kalendáre televíznych relácií. Tv kalendáre sa pridajú do zoznamu Moje kalendáre.
Poznámka: Táto funkcia nie je k dispozícii vo všetkých miestnych nastaveniach.
-
V Outlook.com prejdite na položku

-
Vyberte položku TV.
-
Pomocou filtra môžete vyhľadať konkrétnu prezentáciu alebo prehľadávať výberom časového pásma > kanála > a potom ho zobraziť.
Pozrite tiež
Poznámka: Kalendáre a možnosti, ktoré sú k dispozícii, sa budú líšiť v závislosti od vašej polohy. Ak požadovaný kalendár nie je k dispozícii podľa pokynov uvedených nižšie, informácie o pridávaní ďalších kalendárov nájdete v téme Import kalendára alebo prihlásenie na odber kalendára v Outlook na webe.
Ku pracovnému alebo školskému kontu môžete pripojiť kalendár z jedného Outlook.com alebo konta Google. Vďaka tomu môžete zobraziť a spravovať kalendár v tomto osobnom konte len vtedy, keď ste prihlásení len do svojho pracovného alebo školského konta. Umožňuje tiež zahrnúť udalosti vášho osobného kalendára do pracovnej alebo školskej dostupnosti pre ľudí vo vašej organizácii, ktorí s vami plánujú udalosti pomocou Rozvrhového asistenta v Outlooku. Ďalšie informácie o spravovaní osobného kalendára v pracovnom alebo školskom konte nájdete v téme Zobrazenie osobných udalostí v pracovnom alebo školskom kalendári.
Pridanie osobného konta:
-
V Outlook na webe prejdite do

-
Vyberte položku Pridať osobné kalendáre a potom vyberte osobné konto, ktoré chcete pridať. Zadajte poverenia svojho konta.
-
Zobrazí sa hlásenie s informáciou, že vaše konto sa pripája že dané konto je potrebné overiť. Po dokončení pripojenia uvidíte, že vaše konto je pripojené a vaše osobné udalosti majú vplyv na vašu pracovnú alebo školskú dostupnosť.
-
Po zatvorení okna Pridanie osobných kalendárov sa pripojené konto zobrazí na navigačnej table v kalendári.
Po pridaní kalendára môžete prejsť do zoznamu kalendárov a zmeniť farbu alebo pridať symbol pomocou ponuky Ďalšie 
Poznámka: Pridaním osobného kalendára nezískate prístup k e-mailom z osobného konta. Pridá sa len váš kalendár a pridá sa len do služby Outlook na webe.
Odpojenie osobného kalendára od pracovného alebo školského konta:
-
V Outlook na webe vyberte položku Kalendár

-
Vyberte položku Odstrániť. Váš osobný kalendár sa okamžite odpojí od pracovného alebo školského konta.
Úprava niektorého z existujúcich kalendárov:
-
V Outlook na webe vyberte položku Kalendár

-
Zo zoznamu vyberte kalendár, ktorý chcete upraviť.
-
Zadajte názov kalendára.
-
Prispôsobte si kalendár pomocou farby, kľúčového tlačidla alebo oboch možností.
-
Voliteľné: Zdieľanie kalendára. Ďalšie informácie nájdete v téme Zdieľanie kalendára v Outlook na webe.
-
Vyberte položku Uložiť.
Vytvorenie nového kalendára:
-
V Outlook na webe vyberte položku Kalendár

-
Zadajte názov kalendára.
-
Prispôsobte si kalendár pomocou farby, kľúčového tlačidla alebo oboch možností.
-
Voliteľné: Pridajte kalendár do existujúcej skupiny kalendárov. Ďalšie informácie o skupinách kalendárov nájdete v téme Práca s viacerými kalendármi v Outlook na webe.
-
Vyberte položku Uložiť.
Pridanie kalendára osoby, skupiny alebo zdroja z adresára organizácie na zobrazenie priradeného kalendára:
-
V Outlook na webe vyberte položku Kalendár

-
Zadajte meno osoby, skupiny alebo zdroja.
-
Vyberte položku Uložiť.
Poznámka: Kalendár môžete pridať len pre osobu, skupinu alebo zdroj do svojho pracovného alebo školského konta.
V Outlook na webe môžete importovať udalosti zo súboru .ics do existujúceho kalendára alebo sa prihlásiť na odber kalendára online a dostávať automatické aktualizácie (známe ako predplatné ICS alebo predplatné iCal). Kalendáre môžete importovať z webových lokalít alebo programov kalendára, ktoré podporujú formát súboru .ics, napríklad Apple iCal, Google Calendar a Mozilla Lightning.
Zoznamy iCals môžete vyhľadať na internete. Webové lokality kín, športových tímov a škôl často obsahujú prepojenie Pridať do kalendára, pomocou ktorého si môžete stiahnuť kalendár iCal. Bing obsahuje aj návrhy pre kalendáre.
Poznámka: Microsoft nezodpovedá za presnosť ani obsah kalendárov tretích strán. Odporúčame vám preštudovať si podmienky pred importovaním alebo prihlásením sa na odber kalendárov od tretích strán.
Informácie o prihlásení na odber kalendára alebo nahratí kalendára zo súboru nájdete v téme Import kalendára alebo prihlásenie na odber kalendára v Outlook na webe.
Pridajte kalendár sviatkov pre krajinu alebo oblasť. Kalendár sviatkov sa pridá do zoznamu Moje kalendáre.
Pridanie kalendára sviatkov:
-
V Outlook na webe prejdite do

-
Vyberte položku Sviatky.
-
Vyberte kalendár sviatkov, ktorý chcete pridať, alebo použite filter na vyhľadávanie a potom vyberte kalendár.
Outlook na webe môžu na sledovanie narodenín použiť informácie z vašich kontaktov. Ďalšie informácie nájdete v téme Pridanie kalendára narodenín v Outlook na webe.
Môžete sa pripojiť ku kontu TeamSnap a pridať kalendáre tímu do kalendára Outlook na webe.
-
V Outlook na webe prejdite do

-
Vyberte položku TeamSnap a potom sa prihláste do služby TeamSnap.
-
Zadajte svoje poverenia služby TeamSnap a potom vyberte položku Prihlásiť sa.
-
Vyberte tím, ktorý chcete pridať.
-
Vyberte možnosť Všetky udalosti, Žiadne udalosti alebo Hry iba pre každý tím.
Poznámka: Udalosti sa nemusia zobraziť okamžite. Kalendáre TeamSnap sa synchronizujú každú hodinu.
Pridajte kalendáre pre svoje obľúbené tímy. Po výbere možnosti Šport sa zobrazí zoznam tímov okolo vás a národných športových líg. Športové kalendáre sa pridajú do zoznamu Moje kalendáre.
Poznámka: Táto funkcia nie je k dispozícii vo všetkých miestnych nastaveniach.
-
V Outlook na webe prejdite do

-
Vyberte položku Športy.
-
Potom vyberte lokálny tím alebo športovú ligu, ktorú chcete.
-
Vyberte tím, ktorý chcete pridať do kalendára.
-
Ak sa požadovaný tím alebo liga nezobrazuje, vyberte položku Vyhľadať viac tímov a prejdite na požadovaný šport, oblasť a tím.
-
Pridajte kalendáre televíznych relácií. Tv kalendáre sa pridajú do zoznamu Moje kalendáre.
Poznámka: Táto funkcia nie je k dispozícii vo všetkých miestnych nastaveniach.
-
V Outlook na webe prejdite do

-
Vyberte položku TV.
-
Pomocou filtra môžete vyhľadať konkrétnu prezentáciu alebo prehľadávať výberom časového pásma > kanála > a potom prezentácie.
Stále potrebujete pomoc?
|
|
Ak chcete získať podporu v Outlook.com, kliknite sem alebo vyberte Pomocníka na paneli s ponukami a zadajte dotaz. Ak problém svojpomocne nevyriešite, posuňte sa nadol na položku Stále potrebujete pomoc? a vyberte možnosť Áno. Ak nás chcete kontaktovať v Outlook.com, musíte sa prihlásiť. Ak sa nemôžete prihlásiť, kliknite sem. |
|
|
|
Ďalšiu pomoc s kontom Microsoft a predplatnými nájdete v Pomocníkovi pre konto a fakturáciu. |
|
|
|
Ak chcete získať pomoc a riešiť problémy s inými produktmi a službami spoločnosti Microsoft, sem zadajte problém. |
|
|
|
Zverejňujte otázky, sledujte diskusie a zdieľajte svoje poznatky na lokalite Outlook.com Community. |