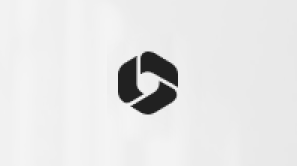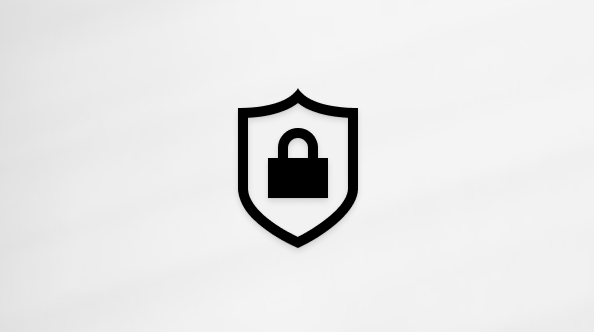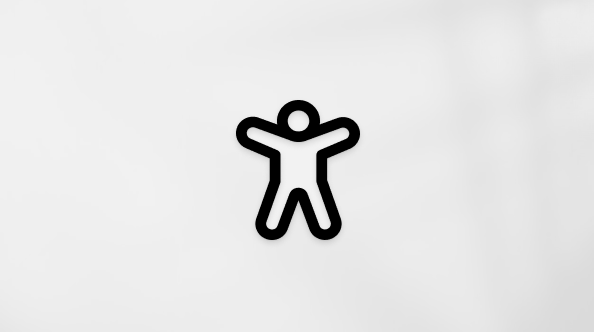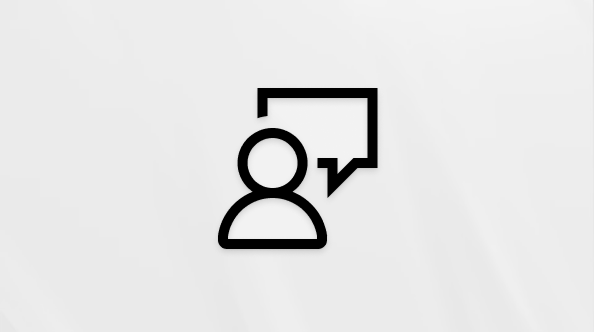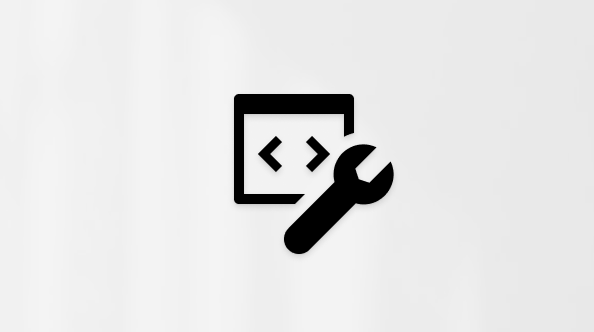Tento článok je určený pre ľudí, ktorí používajú program na čítanie obrazovky, ako je napríklad Windows Moderátor, JAWS alebo NVDA s nástrojmi alebo funkciami Windows a produktmi Microsoft 365. Tento článok je súčasťou Pomocníka pre zjednodušenie ovládania a vzdelávania obsahu, kde nájdete ďalšie informácie o zjednodušení ovládania naše aplikácie. Ak potrebujete všeobecnú pomoc, navštívte Podporu spoločnosti Microsoft.
Používajte SharePoint v službe Microsoft 365 s klávesnicou a čítačkou obrazovky na jednoduché pridávanie obrázkov z lokálneho počítača, SharePoint knižníc médií alebo prepojených z iných umiestnení na lokalite alebo na webe. Testovali sme ju s čítačkami Moderátora a JAWS, ale môže fungovať aj s inými čítačkami obrazovky, pokiaľ dodržujú bežné normy a techniky zjednodušenia ovládania.
Poznámky:
-
Nové funkcie služieb Microsoft 365 sa predplatiteľom služieb Microsoft 365 vydávajú postupne, preto ešte tieto funkcie nemusia byť vo vašej aplikácii k dispozícii. Ak chcete zistiť, ako môžete rýchlejšie získať nové funkcie, zapojte sa do programu Office Insider.
-
Ďalšie informácie o čítačkách obrazovky nájdete v téme Fungovanie čítačiek obrazovky so službou Microsoft 365.
-
Ak používate SharePoint v službe Microsoft 365, odporúča sa, aby ste ako webový prehliadač používali Microsoft Edge. Keďže sa SharePoint v službe Microsoft 365 používa vo webovom prehliadači, klávesové skratky sú iné ako v počítačovom programe. Na vstup do príkazov a výstup z nich sa napríklad namiesto klávesu F6 používa kombinácia klávesov Ctrl + F6. Takisto platí, že bežné klávesové skratky, ako napríklad F1 (Pomocník) a Ctrl + O (Otvoriť), sa vzťahujú na webový prehliadač, nie na SharePoint v službe Microsoft 365.
Obsah tohto článku
Pridanie webovej časti Obrázok
Webová časť Obrázok sa používa na pridanie obrázkov na SharePoint stránku obrázka.
Ak použijete fotografie, obrázky, prvky ClipArt alebo zvukové súbory, je vašou povinnosťou dodržiavať autorské práva. V prípade obrázkov vám môže pomôcť filter licencií v Bingu.
-
Prejdite na SharePoint stranu, na ktorú chcete pridať obrázok.
-
Ak sa chcete prepnúť do režimu úprav, stláčajte kláves Tab, kým sa neozve "New, menu item" (Nové, položka ponuky), a potom stláčajte kláves so šípkou doprava, kým sa neozve: "Edit page, menu item" (Upraviť stránku, položka ponuky). Výber uskutočníte stlačením klávesu Enter.
-
Použite niektorý z nasledujúcich postupov:
-
Ak chcete webovú časť pridať do sekcie, stláčajte kláves Tab, kým nenájdete sekciu, ktorú chcete, a stlačte kláves Enter. Stláčajte kláves Tab, kým sa neozve "Add a new web part" (Pridať novú webovú časť) a za tým číslo stĺpca, do ktorého chcete pridať webovú časť.
-
Ak chcete pridať webovú časť mimo sekcie, stláčajte kláves Tab, kým sa neozve "Add a new web part" (Pridať novú webovú časť) a za tým číslo stĺpca, do ktorého chcete pridať webovú časť.
-
-
Stlačte kláves Enter. Otvorí sa dialógové okno hľadania alebo výberu webovej časti.
-
Stlačte raz kláves Tab. Zameranie sa presunie na možnosť webovej časti Text. Stláčajte kláves so šípkou doprava, kým sa neozve: "Image" (Obrázok). Výber uskutočníte stlačením klávesu Enter.
Tip: Dialógové okno môžete použiť na výber ďalších mediálnych súborov, ktoré sa majú pridať na stránku, ako je napríklad vložený kód na zobrazenie obsahu z iných webových lokalít, videá z lokality Microsoft 365 alebo videá či kanály z vášho video portáluMicrosoft Stream Video.
-
Otvorí sa dialógové okno, v ktorom môžete vybrať nedávny obrázok, prípadne môžete na vloženie obrázka vybrať, nahrať alebo použiť prepojenie. Ak chcete vybrať zdroj obrázka, stláčajte kláves so šípkou nahor alebo nadol, kým sa neozve požadovaný zdroj, a potom stlačte kláves Enter. Ak chcete obrázky alebo priečinky prehľadávať vo vybratom zdroji, stlačte raz kláves Tab a potom stláčajte klávesy so šípkami, kým nenájdete želaný obrázok. Ak chcete vybrať položku, stlačte kláves Enter.
-
Ak chcete vložiť vybratý obrázok, stláčajte kláves Tab, kým sa neozve „Open button“ (Tlačidlo Otvoriť) alebo „Add image button“ (Tlačidlo Pridať obrázok), a potom stlačte kláves Enter. Obrázok sa pridá na stránku a zameranie sa presunie na webovú časť, kde bol obrázok pridaný.
-
V režime úprav sa stránka automaticky ukladá každých 5 sekúnd. Ak chcete stránku uložiť a ukončiť režim úprav, stláčajte kláves Tab alebo kombináciu klávesov Shift + Tab, kým sa neozve "Command bar" (Panel príkazov), pomocou klávesu so šípkou doľava prejdite na položku ponuky Uložiť ako koncept a stlačte kláves Enter.
Pridanie webovej časti Hlavný baner
Pridajte webovú časť hero, ktorá prenesie zameranie a vizuálnu stránku SharePoint stránku. Webová časť hero môže obsahovať až päť položiek, napríklad obrázky, text a prepojenia. Webová časť hero je predvolene zahrnutá na lokalitách na komunikáciu, môžete ju však pridať aj na iné stránky.
-
Prejdite na webovú SharePoint, na ktorú chcete pridať webovú časť hero.
-
Ak sa chcete prepnúť do režimu úprav, stláčajte kláves Tab, kým sa neozve "New, menu item" (Nové, položka ponuky), a potom stláčajte kláves so šípkou doprava, kým sa neozve: "Edit page, menu item" (Upraviť stránku, položka ponuky). Výber uskutočníte stlačením klávesu Enter.
-
Stláčajte kláves Tab, kým sa nedostanete na požadované miesto, kam chcete pridať webovú časť Hlavný baner. Ozzve sa: "Add a new web part, button" (Pridať novú webovú časť, tlačidlo). Stlačte kláves Enter. Otvorí sa dialógové okno hľadania alebo výberu webovej časti.
-
Stlačte raz kláves Tab. Zameranie sa presunie na možnosť webovej časti Text. Stláčajte kláves so šípkou doprava, kým sa neozve "Hero" (Hero), a potom stlačením klávesu Enter vyberte. Webová časť Obrázok Hero obsahujúca päť zástupných položiek sa pridá na stránku.
-
Ak chcete webovú časť upraviť, stlačte kláves Enter. Medzi položkami sa môžete presúvať pomocou klávesov so šípkou doprava alebo doľava. Pri presúvaní sa ozve „Select a link“ (Vyberte prepojenie) a umiestnenie v rámci webovej časti. Ak chcete do niektorej z položiek pridať obrázok a nachádzate sa na požadovanej položke, stlačte kláves so šípkou nadol. Ozve sa: „Select link, button“ (Vybrať prepojenie, tlačidlo). Výber uskutočníte stlačením klávesu Enter.
-
Otvorí sa dialógové okno, v ktorom môžete vybrať nedávny obrázok, prípadne môžete na vloženie obrázka vybrať, nahrať alebo použiť prepojenie. Ak chcete vybrať zdroj obrázka, stláčajte kláves so šípkou nahor alebo nadol, kým sa neozve názov želaného zdroja, a potom stlačte kláves Enter. Ak chcete obrázky alebo priečinky vyhľadať vo vybratom zdroji, stlačte raz kláves Tab a potom použite klávesy so šípkami. Ak chcete vybrať položku, stlačte kláves Enter.
-
Ak chcete vložiť vybratý obrázok, stláčajte kláves Tab, kým sa neozve "Open button" (Tlačidlo Otvoriť) alebo "Add file button" (Tlačidlo Pridať súbor), a stlačte kláves Enter. Obrázok sa pridá k položke a zameranie sa presunie na webovú časť Hlavný baner, kde bol obrázok pridaný. Ak chcete do zvyšných položiek pridať obrázky, zopakujte kroky 5 až 7.
-
Ak chcete zmeniť rozloženie webovej časti hero, stlačte na webovej časti kombináciu klávesov Alt + P. Otvorí sa tabla hero. Ak chcete vybrať možnosť rozloženia, stláčajte kláves so šípkou nahor alebo nadol, kým sa neozve požadovanú možnosť, a potom stlačte kláves Enter.
-
Stlačením klávesu Esc tablu zavriete. Zameranie sa presunie na webovú časť Hlavný baner.
-
V režime úprav sa stránka automaticky ukladá každých 5 sekúnd. Ak chcete stránku uložiť a ukončiť režim úprav, stláčajte kláves Tab alebo kombináciu klávesov Shift + Tab, kým sa neozve "Command bar" (Panel príkazov), pomocou klávesu so šípkou doľava prejdite na položku ponuky Uložiť ako koncept a stlačte kláves Enter.
Pridanie webovej časti Galéria obrázkov
Webová časť Galéria obrázkov slúži na zdieľanie kolekcií obrázkov na stránke.
-
Prejdite na webovú SharePoint lokalitu, na ktorú chcete pridať webovú časť Galéria obrázkov.
-
Ak sa chcete prepnúť do režimu úprav, stláčajte kláves Tab, kým sa neozve "New, menu item" (Nové, položka ponuky), a potom stláčajte kláves so šípkou doprava, kým sa neozve: "Edit page, menu item" (Upraviť stránku, položka ponuky). Výber uskutočníte stlačením klávesu Enter.
-
Použite niektorý z nasledujúcich postupov:
-
Ak chcete webovú časť pridať do sekcie, stláčajte kláves Tab, kým nenájdete sekciu, ktorú chcete, a stlačte kláves Enter. Stláčajte kláves Tab, kým sa neozve "Add a new web part" (Pridať novú webovú časť) a za tým číslo stĺpca, do ktorého chcete pridať webovú časť.
-
Ak chcete pridať webovú časť mimo sekcie, stláčajte kláves Tab, kým sa neozve "Add a new web part" (Pridať novú webovú časť) a za tým číslo stĺpca, do ktorého chcete pridať webovú časť.
-
-
Stlačte raz kláves Tab. Ozve sa: „Text“ (Text). Stláčajte kláves so šípkou doprava, kým sa neozve "Image gallery" (Galéria obrázkov), a potom stlačte kláves Enter. Pridá sa webová časť Galéria obrázkov a otvorí sa tabla Galéria obrázkov, kde môžete zmeniť jej vlastnosti.
-
Ak chcete zmeniť vlastnosti webovej časti Galéria obrázkov, vykonajte niektorý z týchto krokov:
-
Ak chcete zmeniť rozloženie z predvoleného kanála Súvislý na mriežku alebo Kolotoč, stláčajte kláves Tab, kým sa neozve "Brick, radio button, Selected" (Kamenný, prepínač, vybraté), a potom stláčajte kláves so šípkou doprava, kým sa neozve "Grid" (Mriežka) alebo "Carousel"(Kolotoč) a potom "Radio button, selected" (Prepínač, vybraté).
-
Ak chcete zmeniť pomer strán mriežky, vyberte rozloženie Mriežka a stláčajte kláves Tab, kým sa neozve "Aspect ratio" (Pomer strán), a stlačením medzerníka otvorte ponuku. Stláčajte kláves so šípkou nadol, kým sa neozve požadovaná možnosť. Výber uskutočníte stlačením klávesu Enter.
-
Ak chcete automaticky prechádzať obrázkami v galérii, vyberte rozloženie Kolotoč, stláčajte kláves Tab, kým sa neozve "Off" (Vypnuté), a potom ho vyberte stlačením klávesu Enter. Ozve sa: „On“ (Zapnuté).
Po stlačení klávesu Esc tablu zavriete. Zameranie sa presunie na webovú časť Galéria obrázkov.
-
-
Ak chcete pridať prvý obrázok do webovej časti Galéria obrázkov, stláčajte kláves Tab, kým sa neozve "Add images" (Pridať obrázky), a stlačte kláves Enter.
-
Otvorí sa dialógové okno a vy môžete vybrať nedávny obrázok, prípadne môžete na vloženie obrázka vybrať, nahrať alebo použiť prepojenie. Ak chcete vybrať zdroj obrázka, stláčajte klávesy so šípkou nahor alebo nadol, kým sa neozve požadovaný zdroj, a potom stlačte kláves Enter. Ak chcete obrázky alebo priečinky vyhľadať vo vybratom zdroji, stlačte raz kláves Tab a potom použite klávesy so šípkami. Ak chcete vybrať položku, stlačte kláves Enter.
-
Ak chcete vložiť vybratý obrázok, stláčajte kláves Tab, kým sa neozve „Open button“ (Tlačidlo Otvoriť) alebo „Add image button“ (Tlačidlo Pridať obrázok), a potom stlačte kláves Enter. Obrázok sa pridá a zameranie sa presunie na webovú časť, kde bol obrázok pridaný.
-
Ak chcete do webovej časti Galéria obrázkov pridať ďalšie obrázky, stláčajte kláves Tab alebo kombináciu klávesov Shift + Tab, kým sa neozve "Add" (Pridať), a stlačte kláves Enter. Opätovne sa otvorí dialógové okno na výber obrázka a môžete vybrať obrázok podľa popisu vyššie.
-
V režime úprav sa stránka automaticky ukladá každých 5 sekúnd. Ak chcete stránku uložiť a ukončiť režim úprav, stláčajte kláves Tab alebo kombináciu klávesov Shift + Tab, kým sa neozve "Command bar" (Panel príkazov), pomocou klávesu so šípkou doľava prejdite na položku ponuky Uložiť ako koncept a stlačte kláves Enter.
Pozrite tiež
Vytvorenie tímovej lokality alebo komunikačnej lokality v aplikácii SharePoint
Klávesové skratky v službe SharePointe Online
Základné úlohy s čítačkou obrazovky v SharePointe Online
Používanie čítačky obrazovky na preskúmanie a navigáciu SharePoint Online
Technická podpora pre zákazníkov s postihnutím
Cieľom spoločnosti Microsoft je čo najviac uľahčiť prácu všetkým zákazníkom. Ak ste zdravotne postihnutí alebo máte otázky týkajúce sa zjednodušenia ovládania, technickú pomoc vám poskytne oddelenie Microsoft Disability Answer Desk. Tím podpory Disability Answer Desk je školený v používaní mnohých rozšírených pomocných technológií pre ľudí s postihnutím a dokáže poskytnúť pomoc v angličtine, francúzštine, španielčine a americkom posunkovom jazyku. Na lokalite Microsoft Disability Answer Desk nájdete kontaktné údaje pre svoju oblasť.
Ak ako používateľ pôsobíte vo verejnej správe, komerčnej alebo podnikovej sfére, obráťte sa na podnikovú službu Disability Answer Desk.