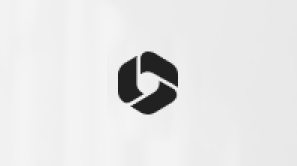Pripojenie k schôdzi v aplikácii Microsoft Teams
Pripojte sa k schôdzam cez Teams kedykoľvek a kdekoľvek a z ľubovoľného zariadenia. Najlepšie možnosti dosiahnete, ak sa pripojíte z počítačových alebo mobilných aplikácií Teams.
Ak máte problémy s pripojením k schôdzi cez Teams, vyskúšajte tieto tipy: Nemôžem sa pripojiť k schôdzi cez Teams.
Obsah tohto článku
Pripojiť sa prostredníctvom prepojenia
V pozvánke na schôdzu vyberte položku Pripojiť sa k schôdzi a pripojte sa v aplikácii Teams pre web alebo pracovnú plochu.
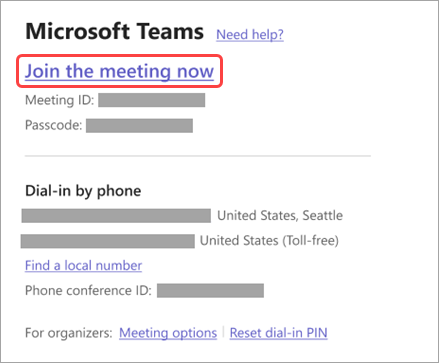
Ak už máte aplikáciu Teams, schôdza sa otvorí automaticky.
-
Ak nemáte konto Teams a organizátor to povolil, môžete zadať svoje meno a pripojiť sa k schôdzi.
-
Ak máte konto Teams, vyberte položku Prihlásiť sa a pripojte sa pomocou prístupu k chatu na schôdzi a ďalšie možnosti. Potom sa k schôdzi pripojíte okamžite alebo vstúpite do čakárne, kým vás organizátor neprijme.
Pripojenie k schôdzi usporiadanej používateľom osobného konta Teams
Použite svoje konto Teams na účasť na schôdzi nastavenej používateľom osobného konta Teams. Môžete sa pripojiť z kalendára aplikácie Teams. Ak vám niekto odošle pozvánku na schôdzu v chate, vyberte prepojenie a vyberte položku Pripojiť sa.
-
V aplikácii Teams vyberte položku Kalendár

-
Vyhľadajte schôdzu, na ktorú sa chcete zúčastniť, a vyberte položku Pripojiť sa.
Nemusíte prepínať medzi osobným používaním aplikácie Teams a Teams (pracovné alebo školské konto).
Ak sa pripojíte k schôdzi cez Teams na osobné použitie, pripojíte sa k schôdzi pomocou svojho osobného konta Teams. Prehlásenie spoločnosti Microsoft o ochrane osobných údajov sa riadi údajmi pre schôdze s osobnými kontami Teams.
Poznámka: Niektoré funkcie schôdze môžu byť pre osobné kontá Teams nedostupné. Ďalšie informácie o možnostiach schôdzí pre účastníkov Microsoft Teams (bezplatná verzia).
Ak ste správcom IT, spravujte externé schôdze a chatujte s ľuďmi a organizáciami pomocou identít Spoločnosti Microsoft.
Ak ste správcom IT, spravujte chaty a schôdze s externými používateľmi aplikácie Teams, ktorí nie sú spravovaní organizáciou.
Ak ste správcom IT, spravujte profily externých používateľov.
Pripojiť sa z kalendára alebo ID
-
Vyberte položku Kalendár

-
Vyhľadajte požadovanú schôdzu a vyberte položku Pripojiť sa.
Pripojenie pomocou ID schôdze z aplikácie Teams
-
Vyberte položku Kalendár

-
Vyberte položku Pripojiť sa s ID.
-
Zadajte IDENTIFIKÁCIU schôdze a prístupový kód. Identifikáciu schôdze a prístupový kód nájdete takto:
-
V podrobnostiach o schôdzi z kalendára aplikácie Teams. Vyberte položku Podrobnosti > Zobraziť informácie o schôdzi.
-
V dolnej časti e-mailu s pozvánkou na schôdzu cez Teams.
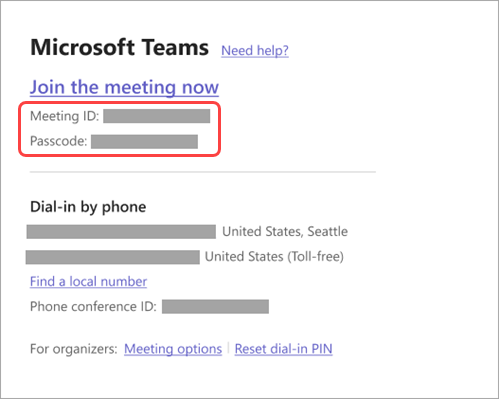
-
3. Ak sa chcete pripojiť k schôdzi ako účastník, vyberte položku Pripojiť sa k schôdzi.
Pripojiť sa v kanáli
Ak sa schôdza uskutoční v kanáli, zobrazí sa pozvánka na pripojenie, príslušný obsah a kto sa nachádza na schôdzi priamo v kanáli. Stačí vybrať položku Pripojiť sa .
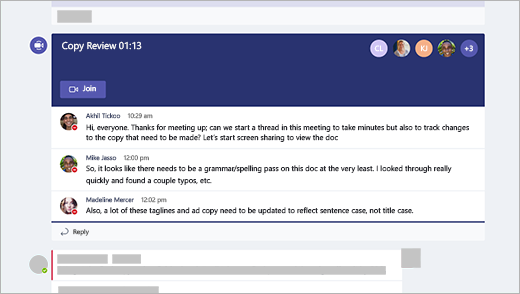
Pripojenie v konverzácii
Ak chcete začať okamžitú schôdzu alebo sa k nim pripojiť zo skupinového chatu:
-
Otvorte skupinový chat, v ktorom chcete začať okamžitú schôdzu.
-
V hornej časti chatu vyberte položku Stretnúť sa teraz.
-
Ak sa okamžitá schôdza začne v skupinovom chate, v zozname chatov uvidíte, že sa schôdza začala.
-
Môžete otvoriť skupinovú konverzáciu a výberom položky Pripojiť sa vstúpiť do schôdze.
-
-
Výberom dynamického indikátora v hornej časti skupinového chatu zobrazíte účastníkov.
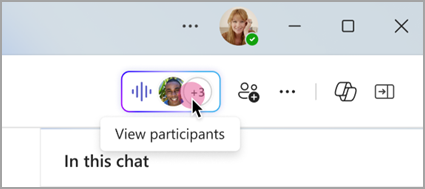
-
Výberom položky Zvoniť ostatným sa pripojíte a informujte ostatných v skupinovom chate o okamžitej schôdzi.
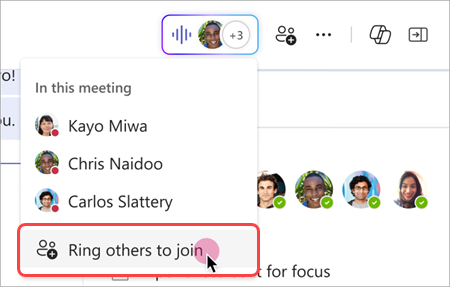
-
Ak chcete opustiť schôdzu, v okne hovoru vyberte položku Odísť.
Ďalšie informácie nájdete v téme Začatie okamžitej schôdze v aplikácii Microsoft Teams.
Zavolať
Ak nemôžete použiť aplikáciu Teams alebo Teams pre web, pripojte sa k niektorým schôdzam podľa telefónneho čísla. Ďalšie informácie nájdete tu: Pripojenie k schôdzi cez Teams cez telefón.
Ak v pozvánke na schôdzu nájdete telefónne číslo a identifikáciu konferencie, vytočte číslo, ku ktorom sa chcete pripojiť.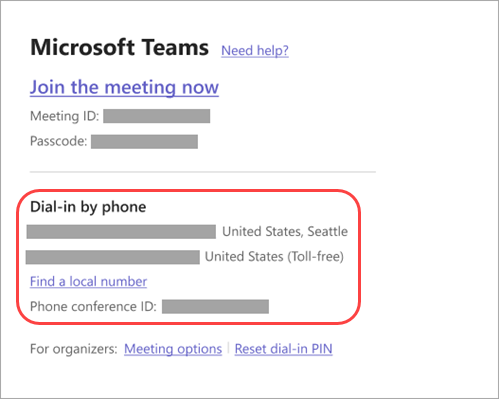
Ak ste organizátorom schôdze, pri pripájaní k schôdzi budete musieť zadať PIN kód na telefonické pripojenie.
Potrebujete pomoc pri hľadaní PIN kódu na telefonické pripojenie? V pozvánke na schôdzu vyberte položku Resetovať PIN kód na telefonické pripojenie . Uistite sa, že ste pin niekde uložiť; môžete ho zobraziť iba raz, keď ho obnovíte. Ak zabudnete PIN kód na telefonické pripojenie, obnovte ho znova.
Anonymné pripojenie alebo pripojenie z iného konta
Pripojenie k schôdzi cez Teams s iným kontom:
-
Vyberte schôdzu v kalendári aplikácie Teams.
-
Vyberte položku Pripojiť sa.
-
Vyberte položku Zmeniť v hornej časti obrazovky pred pripojením k schôdzi.
-
Vyberte konto, ku ktorému sa chcete pripojiť k schôdzi.
-
Ak sa nezobrazuje konto, ku ktorému sa chcete pripojiť, vyberte položku Pridať ďalšie konto. Potom pridajte existujúce konto alebo vyberte položku Vytvoriť alebo použiť iné konto na vytvorenie alebo prihlásenie do nového konta.
-
-
Ak chcete vstúpiť do schôdze, vyberte položku Pripojiť sa.
Anonymné pripojenie k schôdzi cez Teams:
-
Vyberte schôdzu v kalendári aplikácie Teams.
-
Vyberte položku Pripojiť sa.
-
Vyberte položku Zmeniť v hornej časti obrazovky pred pripojením k schôdzi.
-
Vyberte položku Pripojiť sa bez prihlásenia.
-
Do hornej časti obrazovky pred pripojením zadajte svoje meno.
-
Ak chcete vstúpiť do schôdze, vyberte položku Pripojiť sa.
Pripojenie k miestnosti počas pripájania
Pred pripojením k schôdzi cez Teams sa môžete pripojiť k miestnosti na schôdzu a používať jej zvukové zariadenia a videozariadenia.
Pripojenie k miestnosti:
-
Pripojte sa k schôdzi. Pred vstupom počkajte, kým sa zistí miestnosť.
Dôležité: Povoľte v zariadení Bluetooth na zisťovanie miestností v okolí.
-
Vyberte zvuk miestnosti a potvrďte miestnosť, ku ktorému sa chcete pripojiť.
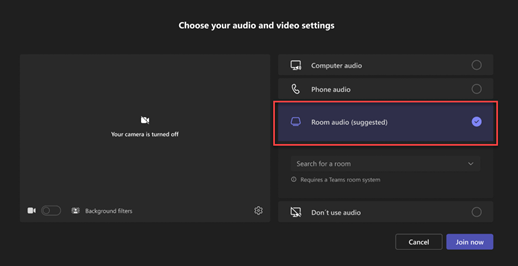
Poznámka: Výberom tlačidla X zatvoríte navrhovanú miestnosť a vyhľadáte inú miestnosť. Izby s ikonou Obsadenie

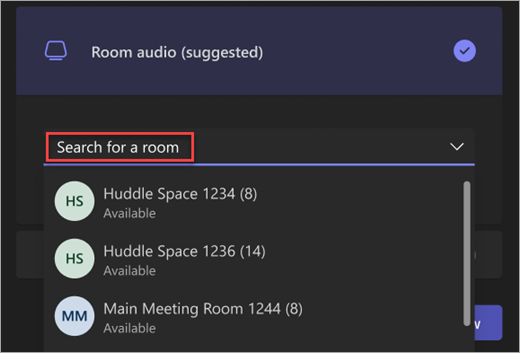
-
Vyberte položku Pripojiť sa.
Pripojenie k schôdzi ako avatar
K schôdzi cez Teams sa môžete pripojiť ako prispôsobený avatar podľa pokynov uvedených tu .
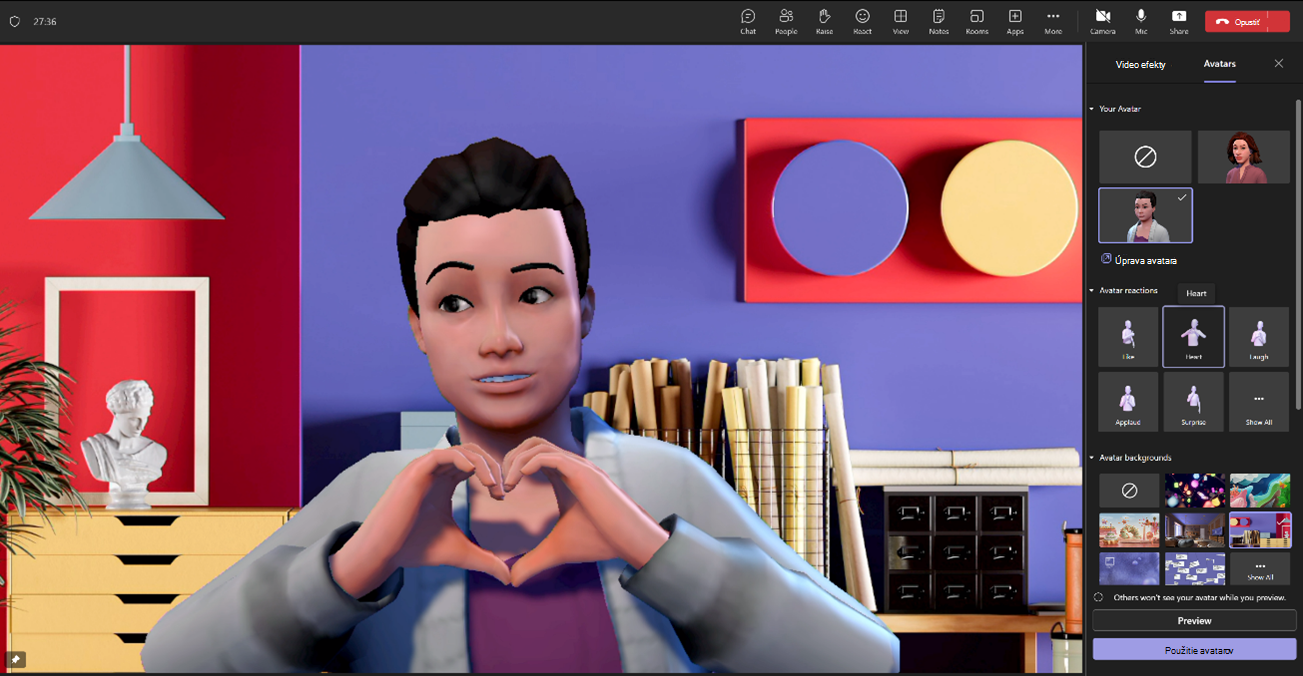
Existuje mnoho spôsobov, ako sa pripojiť k schôdzi cez Teams v mobilnom zariadení.
Poznámka: Pri prvom pripojení k schôdzi alebo hovoru cez Teams v zariadení so systémom iOS 14 sa môže zobraziť správa z prehliadača s informáciou, že aplikácia Teams požaduje prístup k lokálnej sieti. Dôvodom je zmena vylepšení ochrany osobných údajov pre iOS 14. Teams potrebuje povolenia lokálnej siete na podporu architektúry peer-to-peer (P2P) na schôdzach a hovoroch.
Obsah tohto článku
Prehľad
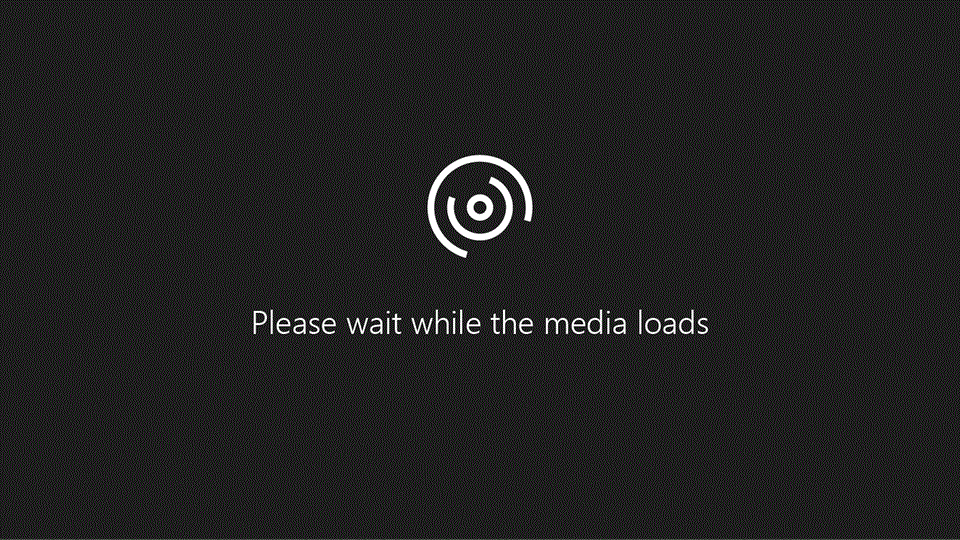
Pozrite si toto video s rýchlym prehľadom o pripájaní sa k schôdzi cez Teams v mobilnom zariadení.
Poznámka: Ak sa pripojíte z mobilného zariadenia, obrazovka zariadenia zostane zapnutá dovtedy, kým bude otvorené okno schôdze. Ak vypnete obrazovku, zostanete pripojení, ale zariadenie sa uzamkne.
Pripojiť sa prostredníctvom prepojenia
Ťuknutím na položku Pripojiť sa k schôdzi v pozvánke na schôdzu otvorte aplikáciu Teams a pripojte sa k schôdzi.
Ak aplikáciu nemáte, otvorí sa obchod s aplikáciami, kde si ju môžete stiahnuť.
Poznámka: Pokúste sa aplikáciu stiahnuť ešte pred začatím schôdze. Môže to trvať pár minút, záleží od vášho internetového pripojenia.
Ak už máte aplikáciu Teams, schôdza sa otvorí automaticky.
-
Ak nemáte konto Teams, ťuknite na položku Pripojiť sa ako hosť a zadajte svoje meno a pripojte sa k schôdzi.
-
Ak máte konto Teams, ťuknite na položku Prihlásiť sa a pripojte sa s prístupom k chatu na schôdzi a ďalším. Potom sa k schôdzi pripojíte okamžite alebo vstúpite do čakárne, kým vás organizátor neprijme.
Pripojenie k schôdzi usporiadanej používateľom osobného konta Teams
Použite svoje konto Teams na účasť na schôdzi nastavenej používateľom osobného konta Teams. Môžete sa pripojiť z kalendára aplikácie Teams. Ak vám niekto odošle pozvánku na schôdzu v chate, vyberte prepojenie a vyberte položku Pripojiť sa.
-
V aplikácii Teams vyberte položku Kalendár

-
Vyhľadajte schôdzu, na ktorú sa chcete zúčastniť, a vyberte položku Pripojiť sa.
Nemusíte prepínať medzi osobným používaním aplikácie Teams a Teams (pracovné alebo školské konto).
Ak sa pripojíte k schôdzi cez Teams na osobné použitie, pripojíte sa k schôdzi pomocou svojho osobného konta Teams. Prehlásenie spoločnosti Microsoft o ochrane osobných údajov sa riadi údajmi pre schôdze s osobnými kontami Teams.
Poznámka: Niektoré funkcie schôdze môžu byť pre osobné kontá Teams nedostupné. Ďalšie informácie o možnostiach schôdzí pre účastníkov Microsoft Teams (bezplatná verzia).
Pripojiť sa v kalendári
Pripojenie k schôdzi z kalendára aplikácie Teams:
-
Ťuknite na položku

-
Ťuknite na schôdzu, ku ktorému sa chcete pripojiť.
-
Ťuknite na položku Pripojiť sa.
Pripojenie pomocou ID schôdze z aplikácie Teams
-
Ťuknite na položku

-
Ťuknite na položku Viac

-
Zadajte IDENTIFIKÁCIU schôdze a prístupový kód. Identifikáciu schôdze a prístupový kód nájdete takto:
-
V podrobnostiach o schôdzi z kalendára aplikácie Teams. Otvorte informácie o schôdzi a ťuknite na položku Podrobnosti > Ďalšie informácie.
-
V dolnej časti e-mailu s pozvánkou na schôdzu cez Teams.
-
-
Ťuknite na položku Pripojiť sa k schôdzi.
Pripojiť sa v oznámení
Po spustení schôdze cez Teams sa zobrazí oznámenie, ktoré vás prenesie priamo na schôdzu. Stačí ťuknúť na oznámenie a pripojiť sa.
Pripojiť sa v kanáli
Ak sa schôdza uskutoční v kanáli, zobrazí sa pozvánka na pripojenie, príslušný obsah a organizátor priamo v kanáli. Stačí ťuknúť na položku Pripojiť sa.
Pripojenie v konverzácii
Ak sa schôdza alebo konverzácia na schôdzi už začala, zobrazí sa v zozname posledných konverzácií. Otvorte chat a potom ťuknite na položku Pripojiť sa v hornej časti chatu.
Telefonicky
Niektoré schôdze vám umožňujú pripojiť sa vytočením telefónneho čísla, ak nemôžete používať aplikáciu Teams.
Ak sa v pozvánke na schôdzu nachádza telefónne číslo, ťuknutím naň vytočte číslo a identifikáciu konferencie. Po pripojení vytočte číslo 1 a pripojte sa k schôdzi.
Ak ste organizátorom schôdze, pri pripájaní k schôdzi budete musieť zadať PIN kód na telefonické pripojenie.
Potrebujete pomoc pri hľadaní PIN kódu na telefonické pripojenie? V pozvánke na schôdzu ťuknite na položku Obnoviť PIN kód na telefonické pripojenie . Uistite sa, že ste pin niekde uložiť; môžete ho zobraziť iba raz, keď ho obnovíte. Ak zabudnete PIN kód na telefonické pripojenie, obnovte ho znova.
Anonymné pripojenie alebo pripojenie z iného konta
Pripojte sa k schôdzi cez Teams anonymne alebo z iného konta prepnutím kont na obrazovke pred pripojením.
Prepnutie kont:
-
Ťuknite na schôdzu v kalendári aplikácie Teams.
-
Ťuknite na položku Pripojiť sa.
-
V ukážke videa skontrolujte, do ktorého konta ste prihlásení.
-
Ak chcete zmeniť kontá, ťuknite na položku Prepnúť .
-
Vyberte konto v časti Prihlásené kontá alebo ťuknite na položku Použiť iné konto a pridajte iné konto.
-
Ťuknite na položku Pripojiť sa.
Anonymné pripojenie:
-
Ťuknite na schôdzu v kalendári aplikácie Teams.
-
Ťuknite na položku Pripojiť sa.
-
Ťuknite na položku Prepnúť > pripojiť sa bez prihlásenia.
-
Zadajte svoje meno.
-
Ťuknite na položku Pripojiť sa.
Pripojiť sa vo viacerých zariadeniach
Pripojte sa k schôdzi vo viacerých zariadeniach a získajte viac možností spoluprácu a zdieľania obsahu. Ak sa napríklad nachádzate na schôdzi v prenosnom počítači, pripojte sa k svojmu telefónu a zdieľajte živé video, ovládajte prezentáciu a ešte oveľa viac.
Pripojenie vo viacerých zariadeniach:
-
Pripojte sa k schôdzi zo svojho primárneho zariadenia.
-
Otvorte aplikáciu Teams v mobilnom zariadení. Skontrolujte, či sú obe zariadenia prihlásené do rovnakého konta Teams.
-
V hornej časti obrazovky mobilného zariadenia sa zobrazí oznámenie s možnosťou Pripojiť sa k schôdzi v tomto zariadení.
-
Ťuknutím na položku Pripojiť sa k schôdzi v tomto zariadení pridáte do schôdze svoje mobilné zariadenie.
Reproduktor a mikrofón mobilného zariadenia sa automaticky stlmia, aby sa zabránilo efektu ozveny.
Ďalšie informácie nájdete v téme Pripojenie k schôdzi cez Teams v druhom zariadení a zdieľanie obsahu počas schôdze.
Pripojiť sa pomocou Apple CarPlay
Vytáčajte sa do ďalšej naplánovanej schôdze na ceste bezpečne so službou Apple CarPlay.
Ak chcete používať CarPlay so službou Teams, budete potrebovať:
-
Vozidlo, ktoré podporuje CarPlay
-
iPhone
-
Mobilná aplikácia Teams pre iOS (verzia vydaná 31. augusta 2021 alebo novšia)
Pripojenie k schôdzi cez Teams zo služby CarPlay:
-
Pripojte iPhone k vášmu vozidlu pomocou Bluetooth alebo USB kábla.
-
Ťuknutím na položku Teams zobrazíte výzvu na siri.
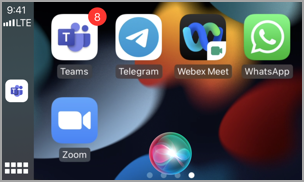
-
Pomocou hlasových príkazov Siri sa môžete pripojiť k schôdzi. Povedzte niečo ako "Zavolajte na ďalšiu schôdzu pomocou aplikácie Teams".
Poznámka: Ak vám hlasové príkazy Siri nefungujú, obráťte sa na správcu IT a uistite sa, že povolil používanie funkcie CarPlay v aplikácii Teams .
-
Použite ovládacie prvky schôdze cez Teams na displeji auta.
Tipy:
-
K schôdzi sa môžete pripojiť už 15 minút pred začatím schôdze a najneskoršie ako päť minút po jej začatí.
-
Ak máte konfliktné časy schôdze, Teams sa pripojí k schôdzi, ktorá sa začína ako prvá. Ak sa obe začnú v rovnakom čase, Teams sa pripojí k schôdzi s názvom, ktorý je v abecednom poradí na prvom mieste.
-
Kalendár aplikácie Teams sa neaktualizuje, pokiaľ nemáte aplikáciu otvorenú. Je možné, že pozvánka na poslednú schôdzu sa v kalendári neprejaví.
-
Používať môžete len zvuk v teams.
-
Keď sa pripojíte k schôdzi, mikrofón sa stlmí.
Ďalšie informácie nájdete v téme Uskutočňovanie hovorov cez Microsoft Teams pomocou apple CarPlay.