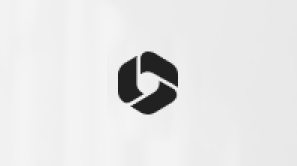Spravovanie záznamov webinárov v aplikácii Microsoft Teams
Prezrite si prezentácie z predchádzajúcich webinárov s nahrávkami webinárov, ktoré sú k dispozícii v aplikácii Microsoft Teams. Webinári sa zaznamenávajú automaticky a sú k dispozícii na stiahnutie a publikovanie hneď po skončení udalosti.
Zaznamenanie webinára
Webinár predvolene automaticky spustí nahrávanie pri jeho spustení. Ak chcete začať webový seminár, pripojte sa k webovému semináru z kalendára aplikácie Teams a keď budete pripravení, v ovládacích prvkoch schôdze vyberte položku Začať schôdzu .
Zastavenie nahrávania webinára
Webinár sa predvolene spustí pri spustení udalosti automaticky. Ak chcete zabrániť automatickému nahrávaniu webového seminára, pred spustením udalosti je potrebné vypnúť automatické nahrávanie v nastaveniach webinárov. Nahrávanie môžete zastaviť aj počas webinára.
Vypnutie automatického nahrávania pred webinárom:
-
Prejdite do kalendára aplikácie Teams.
-
Kliknite pravým tlačidlom myši na udalosť a vyberte položku Spravovať

-
Vyberte položku Možnosti schôdze

-
Automatické vypnutie záznamu a prepnutie .
Zastavenie nahrávania počas webinára:
-
Vyberte položku Ďalšie akcie... v ovládacích prvkoch schôdze.
-
Vyberte položku Zaznamenať a prepísať > Zastaviť nahrávanie.
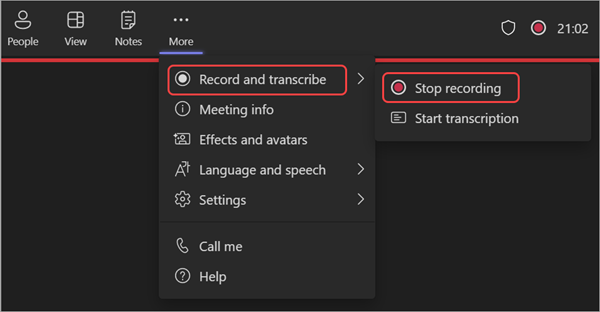
Publikovanie záznamu webového seminára
Keď publikujete záznam webového seminára, registrovaní účastníci automaticky dostanú e-mail s prepojením na záznam.
Publikovanie záznamu webového seminára:
-
Prejdite do kalendára aplikácie Teams.
-
Kliknite pravým tlačidlom myši na udalosť a vyberte položku Spravovať

-
Vyberte položku Nahrávky a vyhľadajte záznam, ktorý chcete publikovať.
-
Vyberte položku Publikovať.
-
Ak bol záznam uložený vo OneDrive, vyberte položku Publikovať z OneDrivu
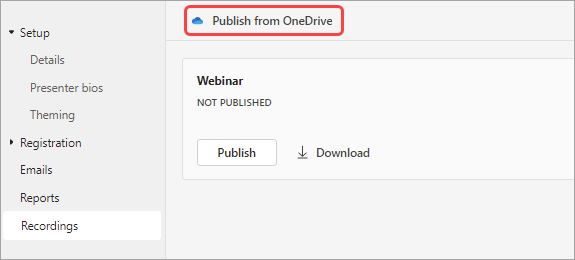
-
Prístup k záznamu webového seminára
Prístup k záznamu webového seminára v minulosti:
-
Prejdite do kalendára aplikácie Teams.
-
Kliknite pravým tlačidlom myši na udalosť a vyberte položku Spravovať

-
Vyberte položku Nahrávky.
Záznamy webinárov a prepisy nájdete aj tak, že v kalendári aplikácie Teams vyberiete webový seminár z minulosti a vyberiete kartu Zhrnutie . Odtiaľ si môžete pozrieť záznam, vyhľadať prepis atď. Ďalšie informácie nájdete v téme Rekapitulácia schôdze v aplikácii Microsoft Teams.
Stiahnutie prepisov webinárov
Po skončení webinára si stiahnite prepisy, aby ste ich mohli uložiť a skontrolovať neskôr. Ak ste počas udalosti zastavili a reštartovali prepis, bude existovať viacero prepisov.
Stiahnutie prepisov webinárov:
-
Otvorte minulý webinár z kalendára aplikácie Teams.
-
Vyberte položku Nahrávky.
-
Vyberte položku Stiahnuť prepisy

-
Ak existuje viacero prepisov, stiahnu sa ako samostatné súbory.
-
Prepisy sa sťahujú v typoch súborov .docx aj .vtt.
Zrušenie publikovania záznamu webového seminára
Ak chcete zrušiť publikovanie záznamu webového seminára, vráťte sa do záznamu a vyberte položku Zrušiť publikovanie.
Predvolene uplynie platnosť publikovaných záznamov 30 dní po ich publikovaní. Predĺžte ich výberom položky Predĺžiť na 60 dní vedľa publikovanej nahrávky. Po uplynutí nového dátumu budete musieť súbor znova načítať a znova publikovať, aby ste mohli pokračovať v zdieľaní.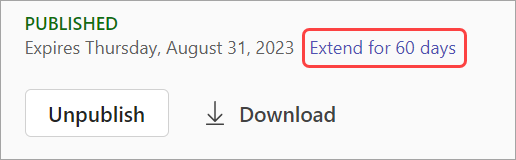
Môžete tiež vybrať položku Stiahnuť a záznam uložiť do zariadenia a získať prístup kedykoľvek a kdekoľvek.