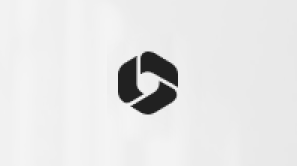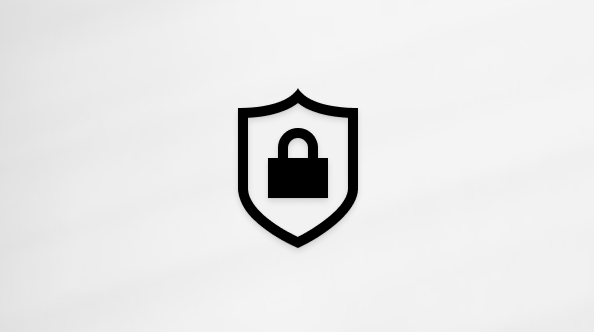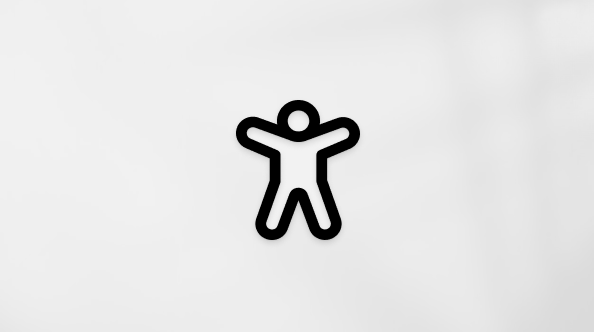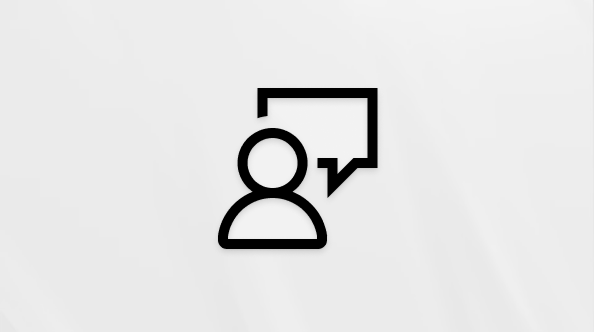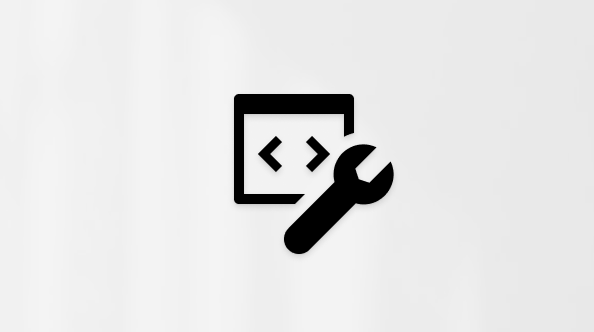Vytvorenie novej správy v službe Outlook.com je jednoduché, stačí vybrať položku Nové, napísať správu a vybrať položku Odoslať. Odpovedať na e-mailovú správu môžete tak, že vyberiete položku Odpovedať alebo Odpovedať všetkým alebo ju prepošlete ostatným výberom položky Preposlať.
Poznámka: Ak zo svojho konta v službe Outlook.com nemôžete posielať e-maily, pozrite si tému Služba Outlook.com mi bráni odoslať e-mail.
-
V hornej časti stránky vyberte položku Nová správa.

-
Do riadka Komu zadajte meno alebo e-mailovú adresu osoby, ktorej je správa adresovaná.
Poznámka: Pri vytváraní nového e-mailu sa niektorým zákazníkom po kliknutí na tlačidlo Komu alebo Kópia nezobrazí zoznam kontaktov. Ide o známy problém. Ak chcete vybrať mená, jednoducho začnite písať do riadka Komu alebo Kópia a zobrazia sa vám súvisiace kontakty.
-
Do riadka Pridať predmet zadajte stručný popis obsahu správy.
-
Ak chcete do správy priložiť súbor, vyberte položku Priložiť.
Ďalšie informácie o priložení súborov k správe nájdete v téme Pridanie obrázkov alebo priloženie súborov do e-mailov v Outlooku.
-
Napíšte správu, potom vyberte položku Odoslať.
Zavádzame funkciu Odoslať neskôr , ktorá vám umožní odložiť odoslanie e-mailu a vybrať dátum a čas odoslania e-mailovej správy.
-
Vytvorte e-mailovú správu ako zvyčajne
-
Vyberte položku Odoslať

-
Vyberte dátum a čas, na ktorý chcete naplánovať odoslanie správy
-
Vyberte položku Odoslať.
Poznámky:
-
Správa zostane v priečinku Koncepty alebo Odoslané položky (v závislosti od zariadenia), kým sa nemá odoslať. Až do času odoslania ju môžete upraviť alebo odstrániť. Po úprave musíte znova vybrať položky Odoslať > Odoslať neskôr.
-
V čase naplánovania odoslania správy nemusíte byť online.
Poznámky:
-
Naraz môžete preposlať len jednu správu.
-
Pri preposielaní správy zostane pôvodná správa v poštovej schránke a kópia sa odošle novým príjemcom.
-
V zozname správ vyberte správu, ktorú chcete preposlať.
-
V pravom hornom rohu tably správ vyberte položku


-
Napíšte správu, potom vyberte položku Odoslať.
-
V zozname správ vyberte správu, na ktorú chcete odpovedať.
-
V pravom hornom rohu tably správ vyberte



-
Napíšte odpoveď a potom vyberte položku Odoslať.
Poznámka: Predvolene sa pôvodný e-mail a jeho história pri odpovedaní nezobrazia. Ak chcete zobraziť pôvodný e-mail alebo zmeniť predmet e-mailu, vyberte položku

-
Ak chcete pridať príjemcov do riadkov Kópia alebo Skrytá, vyberte položku Kópia alebo Skrytá napravo od riadka Komu.
Poznámka: Mená príjemcov v riadku Skrytá sú pred ostatnými príjemcami správy skryté.
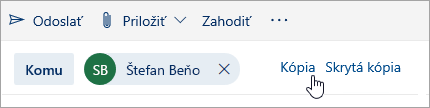
-
Ak chcete zahodiť koncept správy, v dolnej časti tably správy vyberte položku Zahodiť.
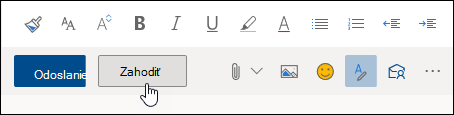
-
Odpovedať a Odpovedať všetkým Pri odpovedaní na správu sa do riadka predmetu pridá re: Pôvodná správa sa pridá pod novú správu.
Poznámka: Súbory priložené k pôvodnej správe sa pri odpovedaní nepripájajú.
-
Dopredu Pri preposielaní správy sa do riadka predmetu pridá predpona FW: na upozornenie príjemcu, že dostane preposlanú správu. Pôvodná správa je súčasťou preposlanej správy, spolu so všetkými súbormi priloženými k pôvodnej správe. Text preposlanej správy môžete pred odoslaním upraviť alebo pridať či odstrániť ktorékoľvek prílohy.
-
Zmeniť riadok predmetu Pri odpovedaní alebo preposielaní e-mailovej správy môžete zmeniť riadok predmetu správy. Jednoducho odstráňte existujúci predmet a zadajte nový.
Stále potrebujete pomoc?
|
|
Ak chcete získať podporu v Outlook.com, kliknite sem alebo vyberte Pomocníka na paneli s ponukami a zadajte dotaz. Ak problém svojpomocne nevyriešite, posuňte sa nadol na položku Stále potrebujete pomoc? a vyberte možnosť Áno. Ak nás chcete kontaktovať v Outlook.com, musíte sa prihlásiť. Ak sa nemôžete prihlásiť, kliknite sem. |
|
|
|
Ďalšiu pomoc s kontom Microsoft a predplatnými nájdete v Pomocníkovi pre konto a fakturáciu. |
|
|
|
Ak chcete získať pomoc a riešiť problémy s inými produktmi a službami spoločnosti Microsoft, sem zadajte problém. |
|
|
|
Zverejňujte otázky, sledujte diskusie a zdieľajte svoje poznatky na lokalite Outlook.com Community. |
Pozrite tiež
Odoslanie e-mailu z inej adresy
Spravovanie e-mailových správ pomocou pravidiel v Outlooku
Pridanie obrázkov alebo priloženie súborov k e-mailom v Outlooku