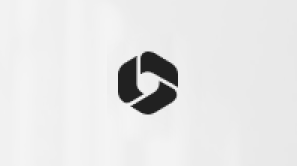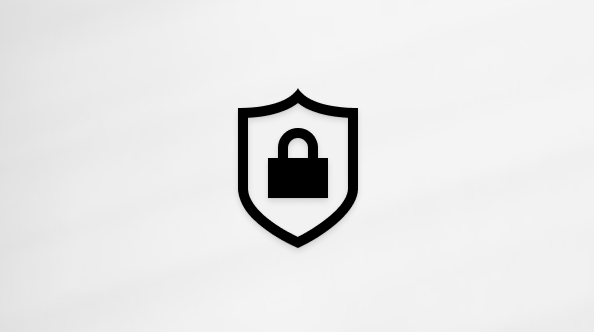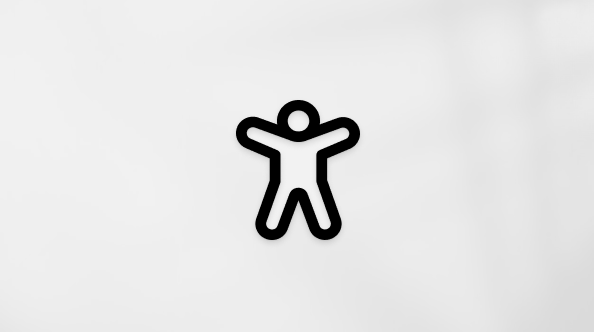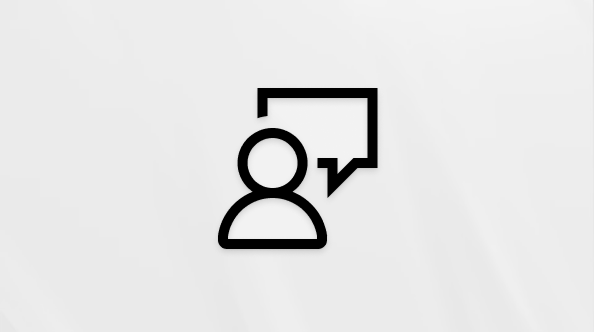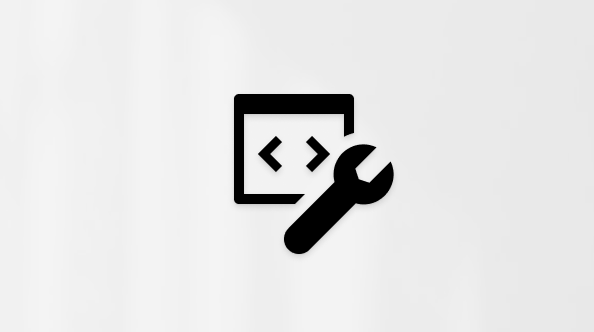Tento článok je určený pre ľudí, ktorí používajú program na čítanie obrazovky, ako je napríklad Windows Moderátor, JAWS alebo NVDA s nástrojmi alebo funkciami Windows a produktmi Microsoft 365. Tento článok je súčasťou Pomocníka pre zjednodušenie ovládania a vzdelávania obsahu, kde nájdete ďalšie informácie o zjednodušení ovládania naše aplikácie. Ak potrebujete všeobecnú pomoc, navštívte Podporu spoločnosti Microsoft.
Používajte Project pre web pomocou klávesnice a čítačky obrazovky na rýchle vykonávanie všetkých základných úloh, ako je napríklad otváranie projektov alebo plánov a pridávanie projektov alebo plánov medzi obľúbené položky. Moderátora sme testovali v Microsoft Edge, ale môže fungovať s inými čítačkami obrazovky a webovými prehliadačmi, pokiaľ dodržiavajú bežné normy a techniky zjednodušenia ovládania.
Poznámky:
-
Nové funkcie služieb Microsoft 365 sa predplatiteľom služieb Microsoft 365 vydávajú postupne, preto ešte tieto funkcie nemusia byť vo vašej aplikácii k dispozícii. Ak chcete zistiť, ako môžete rýchlejšie získať nové funkcie, zapojte sa do programu Office Insider.
-
Ďalšie informácie o čítačkách obrazovky nájdete v téme Fungovanie čítačiek obrazovky so službou Microsoft 365.
-
Ak používate Project pre web, odporúčame, aby ste ako webový prehliadač používali Microsoft Edge. Keďže Project pre web sa spúšťa vo webovom prehliadači, klávesové skratky sú iné ako v počítačovom programe. Na vstup do príkazov a výstup z nich sa napríklad namiesto klávesu F6 používa kombinácia klávesov Ctrl + F6. Takisto platí, že bežné klávesové skratky ako F1 (Pomocník) a Ctrl + O (Otvoriť) sa vzťahujú na webový prehliadač, nie na Project pre web.
Obsah tohto článku
Otvorenie a prihlásenie do Project pre web
-
Vo webovom prehliadači prejdite na www.office.com. V prípade potreby sa prihláste do svojho Microsoft 365 konta.
-
Stláčajte kláves Tab, kým sa neozve "Project ", a potom stlačte kláves Enter.
Ak sa neozve "Project ", stláčajte kláves Tab, kým sa neozve "Explore all your apps" (Preskúmať všetky aplikácie), a potom stlačte kláves Enter. Stláčajte kláves Tab, kým sa neozve "Build a project plan, assign tasks, track progress, and manage budgets" (Zostaviť plán projektu, priradiť úlohy, sledovať priebeh a spravovať rozpočty), a potom stlačte kláves Enter.
Project pre web sa otvorí v Project – domovská stránka.
Otvorenie projektu alebo plánu
Projekt alebo plán môžete otvoriť zo zoznamu obľúbených položiek alebo zoznamu projektov a plánov.
Otvorenie projektu alebo plánu zo zoznamu obľúbených položiek
Ak ste pridali projekt alebo plán medzi obľúbené položky, môžete rýchlo vyhľadať a otvoriť požadovaný projekt alebo plán.
-
V Project – domovská stránka stláčajte kláves Tab, kým sa neozve projekt alebo plán, ktorý chcete otvoriť.
-
Ak chcete otvoriť projekt alebo plán, stlačte kláves Enter.
Otvorenie projektu alebo plánu zo zoznamu projektov a plánov
Ak ste projekt ani plán nepridali medzi obľúbené položky, môžete ho otvoriť v zozname projektov a plánov.
-
V Project – domovská stránka stláčajte kláves Tab, kým sa neozve názov aktuálne vybratej karty v zozname projektov a plánov, napríklad "Recent tab item" (Položka karty Nedávne).
-
Ak sa chcete presunúť na inú kartu, stláčajte kláves so šípkou doprava alebo doľava, kým sa nedostanete na požadovanú kartu, a potom ju stlačením klávesu Enter vyberte a otvorte.
-
Jedným stlačením klávesu Tab presuňte zameranie na zoznam projektov a plánov na vybratej karte.
-
Stláčajte kláves so šípkou nadol alebo nahor, kým nenájdete projekt alebo plán, ktorý chcete otvoriť.
-
Ak chcete otvoriť projekt alebo plán, stlačte kláves Enter.
Pridanie projektu alebo plánu medzi obľúbené položky
Ak chcete jednoducho nájsť projekt alebo plán, na ktorom často pracujete, a prejsť naň, pridajte ho medzi obľúbené položky.
-
V Project – domovská stránka presuňte zameranie na projekt alebo plán, ktorý chcete pridať medzi obľúbené položky podľa pokynov v téme Otvorenie projektu alebo plánu.
-
Keď sa zameranie presunie na správny projekt alebo plán, stláčajte kláves so šípkou doprava, kým sa neozve "Add this item to favorites" (Pridať túto položku medzi obľúbené položky), a potom stlačte kláves Enter. Položka sa pridá do zoznamu obľúbených položiek .
Pozrite tiež
Vytvorenie nového projektu v Projecte pomocou čítačky obrazovky
Kontrola alebo úprava existujúceho projektu v Projecte pomocou čítačky obrazovky
Práca so zobrazením mriežky v Projecte pomocou čítačky obrazovky
Používanie čítačky obrazovky na prehľadávanie a navigáciu v Projecte
Používajte Project Online s klávesnicou a čítačkou obrazovky na rýchle vykonávanie všetkých základných úloh, ako je prihlásenie, vyhľadávanie projektov, otváranie projektov a exportovanie projektov do Excel. Testovali sme ho s čítačkami Moderátor, JAWS a NVDA, ale môže fungovať aj s inými čítačkami obrazovky, pokiaľ dodržujú bežné normy a techniky zjednodušenia ovládania.
Poznámky:
-
Nové funkcie služieb Microsoft 365 sa predplatiteľom služieb Microsoft 365 vydávajú postupne, preto ešte tieto funkcie nemusia byť vo vašej aplikácii k dispozícii. Ak chcete zistiť, ako môžete rýchlejšie získať nové funkcie, zapojte sa do programu Office Insider.
-
Ďalšie informácie o čítačkách obrazovky nájdete v téme Fungovanie čítačiek obrazovky so službou Microsoft 365.
-
Ak používate Project Online, odporúča sa, aby ste ako webový prehliadač používali Microsoft Edge. Keďže Project Online sa používa vo webovom prehliadači, klávesové skratky sú iné ako v počítačovom programe. Na vstup do príkazov a výstup z nich sa napríklad namiesto klávesu F6 používa kombinácia klávesov Ctrl + F6. Takisto platí, že bežné klávesové skratky, ako napríklad F1 (Pomocník) a Ctrl + O (Otvoriť), sa vzťahujú na webový prehliadač, nie na Project Online.
Obsah tohto článku
Prihlásenie do Projectu Online
Prvé prihlásenie
-
Keď spustíte Project Online, ozve sa: „Sign into your account“ (Prihláste sa do svojho konta).
-
Ozve sa: „Enter your email, phone, or Skype“ (Zadajte e-mail, telefón alebo meno v Skype). Zadajte požadované informácie.
-
Stláčajte kláves Tab, kým sa neozve „Next button“ (Tlačidlo Ďalšie), a potom stlačte kláves Enter.
-
Stláčajte kláves Tab, kým sa neozve: „Enter password“ (Zadajte heslo). Zadajte heslo.
-
Stláčajte kláves Tab, kým sa neozve „Sign in button“ (Tlačidlo Prihlásiť sa), a potom stlačte kláves Enter.
Prihlásenie po prvom prihlásení
-
Keď spustíte Project Online, ozve sa: „Sign into your account“ (Prihláste sa do svojho konta).
-
Ozve sa: „Sign in with“ (Prihlásiť sa s) spoločne s prihlasovacími povereniami, ktoré ste použili predtým. Stlačte kláves Enter.
-
Ozve sa: „Enter password“ (Zadajte heslo). Zadajte heslo.
-
Stláčajte kláves Tab, kým sa neozve „Sign in button“ (Tlačidlo Prihlásiť sa), a potom stlačte kláves Enter.
Prihlásenie s inými povereniami
-
Keď spustíte Project Online, ozve sa: „Sign into your account“ (Prihláste sa do svojho konta).
-
Ozve sa: „Sign in with“ (Prihlásiť sa s) spoločne s prihlasovacími povereniami, ktoré ste použili predtým. Stláčajte kláves Tab, kým sa neozve „Use another account, button“ (Použiť iné konto, tlačidlo), potom stlačte kláves Enter.
-
Ozve sa: „Enter your email, phone, or Skype“ (Zadajte e-mail, telefón alebo meno v Skype). Zadajte požadované informácie.
-
Stláčajte kláves Tab, kým sa neozve „Next button“ (Tlačidlo Ďalšie), a potom stlačte kláves Enter.
-
Stláčajte kláves Tab, kým sa neozve: „Enter password“ (Zadajte heslo). Zadajte heslo.
-
Stláčajte kláves Tab, kým sa neozve „Sign in button“ (Tlačidlo Prihlásiť sa), a potom stlačte kláves Enter.
Vyhľadávanie projektov
-
V ľubovoľnom hlavnom zobrazení Projectu Online stláčajte kláves Tab, kým sa neozve: „Search this site“ (Hľadať na tejto lokalite).
-
Zadajte hľadaný výraz do vyhľadávacieho textového poľa a stlačte kláves Enter.
-
Ak chcete prechádzať zoznamom výsledkov vyhľadávania, stláčajte kláves Tab, kým sa neozve názov požadovaného projektu, potom stlačte kláves Enter.
Otvorenie projektu
Projekt môžete otvoriť a upraviť buď v prehliadači, alebo v počítačovej verzii programu Microsoft Project.
-
V ktoromkoľvek z hlavných zobrazení Project Online stláčajte kláves Tab, kým sa neozve "Projects" (Projekty), a potom stlačte kláves Enter. Otvorí sa zobrazenie centra projektov .
-
Stláčajte kláves Tab, kým sa neozve názov projektu, ktorý chcete otvoriť, a potom ho stlačením klávesu Enter vyberte v zozname projektov.
-
Stláčajte kombináciu klávesov Shift + Tab, kým sa neozve „Project tab“ (Karta Projekty), a potom stlačte kláves Enter.
-
Stláčajte kláves Tab, kým sa neozve „Open, button“ (Otvoriť, tlačidlo), a potom stlačte medzerník.
-
Použite jeden z nasledovných postupov:
-
Ak chcete projekt otvoriť v zobrazení len na čítanie, stláčajte kláves Tab, kým sa neozve „In Browser“ (V prehliadači), a potom stlačte kláves Enter.
-
Ak chcete projekt otvoriť na úpravy, stláčajte kláves Tab, kým sa neozve „In Browser for editing“ (V prehliadači na úpravy), a potom stlačte kláves Enter.
-
Ak chcete projekt otvoriť v programe Microsoft Project, stláčajte kláves Tab, kým sa neozve „Microsoft Project“, a potom stlačte kláves Enter.
-
Ak chcete projekt otvoriť v programe Microsoft Project na úpravy, stláčajte kláves Tab, kým sa neozve „Microsoft Project for editing“ (Microsoft Project na úpravy), a potom stlačte kláves Enter.
-
Exportovanie do Excelu
-
V zobrazení Centrum projektov služby Project Online stláčajte kláves Tab, kým sa neozve „Project details“ (Podrobnosti o projekte), a stlačte kláves Enter.
-
Stláčajte kláves Tab, kým sa neozve „Options schedule tools group“ (Možnosti, skupina nástrojov plánovania), a stlačte kláves Enter.
-
Stláčajte kláves Tab, kým sa neozve „Export to Excel“ (Exportovať do Excelu), a stlačte kláves Enter.
-
Prehliadač otvorí dialógové okno s možnosťou buď otvoriť exportovaný súbor, alebo ho uložiť do umiestnenia v počítači. Ak chcete presunúť zameranie na dialógové okno, stlačte kombináciu klávesov Alt + N. Stláčajte kláves Tab, kým sa neozve požadovaná možnosť, a potom stlačte kláves Enter.
Pozrite tiež
Vytvorenie nového projektu v Projecte pomocou čítačky obrazovky
Kontrola alebo úprava existujúceho projektu v Projecte pomocou čítačky obrazovky
Technická podpora pre zákazníkov s postihnutím
Cieľom spoločnosti Microsoft je čo najviac uľahčiť prácu všetkým zákazníkom. Ak ste zdravotne postihnutí alebo máte otázky týkajúce sa zjednodušenia ovládania, technickú pomoc vám poskytne oddelenie Microsoft Disability Answer Desk. Tím podpory Disability Answer Desk je školený v používaní mnohých rozšírených pomocných technológií pre ľudí s postihnutím a dokáže poskytnúť pomoc v angličtine, francúzštine, španielčine a americkom posunkovom jazyku. Na lokalite Microsoft Disability Answer Desk nájdete kontaktné údaje pre svoju oblasť.
Ak ako používateľ pôsobíte vo verejnej správe, komerčnej alebo podnikovej sfére, obráťte sa na podnikovú službu Disability Answer Desk.