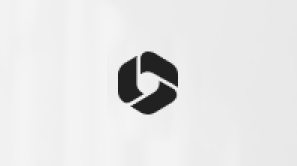Riešenie problémov so Surface Type Cover alebo klávesnicou
Applies To
Surface DevicesMáte problémy s klávesnicou zariadenia Surface, krytom Surface Go Type Cover, Surface Pro krytom na písanie alebo klávesnicou Surface Pro?
Môže sa zobraziť klávesnica alebo kryt na písanie:
-
Zdá sa, že sa nepripája a neodpovedá vôbec
-
Zdá sa, že sa náhodne odpojí alebo prestane reagovať
-
Strieda sa medzi správne fungovanie a nefunguje vôbec.
Existuje niekoľko riešení, ktoré môžete vyskúšať:
Prvé kroky, ak kryt na písanie zariadenia Surface alebo klávesnica nefungujú
Ak sa chcete pokúsiť vyriešiť tieto problémy, môžete začať podľa krokov uvedených nižšie a získať najnovšie aktualizácie, odpojiť kryt typu alebo klávesnicu, vynútiť reštart, znova pripojiť kryt na písanie alebo klávesnicu alebo potvrdiť pripojenie.
Získanie najnovších aktualizácií
Pomocou aplikácie Surface môžete rýchlo skontrolovať stav ovládačov a firmvéru zariadenia Surface.
-
V aplikácii Surface rozbaľte ponuku Pomocník a podpora a skontrolujte stav aktualizácie.
-
Ak sú k dispozícii aktualizácie, výberom tlačidla Vyhľadať aktualizácie otvorte službu Windows Update a nainštalujte dostupné aktualizácie.
Poznámka: Ak nemáte nainštalovanú aplikáciu Surface, môžete si ju stiahnuť z Microsoft Storu. Po stiahnutí vyberte položku Štart, vyhľadajte výraz Surface a potom v zozname výsledkov vyberte aplikáciu.
Ak ste nainštalovali vlastný alebo čistý obrázok Windowsu a klávesnica sa nerozpoznala, možno bude potrebné nainštalovať ovládače klávesnice. Manuálne nainštalujte najnovší balík ovládačov pre svoju verziu Windowsu. Ďalšie informácie nájdete v téme Stiahnutie ovládačov a firmvéru pre Surface.
Odpojenie krytu na písanie alebo klávesnice
Poznámka: Nasledujúce pokyny sa vzťahujú len na Surface Pro alebo Surface Go.
-
Odpojte Surface a odoberte kryt.
-
Uistite sa, že nie sú žiadne trosky, poškodenie alebo čokoľvek, čo môže inhibovať spojenie.
Vynútenie reštartovania zariadenia Surface
Ak máte Surface Pro 5 alebo novšiu verziu, Surface Book 2-3 alebo akýkoľvek model prenosného počítača Surface, zariadenia Surface Go alebo Surface Studio:
-
Vyberte položku Štart > Power > Vypnite a počkajte, kým sa zariadenie Surface vypne.
-
Teraz stlačte a podržte tlačidlo napájania na 20 sekúnd. Ak sa po niekoľkých sekundách zobrazí obrazovka s logom, podržte ho celých 20 sekúnd, kým sa znova nezobrazí.
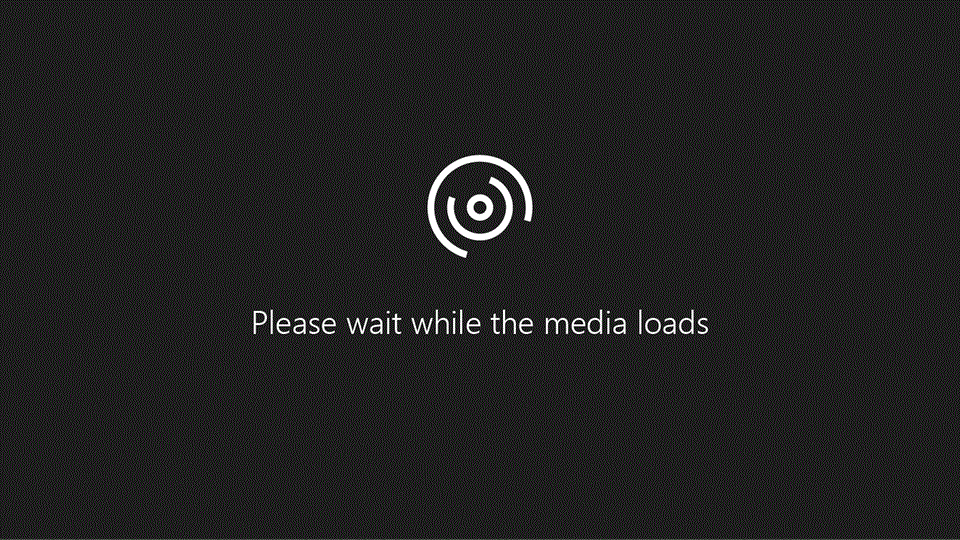
Ďalšie modely Surface nájdete v téme Vynútenie vypnutia a reštartovanie zariadenia Surface
Opätovné pripojte kryt na písanie alebo klávesnicu
Poznámka: Nasledujúce pokyny sa vzťahujú len na Surface Pro alebo Surface Go.
Pripevnite kryt späť a uistite sa, že sa všetky magnety dotýkajú spodného okraja zariadenia Surface.
Potvrdiť funkčnosť
Ak chcete pripojenie potvrdiť, niekoľkokrát stlačte klávesy Caps and Fn na kryte Surface Type Cover alebo klávesnici a skontrolujte, či sa LED svetlá zapínajú a vypínajú.
-
Ak sa led svetlá nezapnú, môže ísť o problém s hardvérom. Ďalšou možnosťou je odoslanie servisnej objednávky pre kryt na písanie alebo klávesnicu.
Ak sa led svetlá zapne a klávesnica naďalej nebude fungovať správne, problém môže byť s Windowsom a nie so samotným zariadením. Ak to chcete overiť v UEFI, postupujte takto:
-
Vypnite surface a počkajte 10 sekúnd.
-
Stlačte a podržte tlačidlo na zvýšenie hlasitosti a zároveň stlačte a uvoľnite tlačidlo Napájanie.
-
Na obrazovke sa zobrazí obrazovka s logom. Pokračujte v podržaní tlačidla na zvýšenie hlasitosti. Po zobrazení obrazovky UEFI tlačidlo uvoľnite.
-
Overiť funkčnosť:
-
Stlačením klávesov so šípkami nahor a nadol môžete zmeniť, čo je vybraté v ľavej ponuke, a skontrolovať, či klávesy fungujú alebo nie.
-
Ak sa v ponuke Zariadenia nachádza ponuka Zariadenia, otvorte ju a vypnite port Kryt na písanie v ponuke Zariadenia a potom ukončite rozhranie UEFI. Pomocou vyššie uvedených krokov sa vráťte do rozhrania UEFI a znova povoľte port Kryt na písanie, aby ste zistili, či funkcie klávesnice.
-
Poznámka: Ponuka Zariadenia je k dispozícii len v komerčných skladových jednotkach SKU (Surface pre podniky).
Ak klávesy a trackpad fungujú správne v UEFI, ale nie vo Windowse:Problém pravdepodobne spočíva v softvéri nainštalovanom v zariadení Surface a budete ho musieť znova nainštalovať. Pozrite si tému Vytvorenie a používanie usb kľúča na obnovenie zariadenia Surface
-
Prejdite na ponuku Štart , zadajte na paneli úloh reset a potom vyberte položku Resetovať tento počítač.
-
Vyberte položku Resetovať tento počítač > Ponechať moje súbory > sťahovanie do cloudu a postupujte podľa zvyšných výziev zobrazených na obrazovke. Podrobnejšie kroky a video nájdete v téme Obnovenie alebo resetovanie zariadenia Surface pre Windows.
Poznámka: Tento proces preinštaluje Windows, ale zachová vaše osobné súbory a všetky aplikácie dodané s počítačom. Odstráni zmeny vykonané v nastaveniach, ako aj aplikácie a ovládače, ktoré ste nainštalovali.
Ďalšie problémy
Po stlačení klávesov Ctrl alebo Alt alebo opakovaných stlačeniach klávesov sa ozve zvuk
Ak sa zmenia nastavenia funkcie Jedným prstom, Filtrovanie klávesov alebo iné nastavenia klávesnice, môže sa zmeniť spôsob fungovania klávesnice. Ak ide o neúmyselnú zmenu, môže sa zdať, že klávesnica nefunguje správne.Odporúča sa ďalší krok:
-
Pre Windows 11: Prejdite na položky Nastavenia > Zjednodušenie ovládania > klávesnici (posuňte sa nadol do časti Interakcia ). Ak chcete nastavenia upraviť, v závislosti od vašich preferencií nastavenia zapnite alebo vypnite.
-
Pre Windows 10: Prejdite do časti Nastavenia > Zjednodušenie prístupu > klávesnice (posuňte sa nadol do časti Interakcia .) Ak chcete nastavenia upraviť, v závislosti od vašich preferencií nastavenia zapnite alebo vypnite.
Klávesy sú prasknuté, poškodené alebo odpadli
Ak klávesnica obsahuje poškodené, prasknuté alebo spadnuté klávesy klávesnice (jeden alebo viacero klávesov), pravdepodobne došlo k zlyhaniu hardvéru a budete musieť odoslať servisnú objednávku.Odporúča sa ďalší krok:
Kláves nereaguje alebo sa opakuje klávesové stlačanie.
Skontrolujte, či sa na klávesnici nenájdu cudzie materiály alebo sa vylúpili trosky. Použite plechovku stlačeného vzduchu na odfúknutie prachu a trosiek z povrchu a medzi klávesmi alebo jemne vysávajte hornú časť klávesnice pomocou prašnej kefy.Ak sa klávesy Type Cover alebo Keyboard budú naďalej opakovať alebo presúvať, pravdepodobne dôjde k zlyhaniu hardvéru a budete musieť odoslať servisnú objednávku.Odporúča sa ďalší krok:
Ak kryt na písanie alebo klávesnica vo vašom zariadení Surface stále nefungujú, odošlite servisnú objednávku
Ak chcete vytvoriť servisnú objednávku, postupujte podľa týchto krokov. Možnosti dostupné pre klávesnicu Surface Keyboard sa zobrazia ako súčasť odoslania žiadosti o službu.
-
Prejdite do servisu zariadenia, opravte ho a prihláste sa pomocou konta Microsoft.
-
Ak je vaše príslušenstvo už zaregistrované, vyberte ho a postupujte podľa pokynov. Ak vaše príslušenstvo nie je uvedené v zozname, vyberte položku Nezobrazuje sa vaše zariadenie? a potom postupujte podľa pokynov na získanie servisu.
Sériové číslo klávesnice Surface Pro klávesnice (alebo krytu na písanie) nájdete v blízkosti ľavej alebo strednej časti chrbtice (oblasti, ktorá sa pripája k vášmu surfaceu).

Ak potrebujete pomoc pri hľadaní sériového čísla príslušenstva, pozrite si sériové číslo vo svojom zariadení Microsoft alebo Surface.
Poznámka: Ak je vaše zariadenie Surface podnikovým zariadením (vo vlastníctve organizácie), pozrite si možnosti služieb Surface for Business a Education. Dostupnosť môže byť obmedzená pre niektoré krajiny alebo produkty.