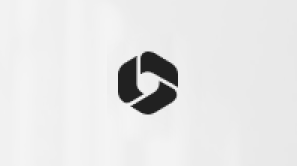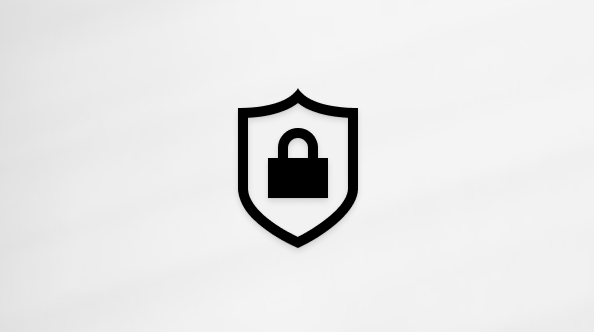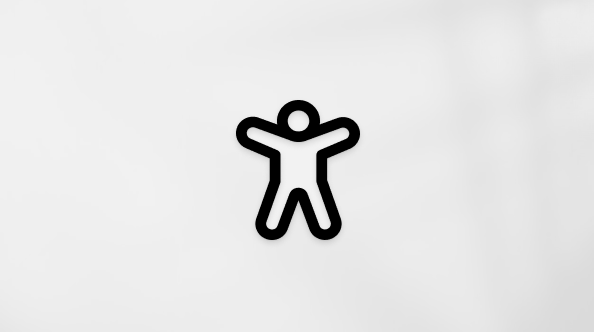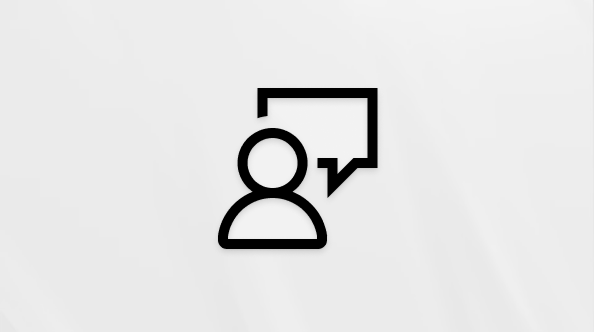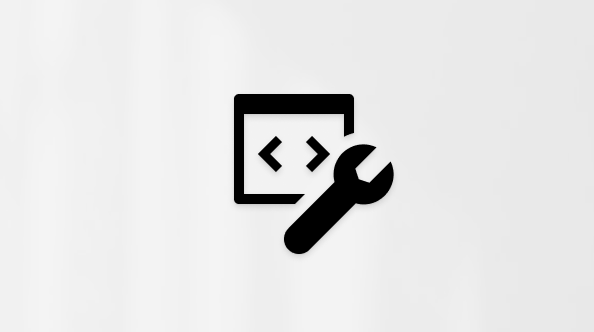Ak chcete správy usporiadať do Outlook.com, môžete vytvoriť nové priečinky alebo premenovať, premiestniť alebo odstrániť existujúce priečinky. Môžete tiež nastaviť pravidlá tak, aby Outlook.com automaticky presúvali správy do priečinkov v závislosti od zadaných podmienok.
Predvolené priečinky
Vaše konto má tieto predvolené priečinky:
-
Doručená pošta Prichádzajúce správy sa do priečinka doručenej pošty dodajú, pokiaľ ste nevytvorili pravidlo pre doručenú poštu na ich presmerovanie do iného priečinka alebo ak nie sú identifikované ako nevyžiadaná pošta. Naučte sa spravovať e-mailové správy pomocou pravidiel v Outlooku.
-
Nevyžiadaná pošta Do tohto priečinka sa automaticky presunú správy, ktoré sa síce vyznačujú charakteristikami nevyžiadanej pošty, ale pred príchodom do schránky ich nedokázal zablokovať filter nevyžiadanej pošty. Získajte ďalšie informácie o tom, ako označiť e-mail ako nevyžiadanú poštu alebo blokovať odosielateľov v Outlook.com.
-
Koncept Ak vytvoríte správu, ale danú správu ihneď nedokončíte, správa sa automaticky uloží do priečinka Koncepty. K správe sa môžete neskôr vrátiť a pokračovať v jej úpravách a následne ju môžete odoslať.
-
Odoslaná pošta Podľa predvoleného nastavenia sa do priečinka Odoslané správy uloží kópia každej odoslanej správy.
-
Odstránené položky Správa sa po odstránení presunie do priečinka Odstránené položky.
-
Archív Toto je vhodné miesto na ukladanie správ, s ktorými ste už pracovali, ale možno budete chcieť odkazovať neskôr. Premiestnenie správ, s ktorými ste skončili, do archívu, pomáha znížiť počet nepotrebných položiek v priečinku Doručená pošta.
Chýbajúce priečinky
Ak sa nezobrazuje ľavá tabla priečinok, vyskúšajte tieto kroky.
-
Odhlásenie zo služby Outlook.com
-
Vymažte vyrovnávaciu pamäť prehliadača. Získajte informácie o postupe pre Microsoft Edge, Chrome, Firefox alebo Safari.
-
Zavrite všetky karty a okná prehliadača.
-
Znova sa prihláste na lokalite www.outlook.com.
Tipy: Pri zobrazení na malej obrazovke možno budete musieť postupovať takto:
-
Maximalizujte okno prehliadača alebo sa posuňte doľava, aby sa zobrazil zoznam priečinkov.
-
Tablu priečinka rozbaľte len vtedy, keď to potrebujete. Ak chcete zobraziť alebo skryť priečinky, na ľavom bočnom paneli vyberte ikonu troch čiar

-
Otvorte nastavenie rozloženia a vyberte možnosť Skryť tablu na čítanie a potom položku Uložiť. Takto získate väčšiu plochu na zobrazenie priečinkov.
Kontextové ponuky pre priečinky
Väčšinu možností práce s priečinkom nájdete v kontextovej ponuke, ktorá sa zobrazí, keď vyberiete priečinok a kliknete naň pravým tlačidlom myši.
-
Vytvoriť nový podpriečinok Týmto príkazom sa vytvorí nový podpriečinok v priečinku, na ktorý ste klikli pravým tlačidlom myši.
-
Odstrániť priečinok Týmto príkazom presuniete celý priečinok a jeho obsah do priečinka Odstránené položky. Predvolené priečinky, ako je napríklad priečinok Doručená pošta, nie je možné odstrániť.
-
Odstrániť všetko Premiestni všetky položky vo vybratom priečinku do priečinka Odstránené položky.
-
Označiť všetko ako prečítané Označí všetky položky vo vybratom priečinku ako prečítané.
-
Premenovať Týmto príkazom zmeníte názov priečinka. Predvolené priečinky, ako je napríklad priečinok Doručená pošta, nie je možné premenovať.
Vytvorenie priečinka
Vytvorte nové priečinky ľubovoľne usporiadajte správy. Môžete napríklad vytvoriť priečinok pre konkrétny projekt, pre všetky správy od určitých používateľov alebo pre všetky správy odoslané do distribučnej skupiny, ktorej ste členom.
Vytvorenie nového priečinka
-
V zozname priečinkov kliknite pravým tlačidlom myši na názov poštovej schránky a vyberte položku Vytvoriť priečinok
-
Do poľa nového priečinka zadajte názov priečinka a potom stlačte kláves Enter.
Keď vytvoríte nový priečinok, pridá sa v abecednom poradí pod priečinok Archív.
Vytvorenie nového podpriečinka
-
V table priečinka kliknite pravým tlačidlom myši na priečinok, do ktorého chcete pridať podpriečinok.
-
Vyberte položku Vytvoriť nový podpriečinok.
-
Do poľa nového priečinka zadajte názov priečinka a stlačte kláves Enter.
Premenovanie priečinka
Poznámka: Predvolené priečinky, ako sú napríklad Doručená pošta, Koncepty alebo Odstránené položky, nie je možné premenovať.
-
Na table priečinka kliknite pravým tlačidlom myši na priečinok, ktorý chcete premenovať.
-
Vyberte položku Premenovať.
-
Zadajte názov priečinka a stlačte kláves ENTER.
Premiestnenie priečinka
V časti Priečinky nie je možné zmeniť poradie priečinkov a podpriečinky nie je možné premiestniť do hlavnej ponuky Priečinky . Podpriečinky sa musia vždy nachádzať v iných priečinkoch.
Poradie priečinkov alebo iných položiek v zozname obľúbených položiek môžete zmeniť. Ak chcete pridať priečinok medzi obľúbené položky, kliknite pravým tlačidlom myši na priečinok a potom vyberte položku Pridať medzi obľúbené položky.
Poznámka: Ak omylom premiestnite priečinok a stane sa podpriečinkom, vytvorte nový priečinok a skopírujte všetky e-maily z podpriečinka do nového priečinka najvyššej úrovne.
Odstránenie priečinka
Poznámka: Predvolené priečinky, ako je napríklad Doručená pošta a Odoslaná pošta, nie je možné odstrániť.
-
Na table priečinok kliknite pravým tlačidlom myši na priečinok alebo podpriečinok, ktorý chcete odstrániť.
-
Vyberte možnosť Odstrániť priečinok.
-
Potvrďte kliknutím na tlačidlo OK.
Priečinok Odstránené položky
Správa sa po odstránení premiestni do priečinka Odstránené položky. Správy môžete z priečinka manuálne odstrániť alebo môžete nastaviť Outlook.com automaticky vyprázdniť priečinok Odstránené položky pri odhlásení.
Poznámka: Ak chcete zobraziť obsah odstránených priečinkov, rozbaľte priečinok výberom šípky vedľa položky Odstránené položky .
Vyprázdnenie priečinka Odstránené položky pri odhlásení
-
Prejdite na nastavenia spracovania správ (Nastavenia

-
V časti Možnosti správy, začiarknite políčko vedľa položky Vyprázdniť priečinok Odstránené položky.
-
Vyberte položku Uložiť.
Informácie o obnovení odstránených správ nájdete v téme Obnovenie a obnovenie odstránených položiek v Outlooku.
Spracovanie správ
Použite príkazy na paneli príkazov Outlook.com alebo nastavte pravidlá tak, aby Outlook.com správy počas prijímania automaticky presúvali do priečinkov.
Spracovanie správ automaticky pomocou príkazov
Príkazy ako napríklad Usporiadať a Premiestniť do umožňujú automaticky odstrániť alebo premiestniť správy od určitých odosielateľov. Príkazy sa po výbere správy v priečinku doručenej pošty zobrazia na paneli príkazov Outlook.com.
-
Pomocou funkcie Usporiadať môžete rýchlo odstrániť neželané e-maily z priečinka Doručená pošta. Keď vyberiete správu, môžete automaticky odstrániť všetky e-maily prichádzajúce od daného odosielateľa, ponechať si len najnovší e-mail alebo odstrániť e-maily staršie ako 10 dní.
-
Premiestniť do umožňuje premiestniť konkrétnu správu alebo automaticky premiestniť všetky správy od daného odosielateľa do iného priečinka.
Spracovanie správ automaticky pomocou nastavenia pravidiel
Presúvajte správy po prijatí do priečinkov automaticky pomocou pravidiel.
-
V priečinku Doručená pošta vyberte správu, ku ktorej chcete priradiť pravidlo a vyberte

-
Vyberte položku Vytvoriť pravidlo. Otvorí sa dialógové okno Vytvorenie pravidla.
-
Vyberte priečinok, do ktorého chcete premiestniť správy od daného odosielateľa.
-
Ak chcete vybrať ďalšie podmienky a akcie, vyberte položku Ďalšie možnosti.
Predvolene je políčko Zastaviť spracovávanie viacerých pravidiel začiarknuté. Ak je toto políčko začiarknuté, všetky ostatné pravidlá budú ignorované aj v prípade, že sa na správu vzťahujú.
-
Pravidlo uložíte stlačením tlačidla OK.
Stále potrebujete pomoc?
|
|
Ak chcete získať podporu v Outlook.com, kliknite sem alebo vyberte Pomocníka na paneli s ponukami a zadajte dotaz. Ak problém svojpomocne nevyriešite, posuňte sa nadol na položku Stále potrebujete pomoc? a vyberte možnosť Áno. Ak nás chcete kontaktovať v Outlook.com, musíte sa prihlásiť. Ak sa nemôžete prihlásiť, kliknite sem. |
|
|
|
Ďalšiu pomoc s kontom Microsoft a predplatnými nájdete v Pomocníkovi pre konto a fakturáciu. |
|
|
|
Ak chcete získať pomoc a riešiť problémy s inými produktmi a službami spoločnosti Microsoft, sem zadajte problém. |
|
|
|
Zverejňujte otázky, sledujte diskusie a zdieľajte svoje poznatky na lokalite Outlook.com Community. |