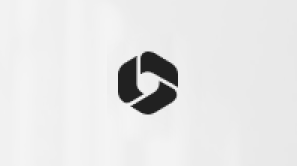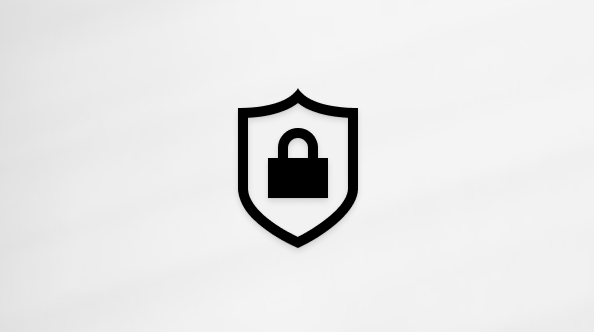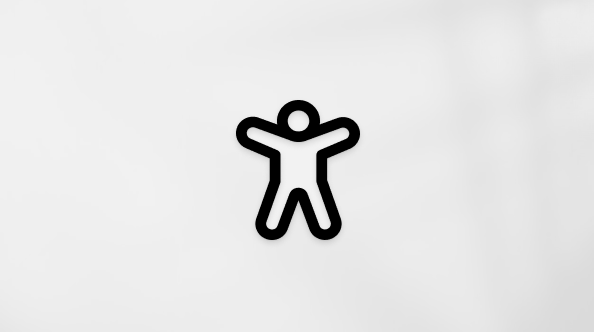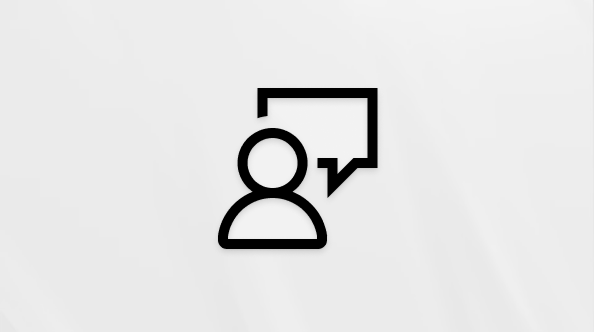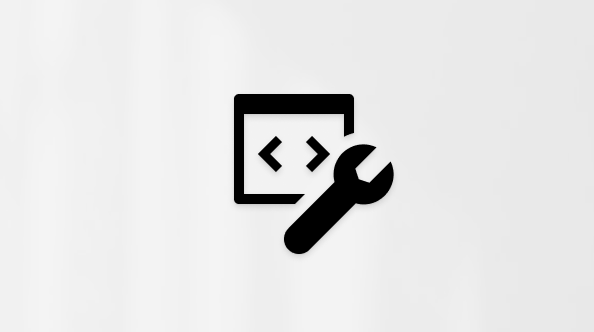Tento článok je určený pre ľudí, ktorí používajú program na čítanie obrazovky, ako je napríklad Windows Moderátor, JAWS alebo NVDA s nástrojmi alebo funkciami Windows a produktmi Microsoft 365. Tento článok je súčasťou Pomocníka pre zjednodušenie ovládania a vzdelávania obsahu, kde nájdete ďalšie informácie o zjednodušení ovládania naše aplikácie. Ak potrebujete všeobecnú pomoc, navštívte Podporu spoločnosti Microsoft.
Používajte Outlook pre Mac s klávesnicou a funkciou VoiceOver, vstavanou čítačkou obrazovky v systéme macOS, na pridanie alebo úpravu textu v e-mailovej správe. Dozviete sa, ako zmeniť písmo a veľkosť písma alebo veľkosť zobrazenia textu a použiť ďalšie možnosti formátovania, ako je napríklad tučné písmo, kurzíva a podčiarknutie.

Poznámky:
-
Nové funkcie služieb Microsoft 365 sa predplatiteľom služieb Microsoft 365 vydávajú postupne, preto ešte tieto funkcie nemusia byť vo vašej aplikácii k dispozícii. Ak chcete zistiť, ako môžete rýchlejšie získať nové funkcie, zapojte sa do programu Office Insider.
-
V tejto téme sa predpokladá, že používate vstavanú čítačku obrazovky VoiceOver pre macOS. Ďalšie informácie o používaní čítačky obrazovky VoiceOver nájdete v príručke Začíname s čítačkou obrazovky VoiceOver.
Obsah tohto článku
Pridanie alebo úprava textu
-
Ak chcete začať vytvárať e-mail, v priečinku doručenej pošty stlačte kombináciu klávesov Command + N. Otvorí sa okno novej správy so zameraním na pole Komu .
Poznámka: Ďalšie informácie o vytváraní e-mailu v Outlook pre Mac nájdete v časti Vytvorenie a odoslanie e-mailu v časti Základné úlohy s čítačkou obrazovky s e-mailom v Outlooku.
Tip: Ak chcete rýchlo prejsť do priečinka Doručená pošta, stlačte kombináciu klávesov Command + 1.
-
Ak je to potrebné, opakovane stláčajte kláves Tab a prejdite do tela správy. Keď sa zameranie presunie na telo správy, ozve sa "Leaving formatting bar, entering body, edit text" (Opustenie panela formátovania, zadávanie textu, úprava textu) a potom aktuálny bod vloženia textu.
-
Vyberte si niektoré z týchto možností:
-
Ak chcete pridať text, začnite písať.
-
Na navigáciu v texte správy použite klávesy so šípkami.
-
Ak chcete vybrať text, stláčajte kombináciu klávesov Shift + klávesy so šípkami, kým nevyberiete požadovanú časť textu.
-
Ak chcete nahradiť časť textu, stláčajte kombináciu klávesov Shift + klávesy so šípkami, kým nevybrali požadovanú časť textu, a potom zadajte nový text.
-
Zmena písma
-
Pri vytváraní e-mailovej správy vyberte časť textu, ktorú chcete zmeniť. Prípadne ak správa zatiaľ neobsahuje žiadny text, umiestnite zameranie na telo správy.
-
Stlačte kombináciu klávesov Command + D. Ozve sa: "Font dialog" (Dialógové okno Písmo).
-
Ak chcete prejsť na zoznam možností písma, stláčajte kláves Tab, kým sa neozve aktuálne písmo a "Font combo box" (Rozbaľovacie pole Písmo). Stláčaním klávesu so šípkou nadol alebo nahor sa môžete posúvať v možnostiach písma. Keď sa ozve požadované písmo, stlačte kombináciu klávesov Control + Option + medzerník. Nové písmo sa použije.
Zmena predvoleného písma v e-mailových správach
Pri zmene predvoleného písma sa vybraté písmo použije vždy, keď použijete Outlook pre Mac. Predvolené písmo v nových správach, ktoré vytvoríte, a odpovediach a preposlaných správach môžete zmeniť nezávisle od seba.
-
V Outlook pre Mac stlačte kombináciu klávesov Command + čiarka (,). Otvorí sa dialógové okno predvoľbyOutlook .
-
Opakovane stláčajte kláves Tab, kým sa neozve: „Fonts, button“ (Písma, tlačidlo). Výber uskutočníte stlačením kombinácie klávesov Control + Option + medzerník. Otvorí sa dialógové okno Písma .
-
Ak sa chcete presunúť na možnosť, ktorú chcete zmeniť, vyberte niektorý z týchto krokov:
-
Ak chcete zmeniť predvolené písmo v nových e-mailových správach, stláčajte kombináciu klávesov Control + Option + kláves so šípkou doprava, kým sa neozve "New mail" (Nový e-mail), jedenkrát stlačte kombináciu klávesov Control + Option + kláves so šípkou doprava a potom stlačte kombináciu klávesov Control + Option + medzerník.
-
Ak chcete zmeniť predvolené písmo pre odpovede a preposlané správy, stláčajte kombináciu klávesov Control + Option + kláves so šípkou doprava, kým sa neozve "Reply or forward" (Odpovedať alebo preposlať), jedenkrát stlačte kombináciu klávesov Control + Option + kláves so šípkou doprava a potom stlačte kombináciu klávesov Control + Option + medzerník.
-
Ak chcete zmeniť predvolené písmo na vytváranie a čítanie správ s obyčajným textom, stláčajte kombináciu klávesov Control + Option + kláves so šípkou doprava, kým sa neozve "Plain text" (Obyčajný text), jedenkrát stlačte kombináciu klávesov Control + Option + kláves so šípkou doprava a potom stlačte kombináciu klávesov Control + Option + medzerník.
-
-
Otvorí sa dialógové okno Písmo so zameraním na karte Písmo . Stlačte raz kláves Tab. Ozve sa aktuálne písmo a "Font combo box" (Rozbaľovacie pole Písmo).
-
Ak chcete prehľadávať možnosti písma, stlačte kláves so šípkou nadol. Keď budete počuť požadované písmo, stlačte kláves Return.
-
Zameranie sa vráti na dialógové okno Písma . Ak chcete zavrieť dialógové okno a vrátiť sa do hlavného zobrazenia Outlook, stlačte kombináciu klávesov Command + W.
Zmena zobrazenia textu alebo veľkosti písma
Počas vytvárania alebo čítania správy môžete zmeniť veľkosť písma.
Pokyny na nastavenie a používanie novej veľkosti písma pri každom otvorení Outlook pre Mac nájdete v časti Zmena predvolenej veľkosti písma v e-mailových správach alebo Zväčšenie veľkosti zobrazenia textu.
-
V e-maile, ktorý vytvárate alebo čítate, zmeňte veľkosť písma o dva body vykonaním niektorého z týchto krokov:
-
Stlačením klávesu Command + klávesu so znakom plus (+) zväčšíte veľkosť. Ozve sa: „Increase font size“ (Zväčšiť veľkosť písma).
-
Stlačením klávesu Command + klávesu so znakom mínus (-) zmenšíte veľkosť. Ozve sa: „Decrease font size“ (Zmenšiť veľkosť písma).
-
Zmena predvolenej veľkosti písma v e-mailových správach
Pri zmene predvolenej veľkosti písma sa vybratá veľkosť použije vždy, keď použijete Outlook pre Mac. Predvolenú veľkosť písma v nových správach, ktoré vytvoríte, a odpovediach a preposlaných správach môžete zmeniť nezávisle od seba.
-
V Outlook pre Mac stlačte kombináciu klávesov Command + čiarka (,). Otvorí sa dialógové okno predvoľbyOutlook .
-
Opakovane stláčajte kláves Tab, kým sa neozve: „Fonts, button“ (Písma, tlačidlo). Výber uskutočníte stlačením kombinácie klávesov Control + Option + medzerník. Otvorí sa dialógové okno Písma .
-
Ak sa chcete presunúť na možnosť, ktorú chcete zmeniť, vyberte niektorý z týchto krokov:
-
Ak chcete zmeniť predvolenú veľkosť písma v nových e-mailových správach, stláčajte kombináciu klávesov Control + Option + kláves so šípkou doprava, kým sa neozve "New mail" (Nová pošta), jedenkrát stlačte kombináciu klávesov Control + Option + kláves so šípkou doprava a potom stlačte kombináciu klávesov Control + Option + medzerník.
-
Ak chcete zmeniť predvolenú veľkosť písma v odpovediach a preposlaných správach, stláčajte kombináciu klávesov Control + Option + kláves so šípkou doprava, kým sa neozve "Reply or forward" (Odpovedať alebo preposlať), jedenkrát stlačte kombináciu klávesov Control + Option + kláves so šípkou doprava a potom stlačte kombináciu klávesov Control + Option + medzerník.
-
Ak chcete zmeniť predvolenú veľkosť písma pri písaní a čítaní správ vo formáte obyčajného textu, stláčajte kombináciu klávesov Control + Option + kláves so šípkou doprava, kým sa neozve "Plain text" (Obyčajný text), jedenkrát stlačte kombináciu klávesov Control + Option + kláves so šípkou doprava a potom stlačte kombináciu klávesov Control + Option + medzerník.
-
-
Otvorí sa dialógové okno Písmo . Ak sa chcete presunúť na ponuku Veľkosť , stláčajte kláves Tab, kým sa neozve aktuálna veľkosť písma a "Size, combo box" (Veľkosť, rozbaľovacie pole). Zadajte novú veľkosť písma a stlačte kláves Return. Dialógové okno Písmo sa zavrie a vrátite sa do dialógového okna Písma .
-
Ak chcete zavrieť dialógové okno Písma a vrátiť sa do hlavného zobrazenia Outlook, stlačte kombináciu klávesov Command + W.
Zväčšenie veľkosti zobrazenia textu
Veľkosť textu použitého na table priečinkov, v zozname správ a na table na čítanie môžete zmeniť naraz.
Poznámka: Táto funkcia vyžaduje macOS 10.11 a novšiu verziu.
-
V Outlook pre Mac stlačte kombináciu klávesov Command + čiarka (,). Otvorí sa dialógové okno predvoľbyOutlook .
-
Opakovane stláčajte kláves Tab, kým sa neozve: „Fonts, button“ (Písma, tlačidlo). Výber uskutočníte stlačením kombinácie klávesov Control + Option + medzerník. Otvorí sa dialógové okno Písma .
-
Stláčajte kláves Tab, kým sa neozve aktuálna veľkosť zobrazenia, napríklad "Default, text display size, slider" (Predvolené, veľkosť zobrazenia textu, jazdec).
-
Ak chcete posunúť jazdec doprava a zväčšiť veľkosť textu, stláčajte kláves so šípkou doprava, kým sa neozve požadovaná hodnota. Zmena sa použije okamžite.
-
Ak chcete zavrieť dialógové okno, stlačte kombináciu klávesov Command + W. Zameranie sa vráti do priečinka Doručená pošta.
Použitie tučného písma, kurzívy alebo podčiarknutia
-
Pri vytváraní e-mailovej správy vyberte časť textu, ktorú chcete formátovať, alebo umiestnite zameranie na telo správy.
-
Ak chcete vybrať možnosť formátovania, vykonajte niektorý z týchto krokov:
-
Ak chcete použiť tučné písmo, stlačte kombináciu klávesov Command + B.
-
Ak chcete použiť kurzívu, stlačte kombináciu klávesov Command + I.
-
Ak chcete použiť podčiarknutie, stlačte kombináciu klávesov Command + U.
Pozrite tiež
Formátovanie textu v e-mailoch v Outlooku (Windows, Mobile, Web) pomocou čítačky obrazovky
Priblíženie alebo vzdialenie v Outlooku pomocou čítačky obrazovky
Vytvorenie zoznamu s odrážkami alebo číslovaného zoznamu v Outlooku pomocou čítačky obrazovky
Kontrola pravopisu a gramatiky v Outlooku pomocou čítačky obrazovky
Vykonávanie základných úloh v e-mailoch Outlooku pomocou čítačky obrazovky
Nastavenie zariadenia na zjednodušené ovládanie v službe Microsoft 365
Prehľadávanie a navigácia v aplikácii Outlook Pošta pomocou čítačky obrazovky
Technická podpora pre zákazníkov s postihnutím
Cieľom spoločnosti Microsoft je čo najviac uľahčiť prácu všetkým zákazníkom. Ak ste zdravotne postihnutí alebo máte otázky týkajúce sa zjednodušenia ovládania, technickú pomoc vám poskytne oddelenie Microsoft Disability Answer Desk. Tím podpory Disability Answer Desk je školený v používaní mnohých rozšírených pomocných technológií pre ľudí s postihnutím a dokáže poskytnúť pomoc v angličtine, francúzštine, španielčine a americkom posunkovom jazyku. Na lokalite Microsoft Disability Answer Desk nájdete kontaktné údaje pre svoju oblasť.
Ak ako používateľ pôsobíte vo verejnej správe, komerčnej alebo podnikovej sfére, obráťte sa na podnikovú službu Disability Answer Desk.