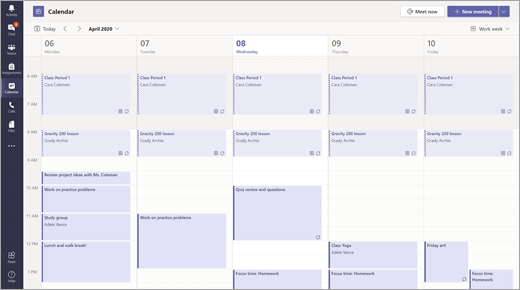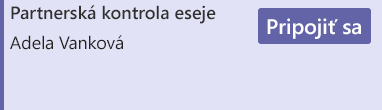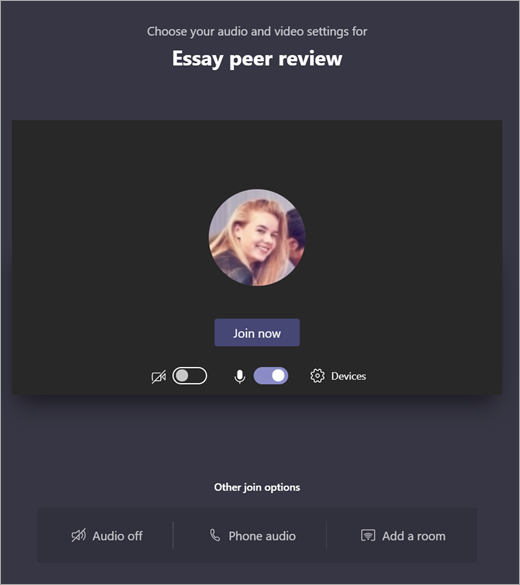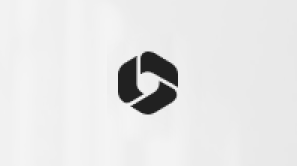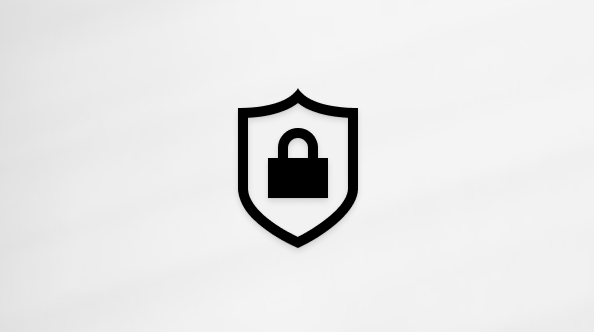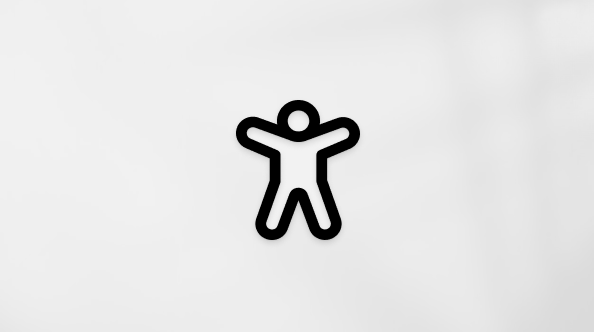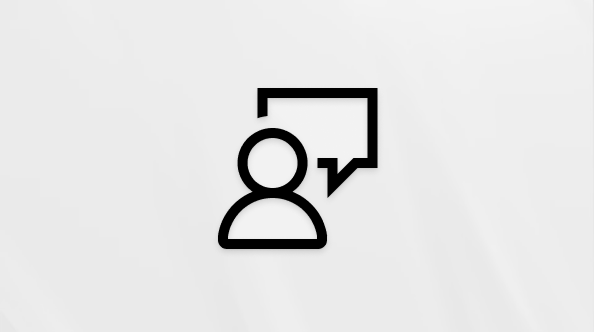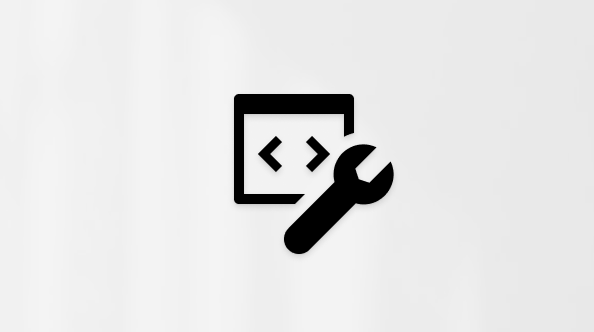Schôdze, chaty a príspevky v triednych tímoch
Applies To
Microsoft Teams pre vzdelávacie inštitúcieKomunikujte so svojou triedou pomocou Microsoft Teams pre vzdelávacie inštitúcie! Pripojenia k triedam teraz môžu zachádzať oveľa ďalej za steny triedy so schôdzami, chatmi a príspevkami v kanáloch v triednych tímoch.
Usporiadajte virtuálne schôdze triedy a prejdite si plány lekcií a usporiadajte zmysluplné diskusie v triede. Zistite, ako implementovať súkromné miestnosti na schôdzach triedy na uľahčenie malých skupinových konverzácií a projektov.
Odosielajte študentom a učiteľom priame správy, aby ste si mohli prečítať otázky alebo komentáre k aktuálnym lekciám, nadchádzajúcim priradeným úlohám a pokroku študentov v triede. Zabezpečte bezpečnosť študentov implementáciou nastavení kontrolovaných chatov .
Pomocou kanála triedneho tímu môžete vytvárať príspevky s diskusnými témami, otázkami a ďalšími zaujímavými informáciami, ktoré by triedny tím mohol považovať za užitočný.
Správy pre vašu triedu
-
Ak chcete vytvoriť správu pre celú triedu, vyberte položku Teams

-
Vyberte položku Príspevky.
-
Do poľa na písanie správy zadajte správu a vyberte položku Odoslať

-
Ak chcete odoslať oznámenie o príspevku všetkým v triede, použite @ a názov vašej triedy. Príklad: @Algebra.
Začatie konverzácie s jedným študentom alebo skupinou študentov
-
V hornej časti aplikácie vyberte položku Nový chat

-
V poli Komu zadajte mená študentov, ktorým chcete odoslať správu.
-
Napíšte správu do poľa na písanie a vyberte tlačidlo Odoslať

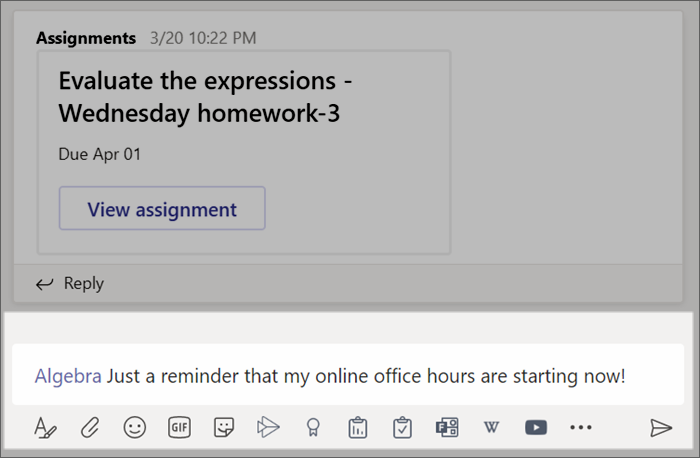
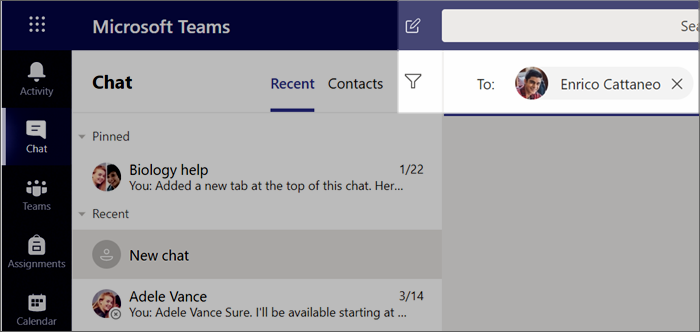
Odpovedanie na konverzáciu
Príspevky v kanáloch sú zreťazené podobne ako príspevky na sociálnych sieťach. Odpovedajte pod pôvodným príspevkom a takýmto spôsobom zostanú všetky správy v konverzácii usporiadané spoločne.
-
Vyhľadajte vlákno konverzácie, do ktorého chcete napísať odpoveď.
-
Vyberte položku Odpovedať, pridajte správu a vyberte položku Odoslať

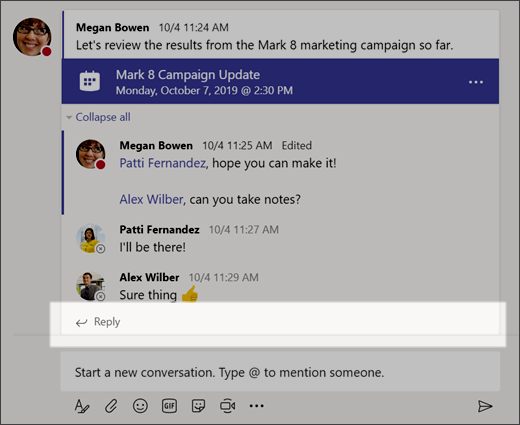
Oznamy
Oznámenia môžete použiť na upriamenie pozornosti študentov na dôležité príspevky.
-
Výberom položky Formátovať

-
Vyberte položky Oznam a Vyberte farbu pozadia a prispôsobte dôležitý príspevok.
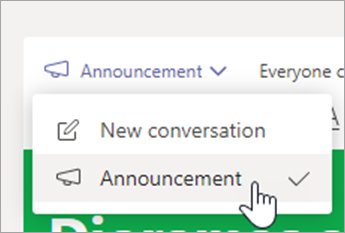
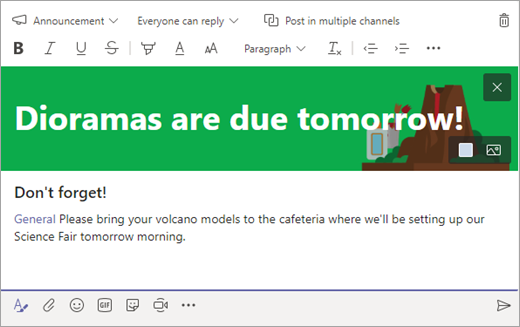
Väčšia zábava s nálepkami a ďalšími možnosťami
-
Vyberte položku Nálepka

-
Vyberte


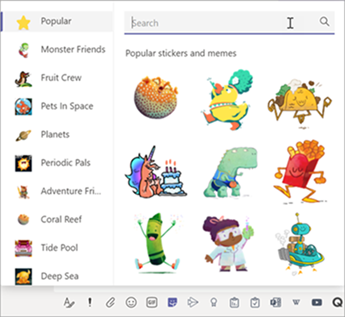
Naplánujte virtuálnu schôdzu pre vašu hodinu
Použite schôdze v Teams a naplánujte virtuálne prezentácie a diskusie pre celú triedu.
-
Vyberte položku Teams


-
Vyberte položku + Nová schôdza.
-
Pomenujte svoju novú schôdzu. Rozhodnite sa pre dátum a čas a pridajte ďalšie podrobnosti.
Tip: Ľubovoľnú schôdzu môžete nastaviť tak, aby sa opakovala denne, týždenne, mesačne, ročne alebo vo vlastnom intervale.
-
Výberom položky Pridať kanál zobrazte zoznam triednych tímov a ich kanálov a potom vyberte kanál, v rámci ktorého sa môžete stretnúť.
Poznámka: Po výbere kanála v tíme pre triedne tímy na organizovanie schôdze sa všetci študenti s prístupom ku kanálu môžu pripojiť k schôdzi. Všetky zdieľané zdroje a všetky nahrávky urobené počas schôdze sa tiež ukladajú v kanáli.
-
Vyhraďte si chvíľu na kontrolu podrobností schôdze. Po dokončení vyberte položku Odoslať. Schôdza sa pridá do kalendára a kalendárov študentov.
Tip: Ďalšie informácie o najvhodnejších postupoch pri používaní schôdzí triedy a udržiavaní bezpečnosti počas schôdzí so študentmi.
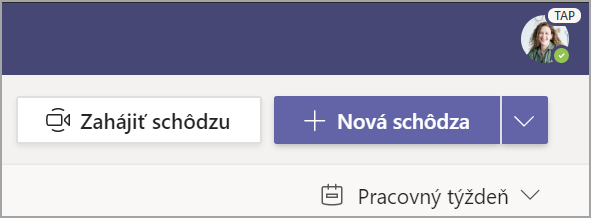
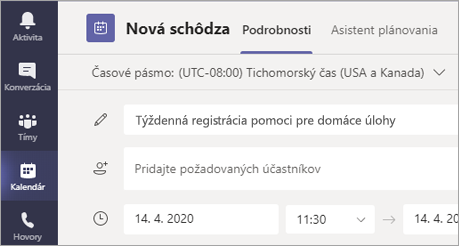
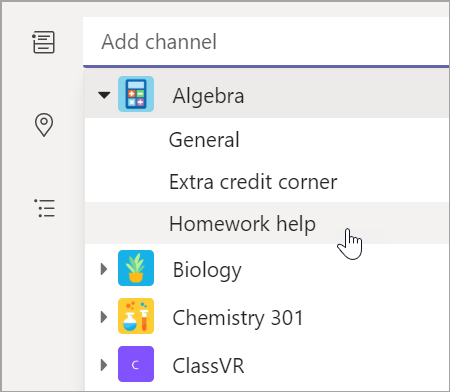
Stretnite sa so svojimi študentmi cez videohovory alebo hlasové hovory
Pomocou videohovoru alebo zvukovej konverzácie v aplikácii Teams sa môžete stretnúť s jednotlivými študentmi alebo skupinami.
-
Na paneli aplikácie vyberte položku Chat .
-
Vyberte položku Nový chat

-
Odošlite pozdrav a začnite konverzáciu.
-
Ak chcete používať iba zvuk, vyberte položku Videohovor


Môžete sa tiež stretnúť naživo s študentmi v existujúcej konverzácii.
-
Na paneli aplikácie vyberte položku Chat a potom vyberte chat, z ktorý sa chcete stretnúť.
-
Ak chcete začať schôdzu so študentom alebo skupinou študentov, vyberte položku Videohovor


Tip: Ak chcete naplánovať schôdzu vopred, vyberte položku Kalendár > + Nová schôdza.
Poznámka: Získajte podrobné pokyny k schôdzam so študentmi a k bezpečnosti schôdzí.
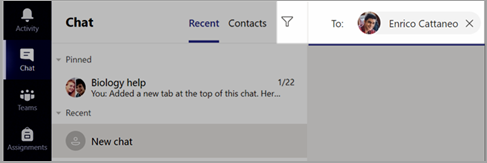
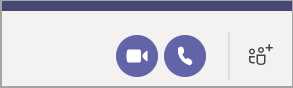
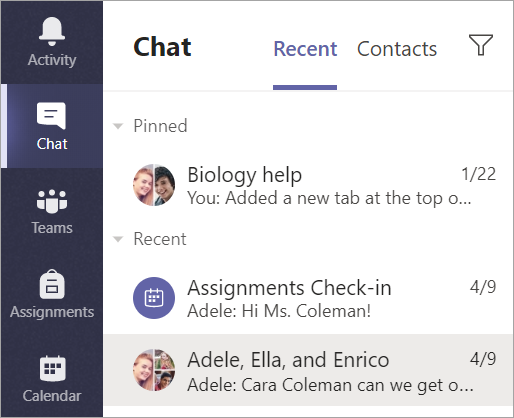
Pripojenie k schôdzi a jej správa
Pripojte sa k schôdzi, ktorú ste naplánovali, alebo na ktorú vás pozval niekto iný.
-
Vyberte položku Kalendár

-
Otvorte schôdzu a vyberte položku Pripojiť sa.
-
Dôkladne skontrolujte vstup zvuku a videa, zapnite kameru a vypnite stíšenie mikrofónu, aby vás bolo počuť. Výberom možnosti Pripojiť sa sa pripojíte k schôdzi.
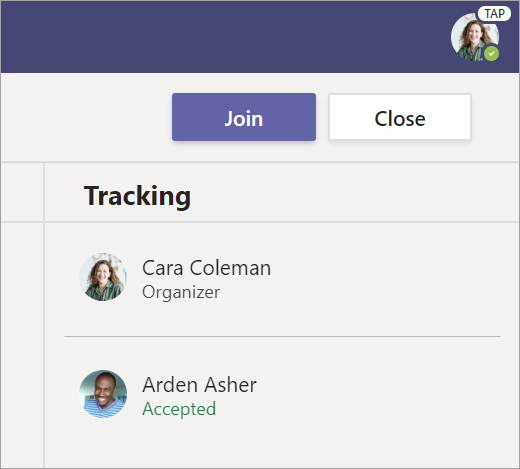
Vytvorenie a odoslanie správy v chate alebo kanáli
Vyberte pole na písanie správy a vytvorte správu. Môžete napísať jednoduchú správu alebo s vylepšeniami.
-
Priloženie obrázka, animovaného obrázka gif, nálepky alebo súboru
-
Vytvorenie správy, ktorá vynikne, s možnosťami formátovania
-
Formátovanie správy pomocou odrážok alebo vytvorenie číslovaného zoznamu
-
@mention učiteľa alebo spolužiaka.
Ak chcete prejsť z konverzácie v tímovom kanáli do súkromnej skupiny chatu, vyberte ikonu Chat.
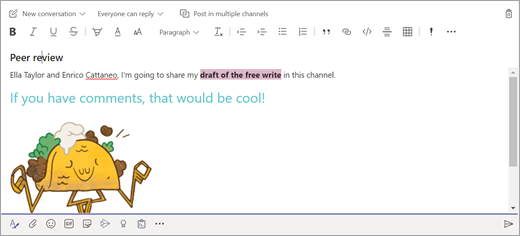
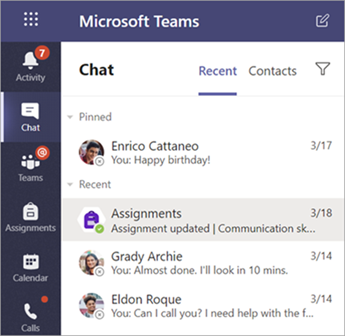
Pripojenie s videom
Pomocou schôdzí v aplikácii Teams sa môžete virtuálne pripojiť k učiteľovi a spolužiakom v online triedach, študijných skupinách, prezentáciách a vždy, keď sa potrebujete učiť tvárou v tvár.
-
Výberom položky Kalendár

-
Upravte nastavenia zvuku a videa a potom vyberte položku Pripojiť sa.
Používanie panela s nástrojmi počas schôdze:
Zapnite

Stlmte


Zdieľajte obrazovku alebo dokument

Účasť v chate schôdze

Zistite, kto je na