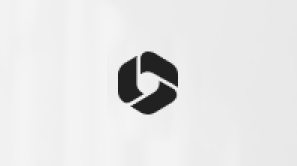Windows ponúka mnoho spôsobov, ako minimalizovať rozptyľovanie, aby bolo jednoduchšie sústrediť sa na úlohy. Môžete odstrániť prehľadnosť panela úloh a zjednodušiť ponuku Štart, použiť funkciu Zameranie na spravovanie oznámení a použiť Imerzná čítačka na minimalizovanie vizuálnych rušivých vplyvov pri čítaní webovej stránky vMicrosoft Edge.
Zbavte sa nadmerných animácií
Vypnutím animácií, obrázkov na pozadí a ďalších možností môžete minimalizovať vizuálne rozptyľovanie. Ak chcete minimalizovať vizuálne rozptyľovanie, postupujte podľa krokov uvedených nižšie:
-
Vyberte položku Spustiť > nastavenia > zjednodušenie ovládania > vizuálne efekty.
-
Ak chcete minimalizovať rozptyľovanie, upravte niektoré z týchto nastavení:
-
Ak chcete posúvače automaticky skryť v Windows, vypnite prepínač Vždy zobraziť posúvače .
-
Ak chcete, aby boli pozadia okien nepriehľadnejšie, vypnite prepínač Efekty priehľadnosti.
-
Ak nechcete, aby Windows zobrazovať animácie, vypnite prepínač Efekty animácie.
-
Ak chcete definovať, ako dlho sa majú oznámenia zobrazovať, rozbaľte rozbaľovaciu ponuku Zrušiť po uplynutí tohto časového úseku a vyberte požadovanú možnosť.
-
Vyčistenie neporiadku na paneli úloh
Môžete určiť, ktoré ikony sa zobrazia na paneli úloh, a znížiť počet zobrazených položiek. Postupujte takto:
-
Prejdite na ponuku Štart > Nastavenia > Prispôsobenie > paneli úloh.
-
Na spravovanie položiek panela úloh použite tieto možnosti:
-
Položky na paneli úloh: Rozbaľte túto sekciu a ovládajte, ktoré ikony sa zobrazia na paneli úloh.
-
Ak chcete vybrať, či sa má skryť alebo upraviť vzhľad vyhľadávacej položky, použite rozbaľovaciu ponuku Vyhľadávania .
-
Ak chcete zobraziť alebo skryť zobrazenie úloh, zapnite alebo vypnite prepínač.
-
Ak chcete miniaplikácie zobraziť alebo skryť, zapnite alebo vypnite prepínač.
-
-
Ikony na paneli úloh: Rozbaľte túto sekciu a spravujte ikony, ktoré sa zobrazujú na paneli úloh.
-
Ak chcete zobraziť alebo skryť ikonu ponuky Pero , keď sa pero používa, zapnite alebo vypnite prepínač.
-
Pomocou rozbaľovacej ponuky dotykovej klávesnice vyberte, či chcete skryť alebo zobraziť ikonu dotykovej klávesnice.
-
Ak chcete zobraziť alebo skryť virtuálne dotykové zariadenie, zapnite alebo vypnite prepínač.
-
-
Ďalšie ikony na paneli úloh: Rozbaľte túto sekciu a spravujte ďalšie ikony na paneli úloh.
-
Zapnite alebo vypnite prepínač skrytých ikon, ako sú napríklad Microsoft Teams, Microsoft Outlook a Windows Prieskumník.
-
-
Správanie panela úloh: Rozbaľte túto sekciu a spravujte zarovnanie panela úloh, nesprávne nastavenie, automatické skrytie a viacero zobrazení.
-
Pomocou rozbaľovacej ponuky môžete spravovať zarovnanie panela úloh v strede alebo vľavo.
-
Začiarknutím alebo zrušením začiarknutia políčka môžete panel úloh automaticky skryť, zobraziť štítky na paneli úloh a podľa potreby zobrazovať blikanie v aplikáciách na paneli úloh.
-
-
Pomocník pre panel úloh: Rozbaľte túto sekciu a výberom prepojenia Zmena farby panela úloh upravte farbu panela úloh.
-
Stíšte oznámenia
Nastavenie Nerušiť vám umožňuje definovať, ktoré oznámenia sa zobrazia a o ktorých budete počuť a kedy ich dostanete. Stlmené oznámenia sa budú naďalej zobrazovať v Centre oznámení, kde ich môžete kedykoľvek zobraziť.
Môžete tiež prispôsobiť nastavenia oznámení a vybrať, ktoré aplikácie môžu zobrazovať oznámenia.
Vyberte oznámenia, ktoré chcete zobraziť a počuť
-
Vyberte položku Spustiť > nastavenia > systémových > oznámení a upravte nastavenia.
-
Ak chcete zobraziť a počuť menej oznámení, zapnite možnosť Nerušiť.
-
Ak chcete povoliť oznámenia z určitých aplikácií aj vtedy, keď je zapnutá možnosť Nerušiť , vyberte položku Nastaviť prioritné oznámenia. Upravte tieto možnosti tak, aby sa zobrazovali oznámenia, ktoré sa majú zobrazovať počas nerušiť.
Tip: Ak chcete rýchlo zapnúť alebo vypnúť funkciu Nerušiť, prejdite na panel úloh a výberom ikony batérie, siete alebo hlasitosti otvorte Centrum oznámení a potom ho zapnite alebo vypnite.
Obmedzenie oznámení neskoro v noci
-
Vyberte položku Spustiť > nastavenia > systémových > oznámení.
-
Ak chcete zapnúť funkciu Zapnúť nerušiť automaticky, zapnite ju výberom položky V týchto časoch .
-
Nastavte časy, kedy by sa funkcia Nerušiť mala automaticky zapnúť a vypnúť a ako často sa má opakovať.
-
Môžete tiež vybrať typy úloh, ktoré automaticky zapnú možnosť Nerušiť .
Výber aplikácií, ktoré zobrazujú oznámenia
Ak vás zobrazovanie oznámení na obrazovke ruší, môžete upraviť, ktoré aplikácie budú zobrazovať oznámenia, a doladiť, ako budú tieto oznámenia vyzerať.
-
Vyberte položku Spustiť > nastavenia > systémových > oznámení.
-
V časti Oznámenia od aplikácií a iných odosielateľov vypnite aplikácie, od ktoré nechcete dostávať oznámenia, a zapnite aplikácie, od ktoré chcete dostávať oznámenia.
-
Ak chcete definovať, kde sa majú oznámenia zobrazovať pre každú aplikáciu, vyberte konkrétnu aplikáciu a potom podľa potreby zmeňte možnosti.
Spravovanie oznámení pomocou zamerania
Zameranie spravuje oznámenia s cieľom znížiť rozptyľovanie. Môžete ho zapnúť a pozastaviť alebo stíšiť upozornenia počas schôdzí, hier alebo v konkrétnych hodinách.
-
Vyberte položku Spustiť nastavenie > > systém >zameranie.
-
Ak chcete spustiť režim zamerania, vyberte položku Spustiť reláciu zamerania.
-
V časti Zameranie upravte trvanie relácie pomocou tlačidiel + alebo - .
-
Začiarknutím alebo zrušením začiarknutia políčok môžete časovač zobraziť aj v aplikácii Hodiny, skryť štítky v aplikáciách na paneli úloh, skryť blikanie v aplikáciách na paneli úloh a zapnúť možnosť Nerušiť.
-
Ďalšie informácie o zameraní nájdete v téme Používanie zamerania v Windows 11.
Nastavenie nastavení multitaskingu
Multitasking umožňuje spustiť niekoľko aplikácií a úloh naraz. Funkcie ako Prichytenie rozloženia, Zobrazenie úloh, Virtuálne pracovné plochy a Alt + Tab vám pomáhajú bez námahy spravovať okná a prepínať medzi nimi.
-
Vyberte položku Spustiť > nastavenia > multitaskingsystému >.
-
Prepnite prepínač Prichytiť okná na automatické prichytenie Windowsu na zmenu veľkosti a usporiadanie do rozložení, potom rozbaľte rozbaľovaciu ponuku Prichytenie okien a vyberte požadovanú možnosť.
-
Ak chcete zobraziť karty z aplikácií pri prichytení alebo stlačení kombinácie klávesov Alt + Tab, vyberte niektorú z možností v rozbaľovacej ponuke: 20 najnovších kariet, 5 najnovších kariet, 3 najnovšie karty alebo Nezobrazovať karty.
-
Rozbaľte skupinu Pracovné plochy a prispôsobte okná.
-
Ak chcete zobraziť všetky otvorené okná na paneli úloh, v rozbaľovacej ponuke vyberte možnosť Iba na pracovnej ploche, ktorú používam , alebo Na všetkých pracovných plochách .
-
Ak chcete po stlačení kombinácie klávesov Alt + Tab zobraziť všetky otvorené okná, v rozbaľovacej ponuke vyberte možnosť Iba na pracovnej ploche, ktorá sa používa , alebo Na všetkých pracovných plochách .
-
-
Ak chcete rýchlo minimalizovať všetky otvorené okná okrem toho, na ktorom pracujete, zapnite prepínač zatrasenia okna záhlavia okna.
-
Rozbaľte Pomocníka s multitaskingom a získajte prístup k nasledujúcim prepojeniam:
-
Ďalšie informácie o rozdelení obrazovky nájdete v téme Prichytenie okien
-
Ďalšie informácie o zobrazení úloh nájdete v téme Windows 11 Predloha multitaskingu.
Prichytenie vo Windowse
Asistent prichytenia vám umožňuje rýchlo usporiadať a zarovnať otvorené Okná na obrazovke, aby ste mohli efektívne vykonávať multitasking. Umožňuje prichytiť Windows do preddefinovaných rozložení, čo uľahčuje prácu s viacerými aplikáciami súčasne.
-
Ukážte na tlačidlo maximalizovať alebo stlačte kláves s logom Windows + Z, čím zobrazíte dostupné možnosti rozloženia mriežky a vyberiete rozloženie, ku ktoré sa má okno prichytiť.
-
Po prichytení okna do konkrétneho rozloženia poskytuje Asistent prichytenia návrhy, aby ostatné otvorené Okná vyplnili zostávajúce medzery. Vyberte návrh a prichyťte ho na miesto.
Alternatívne
-
Stlačením klávesu s logom Windows + šípkadoľava alebo doprava prichyťte okno k ľavej alebo pravej polovici obrazovky.
-
Stlačením klávesu s logom Windows + šípka nahor alebo nadol prichyťte okno do hornej alebo dolnej časti obrazovky.
Prepínanie medzi aplikáciami, úlohami a virtuálnymi pracovnými plochami
Windows umožňuje prepínať medzi otvorenými aplikáciami, úlohami alebo virtuálnymi pracovnými plochami. Je efektívny na multitasking a zlepšenie pracovného postupu.
Prepínanie medzi úlohami
Ak chcete prepínať medzi aktuálne spustenými aplikáciami alebo úlohami, postupujte takto:
-
Stlačte a podržte kláves Alt a potom stlačením klávesu Tab zobrazte všetky otvorené okná.
-
Pokračujte stláčaním klávesu Tab (pri podržaní klávesu Alt) na prechádzanie dostupnými aplikáciami a uvoľnením klávesu Alt prepnite do vybratého okna.
Prepínanie medzi oknami
Ak chcete prepínať medzi jednotlivými oknami rovnakých alebo rôznych aplikácií, postupujte takto:
Stlačením klávesu s logom Windows + Tab zobrazte všetky otvorené okná a potom vyberte požadovanú možnosť pomocou myši alebo klávesov so šípkami.
Prepínanie medzi virtuálnymi pracovnými plochami
Ak chcete prepínať medzi viacerými virtuálnymi pracovnými plochami, postupujte takto:
-
Stlačením klávesu s logom Windows + Tab zobrazte všetky otvorené virtuálne pracovné plochy a potom vyberte požadovanú pracovnú plochu.
-
Ak chcete vytvoriť novú virtuálnu pracovnú plochu, vyberte položku Nová pracovná plocha.
Alternatívne
-
Stlačením kombinácie klávesov Ctrl + kláves s logom Windows + kláves so šípkoudoprava alebo doľava môžete prechádzať medzi existujúcimi virtuálnymi pracovnými plochami alebo vytvoriť nové.
Čítanie bez väčšieho rozptyľovania
Ak chcete prečítať webovú stránku v jednoduchšom a čistejšom rozložení, použite Imerzná čítačka vMicrosoft Edge. Ďalšie informácie o Imerzná čítačka nájdete v téme Používanie Imerzná čítačka v prehliadači Microsoft Edge. Ak chcete začať používať Imerzná čítačka, postupujte takto:
-
Otvorte webovú stránku, ktorú chcete čítať vMicrosoft Edge, a potom stlačte kombináciu klávesov Function + F9.
-
Prípadne vyberte ikonu Enter Imerzná čítačka na paneli s adresou.
Tip: Ak sa ikona Zadať Imerzná čítačka nezobrazuje, vyberte text, ktorý chcete prečítať, kliknite pravým tlačidlom myši a vyberte položku Otvoriť výber v Imerzná čítačka.
-
-
Stránka sa otvorí v zjednodušenom rozložení. Ak chcete prispôsobiť zobrazenie strany, použite možnosti na paneli s nástrojmi v hornej časti stránky. V časti Predvoľby textu môžete napríklad upraviť farbu pozadia pomocou motívov alebo zmeniť písmo.
-
Ak chcete ukončiť Imerzná čítačka, vyberte ikonu Ukončiť Imerzná čítačka na paneli s adresou alebo stlačte kombináciu klávesov Function + F9.
Nechajte si obsah na webe čítať nahlas
Funkcia Čítať nahlas v prehliadači Microsoft Edge umožňuje počúvať webové stránky ako zvuk a zmeniť prehliadač na osobný audioknih. Ak chcete použiť funkciu Čítať nahlas, postupujte podľa krokov uvedených nižšie:
-
Otvorte webovú stránku v prehliadači Microsoft Edge a vyberte ikonu Čítať nahlas na paneli s nástrojmi alebo kliknite pravým tlačidlom myši a v kontextovej ponuke vyberte položku Čítať nahlas .
-
Na spustenie alebo zastavenie čítania nahlas môžete použiť aj kombináciu klávesov Command + Shift + U .
-
-
V hornej časti okna prehliadača sa zobrazí panel s nástrojmi. Pomocou tlačidla Možnosti hlasu môžete pozastaviť, vynechať, upraviť rýchlosť alebo zmeniť hlas. Vyberte si z rôznych hlasov s rôznymi zvýrazneniami a tónmi.
-
Počas čítania textu sa slová zvýraznia na strane, takže ich môžete jednoducho sledovať, ak sa tak rozhodnete. Môžete prepínať medzi kartami alebo aplikáciami, kým funkcia Čítať nahlas pokračuje v rozprávaní.
Pozrite tiež
Windows ponúka mnoho spôsobov, ako minimalizovať rozptyľovanie, aby bolo jednoduchšie sústrediť sa na úlohy. Môžete odstrániť prehľadnosť panela úloh a zjednodušiť ponuku Štart, použiť asistenta Na čítanie na spravovanie oznámení a použiť Imerzná čítačka na minimalizovanie vizuálnych rušivých vplyvov pri čítaní webovej stránky vMicrosoft Edge.
Zbavte sa nadmerných animácií
Vypnutím animácií, obrázkov na pozadí a ďalších možností môžete minimalizovať vizuálne rozptyľovanie. Ak chcete zjednodušiť nastavenia zobrazenia, postupujte podľa krokov uvedených nižšie:
-
Vyberte položku Štart a potom vyberte položku Nastavenie > Zjednodušenie prístupu > zobrazenie.
-
Vyberte si z nasledujúcich možností, aby bol Windows lepšie čitateľný a menej rušivý:
-
Ak chcete upraviť veľkosť textu, použite jazdec v časti Zväčšiť text. Podrobnosti nájdete v téme Zmena veľkosti textu vo Windowse.
-
Ak chcete zmeniť veľkosť aplikácií a textu na hlavnom displeji, vyberte požadovanú veľkosť v rozbaľovacom poli v časti Zväčšiť všetko.
Poznámka: Odporúčaná veľkosť je 100 %.
-
Výberom položky Zmeniť veľkosť aplikácií a textu na iných obrazovkách môžete zmeniť veľkosť aplikácií a textov na iných obrazovkách.
-
Ak chcete upraviť veľkosť a farbu kurzora a ukazovateľa myši, vyberte súvisiaceprepojenie.
-
Môžete tiež nastaviť jas alebo zapnúť funkciu nočného osvetlenia pre pohodlné prezeranie. Túto možnosť nájdete tak, že vyberiete možnosť Zmeniť jas automaticky alebo použijete prepojenie nočného osvetlenia .
Poznámka: Ďalšie informácie o vyššie uvedených krokoch nájdete v téme Zjednodušenie zobrazenia Windowsu.
-
Ak chcete zjednodušiť a prispôsobiť Windows, preskúmajte nasledujúce možnosti:
-
Zapnite alebo vypnite prepínač Zobraziť animácie vo Windowse .
-
Zapnutie alebo vypnutie prepínača Zobraziť priehľadnosť vo Windowse .
-
Zapnite alebo vypnite prepínač Automaticky skryť posúvače vo Windowse .
-
Ak chcete nastaviť časovanie zobrazovania oznámení, postupujte podľa krokov v časti Dlhšie posúvanie oznámení vo Windowse.
-
Zapnite alebo vypnite prepínač Zobraziť obrázok pozadia pracovnej plochy .
-
Ak chcete prispôsobiť pozadie a iné farby, vyberte súvisiace prepojenie.
-
-
Vyčistenie neporiadku na paneli úloh
Vyberte ikony, ktoré sa majú zobrazovať na paneli úloh, a znížte počet zobrazených položiek.
-
Vyberte položku Štart a potom vyberte položku Nastavenia > Prispôsobenie > paneli úloh.
-
Prejdite do oblasti oznámení a vyberte položku Vybrať ikony, ktoré sa zobrazia na paneli úloh.
-
Môžete vypnúť alebo zapnúť aj systémové ikony, ako sú hodiny a indikátor batérie. V oblasti oznámení vyberte možnosť Zapnúť alebo vypnúť systémové ikony .
Nastavenie prehľadnejšej ponuky Štart
Mnohé aplikácie používajú dynamické dlaždice na zobrazenie aktualizácií o tom, čo sa deje vo vašom svete, ako sú napríklad nové e-maily, vaša ďalšia plánovaná činnosť alebo víkendové počasie. Ak sú tieto animácie rušivé, môžete ich vypnúť.
Stlačte a podržte dlaždicu (alebo na ňu kliknite pravým tlačidlom myši) a potom vyberte položku Ďalšie > Vypnite dynamickú dlaždicu.
Stíšte oznámenia
Asistent na lepšie sústredenie (nazývaný aj obdobie kľudu v starších verziách Windowsu 10) vám umožňuje vyhnúť sa rušivým oznámeniam, keď sa budete musieť sústrediť. Predvolene je nastavená na automatickú aktiváciu za určitých podmienok.
Tu je postup, ako zapnúť alebo vypnúť asistenta na lepšie sústredenie:
-
Vyberte ikonu Centra akcií na paneli úloh.
-
Ak chcete prechádzať dostupnými nastaveniami, vyberte možnosť Asistent zamerania: buď Iba priorita, Len budíky, alebo Vypnuté. (Ak sa nezobrazuje dlaždica Asistent zamerania, možno bude najskôr potrebné vybrať položku Rozbaliť .)

-
Nastavenia asistenta na sústredenie možno upraviť výberom položky Štart > Nastavenia > system > Focus Assist. Prípadne môžete do vyhľadávacieho poľa na paneli úloh zadať slovné asistenta na sústredenie a potom v zozname výsledkov vybrať položku Nastavenie asistenta zamerania.
-
V nastaveniach asistenta na sústredenie môžete obmedziť oznámenia neskoro v noci pomocou časti Automatické pravidlá . Ak to chcete urobiť, vyberte položku V týchto časoch a zapnite prepínač. Potom vyberte položku Čas začatia alebo Čas ukončenia, vyberte čas a začiarknutím políčka uložte zmeny. Môžete tiež vybrať dni, na ktoré chcete použiť pravidlo, a tiež typy oznámení, ktoré chcete stále dostávať v časoch, ktoré ste nastavili.
Otvorenie nastavení asistenta na lepšie sústredenie
Ak vás zobrazovanie oznámení na obrazovke ruší, môžete upraviť, ktoré aplikácie budú zobrazovať oznámenia, a doladiť, ako budú tieto oznámenia vyzerať. Ak chcete zmeniť nastavenia oznámení, vyberte položku Štart a potom vyberte položku Nastavenia > systémové > oznámenia & akcie . Potom môžete vybrať, ktoré typy oznámení chcete zobraziť.
Nastavenie nastavení viacerých úloh
Multitasking umožňuje spustiť niekoľko aplikácií a úloh naraz. Funkcie ako Prichytenie rozloženia, Zobrazenie úloh, Virtuálne pracovné plochy a Alt + Tab vám pomáhajú bez námahy spravovať okná a prepínať medzi nimi.
-
Vyberte položku Spustiť > nastavenia > systémových >viac úloh.
-
Prepnite prepínač Prichytenie okien na automatické prichytenie okien na zmenu veľkosti a usporiadanie ich do rozložení a začiarknutím políčka prispôsobte svoje preferencie.
-
Ak chcete zobraziť návrhy na časovej osi, zapnite alebo vypnite prepínač Časová os .
-
Ak chcete zobraziť karty z aplikácií pri prichytení alebo stlačení kombinácie klávesov Alt + Tab, vyberte niektorú z možností v rozbaľovacej ponuke.
-
Rozbaľte virtuálne pracovné plochy a prispôsobte okná.
-
Ak chcete zobraziť všetky otvorené okná na paneli úloh, v rozbaľovacej ponuke vyberte možnosť Iba na pracovnej ploche, ktorú používam , alebo možnosť Všetky pracovné plochy .
-
Ak chcete po stlačení kombinácie klávesov Alt + Tab zobraziť všetky otvorené okná, v rozbaľovacej ponuke vyberte možnosť Iba na pracovnej ploche, ktorá sa používa , alebo možnosť Všetky pracovné plochy .
-
-
Ak chcete získať ďalšie informácie o rozdelení obrazovky, vyberte prepojenie Rozdeliť moju obrazovku .
-
Ďalšie informácie o zobrazení úloh získate výberom prepojenia Používanie zobrazenia úloh .
Prichytenie vo Windowse
Asistent prichytenia vám umožňuje rýchlo usporiadať a zarovnať otvorené Okná na obrazovke, aby ste mohli efektívne vykonávať multitasking. Umožňuje prichytiť Windows do preddefinovaných rozložení, čo uľahčuje prácu s viacerými aplikáciami súčasne.
-
Presuňte okno k ľavému alebo pravému okraju obrazovky a prichyťte ho k tejto polovici obrazovky. Prípadne môžete stlačením klávesu s logom Windows + šípkadoľava alebo doprava prichytiť okno k ľavej alebo pravej polovici obrazovky.
-
Po prichytení okna na konkrétnu pozíciu alebo rozloženie poskytuje Asistent prichytenia návrhy pre ostatné otvorené Okná na vyplnenie zostávajúcich medzier. Vyberte návrh a prichyťte ho na miesto.
Prepínanie medzi aplikáciami, úlohami a virtuálnymi pracovnými plochami
Prepínač systému Windows umožňuje prepínať medzi otvorenými aplikáciami, úlohami alebo virtuálnymi pracovnými plochami. Je efektívny na multitasking a zlepšenie pracovného postupu.
Prepínanie medzi úlohami
Ak chcete prepínať medzi aktuálne spustenými aplikáciami alebo úlohami, postupujte takto:
-
Stlačte a podržte kláves Alt a potom stlačením klávesu Tab zobrazte všetky otvorené okná.
-
Pokračujte stláčaním klávesu Tab (pri podržaní klávesu Alt) na prechádzanie dostupnými aplikáciami a uvoľnením klávesu Alt prepnite do vybratého okna.
Prepínanie medzi oknami
Ak chcete prepínať medzi jednotlivými oknami rovnakých alebo rôznych aplikácií, postupujte takto:
Stlačením klávesu s logom Windows + Tab zobrazte všetky otvorené okná a potom vyberte požadovanú možnosť pomocou myši alebo klávesov so šípkami.
Prepínanie medzi virtuálnou pracovnou plochou
Ak chcete prepínať medzi viacerými virtuálnymi pracovnými plochami, postupujte takto:
-
Stlačením klávesu s logom Windows + Tab zobrazte všetky otvorené virtuálne pracovné plochy a potom vyberte požadovanú pracovnú plochu.
-
Ak chcete vytvoriť novú virtuálnu pracovnú plochu, vyberte položku Nová pracovná plocha.
-
Prípadne môžete stlačením kombinácie klávesov Ctrl + kláves s logom Windows + šípka doprava alebo doľava prechádzať medzi existujúcimi virtuálnymi pracovnými plochami alebo vytvoriť novú.
Čítanie bez väčšieho rozptyľovania
Čisté a jednoduché rozloženie získate výberom položky Zobrazenie na čítanie na paneli s adresou prehliadača Microsoft Edge. To, čo aktuálne čítate, bude zobrazené vpredu a v strede. Po otvorení článku sa na pravej strane prehliadača zobrazí ikona knihy. Keď ju vyberiete, prepnete sa do zobrazenia na čítanie.
Nechajte si obsah na webe čítať nahlas
Funkcia Čítať nahlas v prehliadači Microsoft Edge umožňuje počúvať webové stránky ako zvuk a zmeniť prehliadač na osobný audioknih. Ak chcete použiť funkciu Čítať nahlas, postupujte podľa krokov uvedených nižšie:
-
Otvorte webovú stránku v prehliadači Microsoft Edge a vyberte ikonu Čítať nahlas na paneli s nástrojmi alebo kliknite pravým tlačidlom myši a v kontextovej ponuke vyberte položku Čítať nahlas .
-
Na spustenie alebo zastavenie čítania nahlas môžete použiť aj kombináciu klávesov Command + Shift + U .
-
-
V hornej časti okna prehliadača sa zobrazí panel s nástrojmi. Pomocou tlačidla Možnosti hlasu môžete pozastaviť, vynechať, upraviť rýchlosť alebo zmeniť hlas. Vyberte si z rôznych hlasov s rôznymi zvýrazneniami a tónmi.
-
Keď sa text číta nahlas, slová sa zvýraznia na strane, vďaka čomu ich môžete jednoducho sledovať. Môžete prepínať medzi kartami alebo aplikáciami, kým funkcia Čítať nahlas pokračuje v rozprávaní.