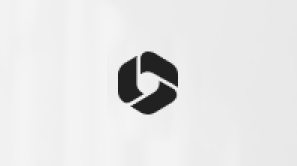Windows Update je základnou súčasťou Windows 11, čím sa zabezpečí, že váš systém zostane zabezpečený, stabilný a aktualizovaný s najnovšími funkciami. Občas sa však môžu vyskytnúť problémy, ktoré bránia inštalácii aktualizácií. Táto príručka obsahuje podrobné kroky na efektívne riešenie a riešenie Windows Update problémov.
Spustite poradcu pri riešení problémov so službou Windows Update
Ak používate Windows 11 zariadenie, začnite spustením automatizovaného Windows Update poradcu pri riešení problémov v aplikácii Získať pomoc. Automaticky sa spustí diagnostika a pokúsi sa vyriešiť väčšinu problémov. Ak používate staršiu verziu Windowsu alebo mobilného zariadenia, prejdite na všeobecné kroky na riešenie problémov .
Spustenie poradcu pri riešení problémov v časti Získať pomoc
Ak poradca pri riešení problémov v aplikácii Získať pomoc nedokáže problém vyriešiť, vyberte konkrétny problém v časti Najbežnejšie Windows Update problémy nižšie a postupujte podľa uvedených krokov. Ak váš problém nie je uvedený v zozname, vyskúšajte možné riešenia uvedené v zozname.
Riešenie všeobecných problémov
Dôležité:
-
Skôr, ako skúsite niektoré z nasledujúcich riešení, zálohujte všetky svoje osobné súbory. Môžete zálohovať počítač s Windowsom alebo vložiť USB kľúč a použiť Prieskumník na presunutie a kopírovanie dôležitých súborov na USB kľúč. Ak sa prihlasujete do Windowsu pomocou konta Microsoft, nastavenia systému sa po aktualizácii automaticky obnovia, ak sa pripojíte na internet.
-
Súbory môžete zálohovať aj na OneDrive. Ďalšie informácie nájdete v okne Zálohovanie priečinkov Dokumenty, Obrázky a Pracovná plocha vo OneDrive .
Skúste nasledujúce všeobecné kroky na riešenie problémov, ktoré vám pomôžu vyriešiť problém s aktualizáciou Windowsu.
-
Vyberte položku Spustiťnastavenia > > systém > riešenie problémov > Ďalšími poradcami pri riešení problémov.
-
Vyhľadajte Windows Update a kliknite na tlačidlo Spustiť.
-
Postupujte podľa pokynov na obrazovke a dokončite proces.
Skontrolujte, či je zariadenie správne zapojené do zdroja napájania a pripojené na internet. Stabilné internetové pripojenie je rozhodujúce pre sťahovanie a inštaláciu aktualizácií. Ak chcete zabezpečiť pripojenie, postupujte podľa týchto krokov:
-
Vyberte položky Štart > Nastavenie > Sieť a internet > Wi-Fi.
-
Overte stav siete. Ak je odpojený, znova sa pripojte k Wi-Fi alebo ethernetovej sieti.
Ďalšie informácie nájdete v téme Riešenie problémov s pripojením Wi-Fi vo Windowse.
Niektoré aktualizácie vyžadujú prístup správcu. Ak vaše konto nemá prístup správcu, pozrite si, ako vytvoriť konto lokálneho používateľa alebo správcu vo Windowse. Ak má vo vašom zariadení konto správcu niekto iný u vás doma alebo v kancelárii, skúste ho požiadať o inštaláciu aktualizácií.
Odstráňte akékoľvek externé úložné zariadenia a jednotky, doky a ostatný hardvér pripojený k zariadeniu, ktorý nie je potrebný na základné fungovanie. Potom skúste znova spustiť aktualizácie a zistite, či sa problém vyriešil. Ak nie, pokračujte ďalším tipom.
Poškodené aktualizačné súbory vo vyrovnávacej pamäti môžu spôsobiť chyby. Vymažte vyrovnávaciu pamäť pomocou týchto krokov:
-
Stlačte kombináciu klávesov Win + R, zadajte services.msc a stlačte kláves Enter.
-
Vyhľadajte službu Windows Update, kliknite na ňu pravým tlačidlom myši a vyberte položku Zastaviť.
-
Prejdite na C:\Windows\SoftwareDistribution.
-
Odstráňte všetky súbory a priečinky v tomto adresári.
-
Vráťte sa do okna Služby, kliknite pravým tlačidlom myši na Windows Update a vyberte položku Štart.
Nesprávne nastavenia dátumu a času môžu rušiť Windows Update:
-
Vyberte položku Nastavenie > Štart>jazyk čas & > dátumu & času.
-
Povoľte automatické nastavenie času a automatické nastavenie časového pásma.
-
V prípade potreby kliknite na položku Synchronizovať teraz v časti Ďalšie nastavenia.
Ak ste k svojmu zariadeniu pridali hardvér, aktualizácie ovládačov tretích strán a pokyny na inštaláciu nájdete na webovej lokalite príslušného výrobcu hardvéru. Aktualizujte všetky ovládače a potom skúste znova spustiť aktualizácie a zistite, či sa problém vyriešil. Ak sa tak nestalo, prejdite na ďalší tip
Skontrolujte, či má vaše zariadenie dostatok miesta:Inovácia na 32-bitový operačný systém vyžaduje aspoň 16 GB voľného miesta v zariadení a v prípade 64-bitového operačného systému je to 20 GB. Ak má vaše zariadenie malý pevný disk, budete musieť vložiť USB kľúč, aby sa mohlo aktualizovať.
Ak je vo vašom počítači nedostatok ukladacieho priestoru, skúste postupy uvedené v článku Uvoľnenie miesta na disku v systéme Windows.
Ak ste si aj stiahli niektoré aktualizácie, môže ich tam byť k dispozícii viac. Po vyskúšaní predchádzajúcich krokov znova spustite Windows Update výberom položky Spustiť > Nastavenia > Windows Update > Vyhľadajte aktualizácie a stiahnite a nainštalujte nové aktualizácie.
Mnohé aktualizácie vyžadujú reštartovanie zariadenia. Uložte si prácu a zatvorte všetky otvorené aplikácie. Potom vyberte položku Štart > napájania a vyberte položku Aktualizovať a reštartovať alebo Aktualizovať a vypnúť.
Najčastejšie problémy s Windows Update
Nižšie nájdete najbežnejšie problémy s aktualizáciou Windowsu, ktoré sa u používateľov vyskytli, spolu s kódmi chýb a krokmi na ich riešenie.
Kódy chýb a ich možné príčiny
V nasledujúcom zozname sú uvedené kódy chýb a možné príčiny súvisiace s Windows Update. Kliknutím na kód chyby zobrazíte podrobné kroky na riešenie problémov.
|
Kód chyby |
Príčina |
|---|---|
|
Problém s Windows Update súbormi alebo poškodením vyrovnávacej pamäte aktualizácií |
|
|
Inštalácia aktualizácie trvala príliš dlho alebo bola prerušená |
|
|
Proces aktualizácie sa zasekol z dôvodu neúplnej aktualizácie alebo problému s pripojením. |
|
|
Nedá sa nainštalovať z dôvodu nedostatku miesta na disku alebo problémov s .NET Framework alebo inými súčasťami |
|
|
0x80070057alebo 0x80080005 |
Poškodené súbory, problémy s povoleniami alebo nesprávne konfigurácie systému |
|
Nekompatibilný ovládač spôsobuje zlyhanie aktualizácie |
|
|
Windows Update databáza alebo služba aktualizácií nie je spustená |
|
|
Chyba zamietnutého prístupu alebo nedostatočné povolenia na inštaláciu aktualizácií |
|
|
Aktualizácia sa nepodarila nainštalovať |
Spustite poradcu pri riešení problémov s Windows Update:
-
Vyberte položku Spustiťnastavenia > > systém > riešenie problémov > Ďalšími poradcami pri riešení problémov.
-
Vyhľadajte Windows Update a kliknite na tlačidlo Spustiť.
-
Postupujte podľa pokynov na obrazovke a dokončite proces.
Vymažte vyrovnávaciu pamäť Windows Update:
-
Stlačte kombináciu klávesov Win + R, zadajte services.msc a stlačte kláves Enter.
-
Vyhľadajte službu Windows Update, kliknite na ňu pravým tlačidlom myši a vyberte položku Zastaviť.
-
Prejdite na C:\Windows\SoftwareDistribution.
-
Odstráňte všetky súbory a priečinky v tomto adresári.
-
Vráťte sa do okna Služby, kliknite pravým tlačidlom myši na Windows Update a vyberte položku Štart.
Skontrolujte internetové pripojenie:
-
Vyberte položky Štart > Nastavenie > Sieť a internet > Wi-Fi.
-
Overte stav siete. Ak je odpojený, znova sa pripojte k Wi-Fi alebo ethernetovej sieti.
Vypnúť antivírusový program/bránu firewall: Dočasne vypnite akýkoľvek antivírusový program alebo bránu firewall, ktoré môžu blokovať aktualizáciu.
-
V ponuke Štart otvorte antivírusový program alebo aplikáciu brány firewall.
-
Vyhľadajte možnosť vypnutia alebo pozastavenia ochrany, ktorá sa často nachádza na karte Nastavenia, Nástroje alebo Ochrana.
-
Vyberte trvanie dočasného vypnutia (napr. 10 minút, 1 hodina).
-
Aktualizujte antivírusový softvér.
Reštartujte počítač: Reštartujte počítač, aby ste sa uistili, že proces aktualizácie neblokujú žiadne iné aplikácie.
Skontrolujte služby Windows Update: Skontrolujte, či sú spustené služby Windows Update.
-
Stlačte kombináciu klávesov Win + R, zadajte services.msc a stlačte kláves Enter.
-
Vyhľadajte službu Windows Update a skontrolujte, či je spustená.
Spustite poradcu pri riešení problémov s Windows Update:
-
Vyberte položku Spustiťnastavenia > > systém > riešenie problémov > Ďalšími poradcami pri riešení problémov.
-
Vyhľadajte Windows Update a kliknite na tlačidlo Spustiť.
-
Postupujte podľa pokynov na obrazovke a dokončite proces.
Uvoľnite miesto na disku: Inovácia na 32-bitový operačný systém vyžaduje aspoň 16 GB voľného miesta v zariadení a v prípade 64-bitového operačného systému je to 20 GB. Ak má vaše zariadenie malý pevný disk, budete musieť vložiť USB kľúč, aby sa mohlo aktualizovať.
Ak je vo vašom počítači nedostatok ukladacieho priestoru, skúste postupy uvedené v článku Uvoľnenie miesta na disku v systéme Windows.
Vypnúť sieť VPN: Ak používate sieť VPN, vypnite ju a skúste to znova.
Spustiť kontrolu systémových súborov:Otvorte príkazový riadok ako správca a zadajte sfc/scannow a spustite ho.
Spustite poradcu pri riešení problémov s Windows Update:
-
Vyberte položku Spustiťnastavenia > > systém > riešenie problémov > Ďalšími poradcami pri riešení problémov.
-
Vyhľadajte Windows Update a kliknite na tlačidlo Spustiť.
-
Postupujte podľa pokynov na obrazovke a dokončite proces.
Odinštalovať sieťové alebo grafické ovládače:
-
Otvorte Správca zariadení, rozbaľte sieťové adaptéry alebo zobrazovacie adaptéry a kliknite pravým tlačidlom myši na adaptér, ktorý chcete odinštalovať, a vyberte položku Odinštalovať zariadenie.
-
Po odinštalovaní ovládačov reštartujte počítač, aby sa zmeny prejavili.
Aktualizovať sieťové alebo grafické ovládače:
-
Otvorte Správca zariadení, rozbaľte sieťové adaptéry alebo zobrazovacie adaptéry a kliknite pravým tlačidlom myši na adaptér, ktorý chcete odinštalovať, vyberte položku Aktualizovať ovládač a vyberte položku Hľadať ovládače automaticky.
Vykonať čisté spustenie: Vypnite programy a služby, ktoré nie sú nevyhnutné na spustenie, aby ste sa uistili, že nie sú v konflikte s aktualizáciou.
Spustite poradcu pri riešení problémov s Windows Update:
-
Vyberte položku Spustiťnastavenia > > systém > riešenie problémov > Ďalšími poradcami pri riešení problémov.
-
Vyhľadajte Windows Update a kliknite na tlačidlo Spustiť.
-
Postupujte podľa pokynov na obrazovke a dokončite proces.
Spustenie služieb Windows Update: Skontrolujte, či sú spustené služby Windows Update.
-
Stlačte kombináciu klávesov Win + R, zadajte services.msc a stlačte kláves Enter.
-
Vyhľadajte službu Windows Update, kliknite pravým tlačidlom myši a vyberte položku Štart.
Skontrolujte, či máte prístup správcu:
Niektoré aktualizácie vyžadujú prístup správcu. Ak vaše konto nemá prístup správcu, pozrite si, ako vytvoriť konto lokálneho používateľa alebo správcu vo Windowse. Ak má vo vašom zariadení konto správcu niekto iný u vás doma alebo v kancelárii, skúste ho požiadať o inštaláciu aktualizácií.
Vypnúť antivírusový program/bránu firewall: Dočasne vypnite akýkoľvek antivírusový program alebo bránu firewall, ktoré môžu blokovať aktualizáciu.
-
V ponuke Štart otvorte antivírusový program alebo aplikáciu brány firewall.
-
Vyhľadajte možnosť vypnutia alebo pozastavenia ochrany, ktorá sa často nachádza na karte Nastavenia, Nástroje alebo Ochrana.
-
Vyberte trvanie dočasného vypnutia (napr. 10 minút, 1 hodina).
-
Aktualizujte antivírusový softvér.
Reštartujte počítač: Reštartujte počítač, aby ste sa uistili, že proces aktualizácie neblokujú žiadne iné aplikácie.
Spustite poradcu pri riešení problémov s Windows Update:
-
Vyberte položku Spustiťnastavenia > > systém > riešenie problémov > Ďalšími poradcami pri riešení problémov.
-
Vyhľadajte Windows Update a kliknite na tlačidlo Spustiť.
-
Postupujte podľa pokynov na obrazovke a dokončite proces.
Skontrolujte miesto na disku:Skontrolujte, či máte v zariadení dosť miesta. Vaše zariadenie vyžaduje aspoň 16 GB voľného miesta na inováciu 32-bitového operačného systému alebo 20 GB pre 64-bitovú verziu operačného systému. Ak má vaše zariadenie malý pevný disk, budete musieť vložiť USB kľúč, aby sa mohlo aktualizovať.
Ak je vo vašom počítači nedostatok ukladacieho priestoru, skúste postupy uvedené v článku Uvoľnenie miesta na disku v systéme Windows.
Reštartujte počítač: Reštartujte počítač, aby ste sa uistili, že proces aktualizácie neblokujú žiadne iné aplikácie.
Skontrolujte internetové pripojenie:
-
Vyberte položky Štart > Nastavenie > Sieť a internet > Wi-Fi.
-
Overte stav siete. Ak je odpojený, znova sa pripojte k Wi-Fi alebo ethernetovej sieti.
Skontrolujte miesto na disku:Skontrolujte, či máte v zariadení dosť miesta. Vaše zariadenie vyžaduje aspoň 16 GB voľného miesta na inováciu 32-bitového operačného systému alebo 20 GB pre 64-bitovú verziu operačného systému. Ak má vaše zariadenie malý pevný disk, budete musieť vložiť USB kľúč, aby sa mohlo aktualizovať.
Ak je vo vašom počítači nedostatok ukladacieho priestoru, skúste postupy uvedené v článku Uvoľnenie miesta na disku v systéme Windows.
Čas potrebný na stiahnutie a nainštalovanie aktualizácií závisí od rýchlosti pripojenia, nastavení siete a veľkosti aktualizácie. Ak sa inštalácia zasekne v rovnakom percentuálnom podiele, skúste znova vyhľadať aktualizácie alebo spustiť poradcu pri riešení problémov s Windows Update.
Ak chcete vyhľadať aktualizácie, vyberte položku Spustiť > nastavenia > Windows Update > Vyhľadať aktualizácie.
Ak máte po inovácii problém nájsť súbory, ďalšie možnosti, ktoré môžete vyskúšať, nájdete v téme Vyhľadanie stratených súborov po inovácii na Windows 10 alebo 11.
Rozšírené kroky na riešenie problémov
Upozornenie: Spoločnosť Microsoft odporúča skúšanie postupov v tejto časti iba ak vám nerobí problém práca v príkazovom riadku. Tieto postupy vyžadujú, aby ste v zariadení mali povolenia správcu.
-
Do vyhľadávacieho poľa na paneli úloh zadajte príkazový riadok a potom v zozname možností vyberte položku Spustiť ako správca . Vyberte možnosť Áno . Potom v okne, ktoré sa zobrazí, zadajte jeden po druhom nasledujúce príkazy vrátane medzier, ako je znázornené. Po zadaní jednotlivých príkazov stlačte kláves Enter . Potom pred zadaním ďalšieho príkazu počkajte, kým sa nedokončí ten predošlý.
net stop bits
net stop wuauserv
ren %systemroot%\softwaredistribution softwaredistribution.bak
ren %systemroot%\system32\catroot2 catroot2.bak
net start bits
net start wuauserv
-
Po dokončení všetkých týchto príkazov zavrite okno príkazového riadka a reštartujte počítač.
V niektorých inštanciách antivírusový a bezpečnostný softvér tretích strán môže spôsobovať chyby pri pokuse o aktualizáciu na najnovšiu verziu systému Windows 11. Môžete dočasne odinštalovať tento softvér, aktualizovať počítač a potom softvér znova nainštalovať, keď je zariadenie aktuálne. Odporúčame použiť antivírusový alebo bezpečnostný softvér tretích strán, ktorý je kompatibilný s najnovšou verziou systému Windows 11. Kompatibilitu môžete skontrolovať na webovej lokalite výrobcu softvéru.
Poznámka: Pred odinštalovaním zariadenia si dajte pozor, aby ste vedeli, ako programy preinštalovať, a pripravte si všetky potrebné kódy Product Key.
Do vyhľadávacieho poľa na paneli úloh zadajte príkazový riadok a potom v zozname možností vyberte položku Spustiť ako správca . Vyberte možnosť Áno . V zobrazenom okne zadajte nasledujúci príkaz vrátane medzery, ako je zobrazené:chkdsk /f C: a potom stlačte kláves Enter . Na pevnom disku sa automaticky spustia opravy a zobrazí sa vám výzva na reštartovanie zariadenia.
Čistý reštart počítača spustí Windows s minimálnym súborom ovládačov a programov pri spustení. Pomáha to odstrániť softvérové konflikty, ktoré sa vyskytujú pri pokuse o inštaláciu programu alebo aktualizácie, čo môže spôsobovať problémy s aktualizáciou vášho počítača.Zistite, ako vykonať čistý reštart
-
Do vyhľadávacieho poľa na paneli úloh zadajte príkazový riadok a potom v zozname možností vyberte položku Spustiť ako správca .
-
V zobrazenom okne zadajte tento príkaz vrátane medzier, ako je to znázornené na obrázku:DISM.exe /Online /Cleanup-image /Restorehealth
-
Stlačte kláves Enter . Po úspešnom spustení príkazu sa zobrazí potvrdzujúca správa z príkazového riadka s textom „Operácia obnovenia sa úspešne dokončila“ alebo „Operácia sa úspešne dokončila“. Poznámka: Ak sa potvrdzovacia správa nezobrazí, znova zadajte príkaz a skúste to znova.
-
Potom zadajte tento príkaz vrátane medzery, ako je znázornené:sfc /scannow
-
Stlačte kláves Enter . Počkajte, kým overenie kontroly sfc dosiahne 100 % dokončenia, a potom zavrite príkazový riadok.
-
Skúste znova spustiť službu Windows Update.
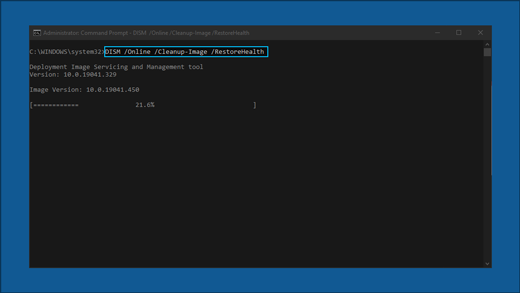
Prejdite na stránku sťahovania softvéru a vyberte nástroj na stiahnutie a stiahnite si nástroj na čistú inštaláciu. Pred použitím nástroja si pozorne prečítajte poznámky na stránke na stiahnutie softvéru.
Windows Update je základnou súčasťou Windows 10, čím sa zabezpečí, že váš systém zostane zabezpečený, stabilný a aktualizovaný s najnovšími funkciami. Občas sa však môžu vyskytnúť problémy, ktoré bránia inštalácii aktualizácií. Táto príručka obsahuje podrobné kroky na efektívne riešenie a riešenie Windows Update problémov.
Spustite poradcu pri riešení problémov so službou Windows Update
Ak používate Windows 10 zariadenie, začnite spustením automatizovaného Windows Update poradcu pri riešení problémov v aplikácii Získať pomoc. Automaticky sa spustí diagnostika a pokúsi sa vyriešiť väčšinu problémov. Ak používate staršiu verziu Windowsu alebo mobilného zariadenia, prejdite na všeobecné kroky na riešenie problémov .
Spustenie poradcu pri riešení problémov v časti Získať pomoc
Ak poradca pri riešení problémov v aplikácii Získať pomoc nedokáže problém vyriešiť, vyberte konkrétny problém v časti Najbežnejšie Windows Update problémy nižšie a postupujte podľa uvedených krokov. Ak váš problém nie je uvedený v zozname, vyskúšajte možné riešenia uvedené v zozname.
Riešenie všeobecných problémov
Dôležité:
-
Skôr, ako skúsite niektoré z nasledujúcich riešení, zálohujte všetky svoje osobné súbory. Môžete zálohovať počítač s Windowsom alebo vložiť USB kľúč a použiť Prieskumník na presunutie a kopírovanie dôležitých súborov na USB kľúč. Ak sa prihlasujete do Windowsu pomocou konta Microsoft, nastavenia systému sa po aktualizácii automaticky obnovia, ak sa pripojíte na internet.
-
Súbory môžete zálohovať aj na OneDrive. Ďalšie informácie nájdete v téme Zálohovanie priečinkov Dokumenty, Obrázky a Pracovná plocha pomocou služby OneDrive.
Skúste nasledujúce všeobecné kroky na riešenie problémov, ktoré vám pomôžu vyriešiť problém s aktualizáciou Windowsu.
-
Vyberte položku Nastavenie ponuky Štart> >Aktualizovať zabezpečenie &.
-
V ľavej ponuke vyberte položku Riešiť problémy a potom kliknite na položku Ďalší poradcovia pri riešení problémov.
-
V časti Začíname a spustite aplikáciu a vyberte položku Windows Update a kliknite na položku Spustiť poradcu pri riešení problémov.
-
Postupujte podľa pokynov na obrazovke a dokončite proces.
Skontrolujte, či je zariadenie správne zapojené do zdroja napájania a pripojené na internet. Stabilné internetové pripojenie je rozhodujúce pre sťahovanie a inštaláciu aktualizácií. Ak chcete zabezpečiť pripojenie, postupujte podľa týchto krokov:
-
Vyberte položky Štart > Nastavenie > Sieť a internet > Wi-Fi.
-
Overte stav siete. Ak je odpojený, znova sa pripojte k Wi-Fi alebo ethernetovej sieti.
Ďalšie informácie nájdete v téme Riešenie problémov s pripojením Wi-Fi vo Windowse.
Niektoré aktualizácie vyžadujú prístup správcu. Ak vaše konto nemá prístup správcu, pozrite si, ako vytvoriť konto lokálneho používateľa alebo správcu vo Windowse. Ak má vo vašom zariadení konto správcu niekto iný u vás doma alebo v kancelárii, skúste ho požiadať o inštaláciu aktualizácií.
Odstráňte akékoľvek externé úložné zariadenia a jednotky, doky a ostatný hardvér pripojený k zariadeniu, ktorý nie je potrebný na základné fungovanie. Potom skúste znova spustiť aktualizácie a zistite, či sa problém vyriešil. Ak nie, pokračujte ďalším tipom.
Poškodené aktualizačné súbory vo vyrovnávacej pamäti môžu spôsobiť chyby. Vymažte vyrovnávaciu pamäť pomocou týchto krokov:
-
Stlačte kombináciu klávesov Win + R, zadajte services.msc a stlačte kláves Enter.
-
Vyhľadajte službu Windows Update, kliknite na ňu pravým tlačidlom myši a vyberte položku Zastaviť.
-
Prejdite na C:\Windows\SoftwareDistribution.
-
Odstráňte všetky súbory a priečinky v tomto adresári.
-
Vráťte sa do okna Služby, kliknite pravým tlačidlom myši na Windows Update a vyberte položku Štart.
Nesprávne nastavenia dátumu a času môžu rušiť Windows Update:
-
Vyberte položku Spustiť > nastavenia > jazyk časových &.
-
V ľavej ponuke vyberte položku Dátum & čas.
-
Automaticky zapnite nastavenie času a v prípade potreby kliknite na položku Synchronizovať v časti Synchronizovať hodiny.
Ak ste k svojmu zariadeniu pridali hardvér, aktualizácie ovládačov tretích strán a pokyny na inštaláciu nájdete na webovej lokalite príslušného výrobcu hardvéru. Aktualizujte všetky ovládače a potom skúste znova spustiť aktualizácie a zistite, či sa problém vyriešil. Ak nie, pokračujte ďalším tipom.
Skontrolujte, či má vaše zariadenie dostatok miesta:Inovácia na 32-bitový operačný systém vyžaduje aspoň 16 GB voľného miesta v zariadení a v prípade 64-bitového operačného systému je to 20 GB. Ak má vaše zariadenie malý pevný disk, budete musieť vložiť USB kľúč, aby sa mohlo aktualizovať.
Ak je vo vašom počítači nedostatok ukladacieho priestoru, skúste postupy uvedené v článku Uvoľnenie miesta na disku v systéme Windows.
Ak ste si aj stiahli niektoré aktualizácie, môže ich tam byť k dispozícii viac. Po vyskúšaní predchádzajúcich krokov znova spustite Windows Update výberom položky Spustiť nastavenia > > Aktualizovať & zabezpečenie > Windows Update > Vyhľadať aktualizácie. Stiahnite a nainštalujte všetky nové aktualizácie.
Mnohé aktualizácie vyžadujú reštartovanie zariadenia. Uložte si prácu a zatvorte všetky otvorené aplikácie. Potom vyberte položku Štart > napájania a vyberte položku Aktualizovať a reštartovať alebo Aktualizovať a vypnúť.
Najčastejšie problémy s Windows Update
Nižšie nájdete najbežnejšie problémy s aktualizáciou Windowsu, ktoré sa u používateľov vyskytli, spolu s kódmi chýb a krokmi na ich riešenie.
Kódy chýb a ich možné príčiny
V nasledujúcom zozname sú uvedené kódy chýb a možné príčiny súvisiace s Windows Update. Kliknutím na kód chyby zobrazíte podrobné kroky na riešenie problémov.
|
Kód chyby |
Príčina |
|---|---|
|
Inštalácia aktualizácie trvala príliš dlho alebo bola prerušená |
|
|
Proces aktualizácie sa zasekol z dôvodu neúplnej aktualizácie alebo problému s pripojením. |
|
|
Nedá sa nainštalovať z dôvodu nedostatku miesta na disku |
|
|
Poškodené alebo chýbajúce systémové súbory alebo neúplné sťahovanie |
|
|
Chýbajúce súbory na stiahnutie alebo požadované aktualizačné súbory nie sú k dispozícii |
|
|
Aktualizácia sa nepodarila nainštalovať |
|
|
Windows Update služba je vypnutá alebo zastavená |
|
|
Iný program alebo proces blokuje proces Windows Update |
Spustite poradcu pri riešení problémov s Windows Update:
-
Vyberte položku Nastavenie ponuky Štart> >Aktualizovať zabezpečenie &.
-
V ľavej ponuke vyberte položku Riešiť problémy a potom kliknite na položku Ďalší poradcovia pri riešení problémov.
-
V časti Začíname a spustite aplikáciu a vyberte položku Windows Update a kliknite na položku Spustiť poradcu pri riešení problémov.
-
Postupujte podľa pokynov na obrazovke a dokončite proces.
Skontrolujte internetové pripojenie:
-
Vyberte položky Štart > Nastavenie > Sieť a internet > Wi-Fi.
-
Overte stav siete. Ak je odpojený, znova sa pripojte k Wi-Fi alebo ethernetovej sieti.
Obnoviť Windows Update služby:
-
Stlačte kombináciu klávesov Win + R, zadajte services.msc a stlačte kláves Enter.
-
Vyhľadajte službu Windows Update, kliknite na ňu pravým tlačidlom myši a vyberte položku Zastaviť.
-
Prejdite na C:\Windows\SoftwareDistribution.
-
Odstráňte všetky súbory a priečinky v tomto adresári.
-
Vráťte sa do okna Služby, kliknite pravým tlačidlom myši na Windows Update a vyberte položku Štart.
Vypnúť antivírusový program/bránu firewall: Dočasne vypnite akýkoľvek antivírusový program alebo bránu firewall, ktoré môžu blokovať aktualizáciu.
-
V ponuke Štart otvorte antivírusový program alebo aplikáciu brány firewall.
-
Vyhľadajte možnosť vypnutia alebo pozastavenia ochrany, ktorá sa často nachádza na karte Nastavenia, Nástroje alebo Ochrana.
-
Vyberte trvanie dočasného vypnutia (napr. 10 minút, 1 hodina).
-
Aktualizujte antivírusový softvér.
Skontrolujte služby Windows Update: Skontrolujte, či sú spustené služby Windows Update.
-
Stlačte kombináciu klávesov Win + R, zadajte services.msc a stlačte kláves Enter.
-
Vyhľadajte službu Windows Update a skontrolujte, či je spustená.
Spustite poradcu pri riešení problémov s Windows Update:
-
Vyberte položku Nastavenie ponuky Štart> >Aktualizovať zabezpečenie &.
-
V ľavej ponuke vyberte položku Riešiť problémy a potom kliknite na položku Ďalší poradcovia pri riešení problémov.
-
V časti Začíname a spustite aplikáciu a vyberte položku Windows Update a kliknite na položku Spustiť poradcu pri riešení problémov.
-
Postupujte podľa pokynov na obrazovke a dokončite proces.
Uvoľnite miesto na disku: Inovácia na 32-bitový operačný systém vyžaduje aspoň 16 GB voľného miesta v zariadení a v prípade 64-bitového operačného systému je to 20 GB. Ak má vaše zariadenie malý pevný disk, budete musieť vložiť USB kľúč, aby sa mohlo aktualizovať.
Ak je vo vašom počítači nedostatok ukladacieho priestoru, skúste postupy uvedené v článku Uvoľnenie miesta na disku v systéme Windows.
Vypnúť sieť VPN: Ak používate sieť VPN, vypnite ju a skúste to znova.
Spustiť kontrolu systémových súborov:Otvorte príkazový riadok ako správca a zadajte sfc/scannow a spustite ho.
Spustite poradcu pri riešení problémov s Windows Update:
-
Vyberte položku Nastavenie ponuky Štart> >Aktualizovať zabezpečenie &.
-
V ľavej ponuke vyberte položku Riešiť problémy a potom kliknite na položku Ďalší poradcovia pri riešení problémov.
-
V časti Začíname a spustite aplikáciu a vyberte položku Windows Update a kliknite na položku Spustiť poradcu pri riešení problémov.
-
Postupujte podľa pokynov na obrazovke a dokončite proces.
Obnoviť Windows Update služby:
-
Stlačte kombináciu klávesov Win + R, zadajte services.msc a stlačte kláves Enter.
-
Vyhľadajte službu Windows Update, kliknite na ňu pravým tlačidlom myši a vyberte položku Zastaviť.
-
Prejdite na C:\Windows\SoftwareDistribution.
-
Odstráňte všetky súbory a priečinky v tomto adresári.
-
Vráťte sa do okna Služby, kliknite pravým tlačidlom myši na Windows Update a vyberte položku Štart.
Spustite poradcu pri riešení problémov s Windows Update:
-
Vyberte položku Nastavenie ponuky Štart> >Aktualizovať zabezpečenie &.
-
V ľavej ponuke vyberte položku Riešiť problémy a potom kliknite na položku Ďalší poradcovia pri riešení problémov.
-
V časti Začíname a spustite aplikáciu a vyberte položku Windows Update a kliknite na položku Spustiť poradcu pri riešení problémov.
-
Postupujte podľa pokynov na obrazovke a dokončite proces.
Reštartujte počítač: Reštartujte počítač, aby ste sa uistili, že proces aktualizácie neblokujú žiadne iné aplikácie.
Reštartujte počítač: Reštartujte počítač, aby ste sa uistili, že proces aktualizácie neblokujú žiadne iné aplikácie.
Spustite poradcu pri riešení problémov s Windows Update:
-
Vyberte položku Nastavenie ponuky Štart> >Aktualizovať zabezpečenie &.
-
V ľavej ponuke vyberte položku Riešiť problémy a potom kliknite na položku Ďalší poradcovia pri riešení problémov.
-
V časti Začíname a spustite aplikáciu a vyberte položku Windows Update a kliknite na položku Spustiť poradcu pri riešení problémov.
-
Postupujte podľa pokynov na obrazovke a dokončite proces.
Skontrolujte miesto na disku:Skontrolujte, či máte v zariadení dosť miesta. Vaše zariadenie vyžaduje aspoň 16 GB voľného miesta na inováciu 32-bitového operačného systému alebo 20 GB pre 64-bitovú verziu operačného systému. Ak má vaše zariadenie malý pevný disk, budete musieť vložiť USB kľúč, aby sa mohlo aktualizovať.
Ak je vo vašom počítači nedostatok ukladacieho priestoru, skúste postupy uvedené v článku Uvoľnenie miesta na disku v systéme Windows.
Skontrolujte, či je služba Windows Update povolená:
-
Stlačte kombináciu klávesov Win + R, zadajte services.msc a stlačte kláves Enter.
-
Vyhľadajte službu Windows Update, kliknite na ňu pravým tlačidlom myši a vyberte položku Vlastnosti.
-
V rozbaľovacom zozname Typ spustenia vyberte možnosť Automatické.
-
Ak je služba zastavená, kliknutím na tlačidlo Štart spustite službu.
-
Kliknite na tlačidlo Použiť a potom na tlačidlo OK.
Reštartujte počítač a znova vyhľadajte aktualizácie:
Po reštartovaní vyberte položku Spustiť > Nastavenia > Aktualizácie & zabezpečenia > Windows Update > Vyhľadať aktualizácie. Stiahnite a nainštalujte všetky nové aktualizácie.
Reštartujte počítač: Reštartujte počítač, aby ste sa uistili, že proces aktualizácie neblokujú žiadne iné aplikácie.
Vypnúť antivírusový program/bránu firewall: Dočasne vypnite akýkoľvek antivírusový program alebo bránu firewall, ktoré môžu blokovať aktualizáciu.
-
V ponuke Štart otvorte antivírusový program alebo aplikáciu brány firewall.
-
Vyhľadajte možnosť vypnutia alebo pozastavenia ochrany, ktorá sa často nachádza na karte Nastavenia, Nástroje alebo Ochrana.
-
Vyberte trvanie dočasného vypnutia (napr. 10 minút, 1 hodina).
-
Aktualizujte antivírusový softvér.
Spustite poradcu pri riešení problémov s Windows Update:
-
Vyberte položku Nastavenie ponuky Štart> >Aktualizovať zabezpečenie &.
-
V ľavej ponuke vyberte položku Riešiť problémy a potom kliknite na položku Ďalší poradcovia pri riešení problémov.
-
V časti Začíname a spustite aplikáciu a vyberte položku Windows Update a kliknite na položku Spustiť poradcu pri riešení problémov.
-
Postupujte podľa pokynov na obrazovke a dokončite proces.
Reštartujte počítač: Reštartujte počítač, aby ste sa uistili, že proces aktualizácie neblokujú žiadne iné aplikácie.
Skontrolujte internetové pripojenie:
-
Vyberte položky Štart > Nastavenie > Sieť a internet > Wi-Fi.
-
Overte stav siete. Ak je odpojený, znova sa pripojte k Wi-Fi alebo ethernetovej sieti.
Skontrolujte miesto na disku:Skontrolujte, či máte v zariadení dosť miesta. Vaše zariadenie vyžaduje aspoň 16 GB voľného miesta na inováciu 32-bitového operačného systému alebo 20 GB pre 64-bitovú verziu operačného systému. Ak má vaše zariadenie malý pevný disk, budete musieť vložiť USB kľúč, aby sa mohlo aktualizovať.
Ak je vo vašom počítači nedostatok ukladacieho priestoru, skúste postupy uvedené v článku Uvoľnenie miesta na disku v systéme Windows.
Čas potrebný na stiahnutie a nainštalovanie aktualizácií závisí od rýchlosti pripojenia, nastavení siete a veľkosti aktualizácie. Ak sa inštalácia zasekne v rovnakom percentuálnom podiele, skúste znova vyhľadať aktualizácie alebo spustiť poradcu pri riešení problémov s Windows Update.
Windows Update > & Vyhľadať aktualizácie vyberte položku Spustiť > nastavenia > aktualizácie > zabezpečenia >. Stiahnite a nainštalujte všetky nové aktualizácie.
Ak máte po inovácii problém nájsť súbory, ďalšie možnosti, ktoré môžete vyskúšať, nájdete v téme Vyhľadanie stratených súborov po inovácii na Windows 10 alebo 11.
Rozšírené kroky na riešenie problémov
Upozornenie: Spoločnosť Microsoft odporúča skúšanie postupov v tejto časti iba ak vám nerobí problém práca v príkazovom riadku. Tieto postupy vyžadujú, aby ste v zariadení mali povolenia správcu.
-
Do vyhľadávacieho poľa na paneli úloh zadajte príkazový riadok a potom v zozname možností vyberte položku Spustiť ako správca . Vyberte možnosť Áno . Potom v okne, ktoré sa zobrazí, zadajte jeden po druhom nasledujúce príkazy vrátane medzier, ako je znázornené. Po zadaní jednotlivých príkazov stlačte kláves Enter . Potom pred zadaním ďalšieho príkazu počkajte, kým sa nedokončí ten predošlý.
net stop bits
net stop wuauserv
ren %systemroot%\softwaredistribution softwaredistribution.bak
ren %systemroot%\system32\catroot2 catroot2.bak
net start bits
net start wuauserv
-
Po dokončení všetkých týchto príkazov zavrite okno príkazového riadka a reštartujte počítač.
V niektorých inštanciách antivírusový a bezpečnostný softvér tretích strán môže spôsobovať chyby pri pokuse o aktualizáciu na najnovšiu verziu Windowsu 10. Môžete dočasne odinštalovať tento softvér, aktualizovať počítač a potom softvér znova nainštalovať, keď je zariadenie aktuálne. Odporúčame použiť antivírusový alebo bezpečnostný softvér tretích strán, ktorý je kompatibilný s najnovšou verziou systému Windows 10. Kompatibilitu môžete skontrolovať na webovej lokalite výrobcu softvéru.
Poznámka: Pred odinštalovaním zariadenia si dajte pozor, aby ste vedeli, ako programy preinštalovať, a pripravte si všetky potrebné kódy Product Key.
Do vyhľadávacieho poľa na paneli úloh zadajte príkazový riadok a potom v zozname možností vyberte položku Spustiť ako správca . Vyberte možnosť Áno . V zobrazenom okne zadajte nasledujúci príkaz vrátane medzery, ako je zobrazené:chkdsk/f C: a potom stlačte kláves Enter . Na pevnom disku sa automaticky spustia opravy a zobrazí sa vám výzva na reštartovanie zariadenia.
Čistý reštart počítača spustí Windows s minimálnym súborom ovládačov a programov pri spustení. Pomáha to odstrániť softvérové konflikty, ktoré sa vyskytujú pri pokuse o inštaláciu programu alebo aktualizácie, čo môže spôsobovať problémy s aktualizáciou vášho počítača.Zistite, ako vykonať čistý reštart
-
Do vyhľadávacieho poľa na paneli úloh zadajte príkazový riadok a potom v zozname možností vyberte položku Spustiť ako správca .
-
V zobrazenom okne zadajte tento príkaz vrátane medzier, ako je to znázornené na obrázku:DISM.exe /Online /Cleanup-image /Restorehealth
-
Stlačte kláves Enter . Po úspešnom spustení príkazu sa zobrazí potvrdzujúca správa z príkazového riadka s textom „Operácia obnovenia sa úspešne dokončila“ alebo „Operácia sa úspešne dokončila“. Poznámka: Ak sa potvrdzovacia správa nezobrazí, znova zadajte príkaz a skúste to znova.
-
Potom zadajte tento príkaz vrátane medzery, ako je znázornené:sfc /scannow
-
Stlačte kláves Enter . Počkajte, kým overenie kontroly sfc dosiahne 100 % dokončenia, a potom zavrite príkazový riadok.
-
Skúste znova spustiť službu Windows Update.
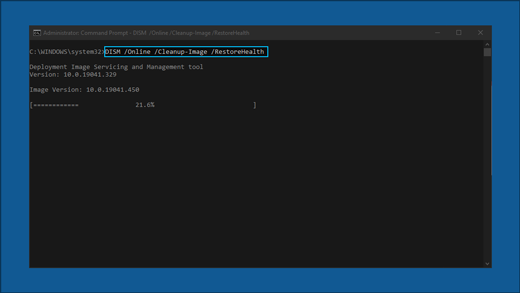
Prejdite na stránku sťahovania softvéru a vyberte nástroj na stiahnutie a stiahnite si nástroj na čistú inštaláciu. Pred použitím nástroja si pozorne prečítajte poznámky na stránke na stiahnutie softvéru.
Súvisiace články
Ako používať aplikáciu Kontrola stavu počítača
Windows Update: Najčastejšie otázky
Vytvorenie lokálneho používateľského konta alebo konta správcu vo Windowse