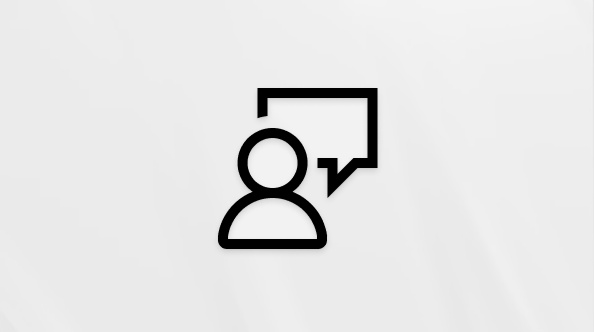Vpišite se v službeni ali šolski račun s preverjanjem v dveh korakih
Vaša izkušnja vpisa se razlikuje glede na to, kaj boste uporabili kot drugi dejavnik: telefonski klic, ključ, aplikacijo za preverjanje pristnosti ali uporabo besedilnih sporočil.
S telefonskim klicem se vpišite v službeni ali šolski račun
Te informacije opisujejo izkušnjo preverjanja v dveh korakih s klicem v mobilni ali officeov telefon.
-
Vpišite se v aplikacijo ali storitev, kot je Microsoft 365, s svojim uporabniškim imenom in geslom.
-
Microsoft vas kliče.
-
Sprejmite telefon in pritisnite tipko #.
Vpišite se v službeni ali šolski račun z besedilnim sporočilom
Te informacije opisujejo izkušnjo preverjanja v dveh korakih z besedilnim sporočilom v mobilni telefon:
-
Vpišite se v aplikacijo ali storitev, kot je Microsoft 365, s svojim uporabniškim imenom in geslom.
-
Microsoft vam pošlje kratko sporočilo, ki vsebuje potrditveno kodo.
-
Vnesite kodo v polje, ki je prikazano na strani za vpis.
S ključem se vpišite v službeni ali šolski račun
Te informacije opisujejo vpis v službeni ali šolski račun z varnostnim ključem:
1. Pojdite v Office.
2. Vpišite se na enega od teh načinov:
-
Vnesite uporabniško ime.
-
Če ste se nazadnje s ključem vpisati, ste samodejno pozvani, da se vpišete s ključem.
-
V nasprotnem primeru izberite Drugi načini za vpis ali možnosti vpisa, če se želite bolj priročno vpisati, ne da bi morali vnesti uporabniško ime.
-
Izberite Obraz, prstni odtis, PIN ali varnostni ključ. Nadaljujte z naslednjim korakom.
3. Vaša naprava odpre varnostno okno.
Če želite uporabiti varnostni ključ, upoštevajte navodila v pogovornem oknu operacijskega sistema ali brskalnika. Preverite, ali ste to res vi, tako da optično pregledate svoj prstni odtis ali vnesete PIN.
Prioriteta prenosne naprave je lahko pred varnostnim ključem
Pomembno: Če uporabljate Chrome ali Edge, lahko brskalnik prednostno uporabi ključ, shranjen v prenosni napravi, prek ključa, ki je shranjen na varnostnem ključu.
-
Od izdaje Windows 11 23H2 vas operacijski sistem pozove med vpisom. Pod možnostjo Več možnosti izberite Varnostni ključ in nato Naprej.
-
V starejših različicah sistema Windows lahko brskalnik prikaže zaslon QR, če želite še naprej uporabljati ključ, shranjen v prenosni napravi. Če pa želite uporabiti ključ, shranjen na varnostnem ključu, namesto tega vstavite varnostni ključ.
Vpišite se v službeni ali šolski račun s storitvijo Authenticator
V spodnjih informacijah je opisana izkušnja s preverjanjem pristnosti Microsoft Authenticator v dveh korakih. Aplikacijo lahko uporabljate na dva načina. V svojo napravo lahko prejemate potisna obvestila ali pa aplikacijo odprete in pridobite potrditveno kodo.
Vpis z obvestilom aplikacije Microsoft Authenticator
-
Vpišite se v aplikacijo ali storitev, kot je Microsoft 365, s svojim uporabniškim imenom in geslom.
-
Microsoft pošlje obvestilo preverjevalcu pristnosti v vaši napravi.
-
Odprite obvestilo v telefonu in izberite tipko Preveri. Če vaše podjetje zahteva PIN, ga vnesite tukaj. Zdaj bi morali biti vpisani.
Vpis s potrditveno kodo z aplikacijo Microsoft Authenticator
Če za pridobivanje potrditvenih kod uporabljate Microsoft Authenticator, boste ob tem, ko boste odprli aplikacijo, pod imenom svojega računa videli številko. Ta številka se spremeni vsakih 30 sekund, tako da ne uporabite iste številke dvakrat. Ko ste pozvani k vnosu potrditvene kode, odprite aplikacijo in uporabite katero koli številko, ki je trenutno prikazana.
-
Vpišite se v aplikacijo ali storitev, kot je Microsoft 365, s svojim uporabniškim imenom in geslom.
-
Microsoft vas pozove k vnosu potrditvene kode.
-
V telefonu odprite aplikacijo za preverjanje pristnosti in vnesite kodo v polje, v katerega se vpisujete.
Vpišite se v službeni ali šolski račun z nadomestnim načinom
Včasih nimate telefona ali naprave, ki ste jo nastavili kot prednostni način preverjanja. Zato vam priporočamo, da za svoj račun nastavite načine varnostnega kopiranja. V spodnjem razdelku je prikazano, kako se vpišete na drug način, če primarni način morda ni na voljo.
-
Vpišite se v aplikacijo ali storitev, kot je Microsoft 365, s svojim uporabniškim imenom in geslom.
-
Izberite Uporabi drugo možnost preverjanja pristnosti.
-
Prikazane so različne možnosti preverjanja, ki temeljijo na tem, koliko jih ste nastavili. Izberite drug način in se vpišite.
Potrebujete dodatno pomoč?
-
Če imate težave pri vpisu s preverjanjem v dveh korakih, si oglejte Več informacij v članku Težave z dvojno preverjanje pristnosti.
-
Preberite več o tem, kako upravljate nastavitve preverjanja v dveh korakih.
-
Preberite, kako začnete uporabljati aplikacijo Microsoft Authenticator, tako da lahko za vpis namesto kratkih sporočil in telefonskih klicev uporabljate obvestila.