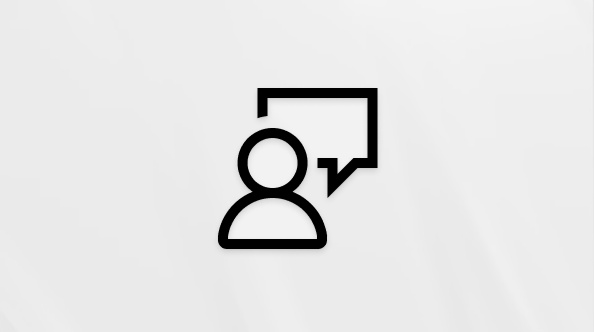Brisanje prejšnje različice elementa ali datoteke v SharePointu
Applies To
SharePoint Server 2016 SharePoint Server 2013 SharePoint Server 2013 Enterprise SharePoint v okolju Microsoft 365 Office za podjetja SharePoint Foundation 2010 SharePoint Server 2010 SharePoint v okolju Microsoft 365 Small BusinessČe so SharePoint seznami ali knjižnice nastavljeni tako, da sledijo različicam, lahko izbrišete prejšnjo različico, vse različice ali le podrazličice elementa ali datoteke. Če želite izvedeti, kako lahko obnovite različico, glejte Obnovitev prejšnje različice elementa ali datoteke. Če želite vklopiti shranjevanje različic, glejte Vklop zgodovine različic v SharePointu.
Posodobljeno 7. februarja 2020 na podlagi povratnih informacij uporabnikov.
Brisanje starejših različic elementov ali datotek v SharePointu
-
Pojdite na seznam ali v knjižnico, za katero želite izbrisati prejšnjo različico.
Če se ime seznama ali knjižnice ne prikaže, v levem podoknu za krmarjenje izberite Vsebina mesta in nato izberite ime seznama ali knjižnice.
-
Z desno tipko miške kliknite prostor med imenom in datumom elementa ali dokumenta in v meniju izberite Zgodovina različic. Če si želite ogledati zgodovino različic, se boste morda morali pomakniti po meniju.
Če zgodovina različic ni prikazana, v pogovornem oknu izberite ... (tri pike), nato pa izberite Zgodovina različic.
Prikaže se seznam različic datoteke.

-
V pogovornem oknu Zgodovina različic premaknite kazalec miške ob želeno različico, da prikažete seznam možnosti, pa izberite puščico dol na desni strani. Izberite Izbriši.

-
Če želite izbrisati različico, izberite V redu.
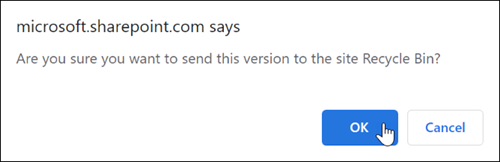
Opomba: SharePoint izbrisane različice premakne v koš. Če želite več informacij, glejte Kako obnovim izbrisane različice elementov ali datotek v SharePointu?
-
Pojdite na seznam ali v knjižnico, za katero želite izbrisati prejšnjo različico.
Če se ime seznama ali knjižnice ne prikaže, izberite Vsebina mesta ali Ogled vse vsebine mesta in nato izberite ime seznama ali knjižnice.
-
Z desno tipko miške kliknite prostor med imenom in datumom elementa ali dokumenta in v meniju izberite Zgodovina različic. Če si želite ogledati zgodovino različic, se boste morda morali pomakniti po meniju.
Če zgodovina različic ni prikazana, v pogovornem oknu kliknite ... (tri pike), nato pa izberite Zgodovina različic.
-
V pogovornem oknu Zgodovina različic izberite Izbriši vse različice.

-
Če želite izbrisati vse različice datoteke ali elementa, ki ste ga izbrali, izberite V redu.
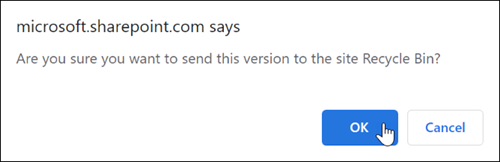
Opomba: V SharePointu pod možnostjo »Seznami« niso prikazane podrazličice.
-
Pojdite na seznam ali v knjižnico, za katero želite izbrisati prejšnjo različico.
Če se ime knjižnice ne prikaže, izberite Vsebina mesta ali Ogled vse vsebine mesta in nato izberite ime knjižnice.
-
Z desno tipko miške kliknite prostor med imenom in datumom dokumenta in v meniju izberite Zgodovina različic. Če si želite ogledati zgodovino različic, se boste morda morali pomakniti po meniju.
Če zgodovina različic ni prikazana, v pogovornem oknu izberite ... (tri pike), nato pa izberite Zgodovina različic.
-
V pogovornem oknu Zgodovina različice izberite Izbriši podrazličice.

-
Če želite izbrisati podrazličice izbrane datoteke, izberite V redu.
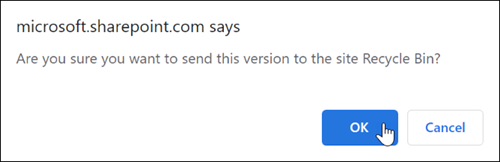
Ko izbrišete različico, se izbrišejo tudi podrazličice in številka različice. Druge številke različic se ne spremenijo. Če imate na primer dokument s podrazličicama 3.1 in 3.2 in se odločite, da boste izbrisali različico 3.1, sta v zgodovini različic prikazani le podrazličici 3.0 in 3.2.

Izbrisane različice so shranjene v SharePointovem košu še 90 dni. Če želite več informacij SharePoint košu, glejte nekaj od tega:
-
Če SharePoint v Microsoft 365 2016 ali 2013, glejte Obnovitev izbrisane vsebine v košu SharePointovega mesta.
-
Če SharePoint 2010, glejte Obnovitev izbrisanega predmeta iz SharePointovega koša.
-
Če SharePoint 2007, glejte Ogled , obnovitev ali brisanje elementov v košu SharePointovega mesta.
Lokalno brisanje Če ste datoteko izbrisali v računalniku, ne pa v spletni knjižnici, da jo obnovite, uporabite koš sistema Windows. Odprete ga na namizju. Če ga ni, pritisnite tipko Windows in nato vnesite koš. Izberite koš ali mapo Koš.
Vklop možnosti »Zgodovina različic« v storitvi SharePoint
Zgodovina različic je v storitvi SharePoint privzeto vklopljena, če pa ukaz Zgodovina različic ni prikazan, je ta možnost morda izklopljena. Odvisno od tega, kako je skrbnik nastavil SharePoint, boste morda lahko vklopili shranjevanje različic dokumenta.
Če želite več informacij SharePoint shranjevanju različic, glejte Omogočanje in konfiguracija shranjevanja različic za seznam ali knjižnico.
Več informacij o shranjevanju različic
Če želite ugotoviti, ali obstaja omejitev števila različic, ki jih lahko uporabite, kaj so podrazličice, kako shranjevanje različic deluje pri sprostitev in rezervacijah datotek ali odobritev vsebine, glejte Kako deluje shranjevanje različic na seznamu ali v knjižnici ?
Pustite nam komentar
Ali je bil članek uporaben? Če ni bil, nam sporočite, kaj vas je zmedlo ali kaj je manjkalo in kaj ste pričakovali. Če ste pristali na tem mestu po uporabi polja za iskanje in niste dobili želenih informacij, nam sporočite, kaj ste iskali. Navedite tudi različico SharePointa, operacijskega sistema in brskalnika. Na podlagi vaših povratnih informacij bomo podrobno preverili postopek in posodobili ta članek.