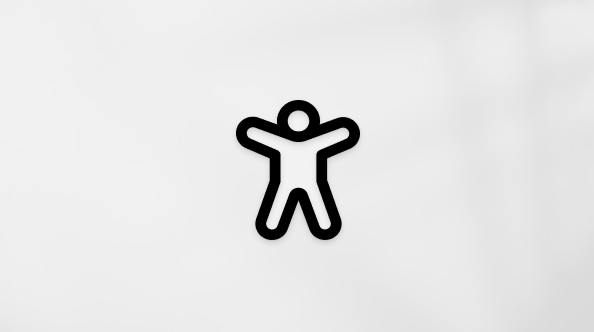Dodajanje praznikov v koledar v Outlooku
Applies To
Outlook za Microsoft 365 Outlook 2024 Outlook 2021 Outlook 2019 Outlook 2016 Outlook v spletu Outlook.com Novi Outlook za WindowsKo prvič uporabljate Outlook, v koledarju ni nobenih praznikov. Lahko pa dodate praznike za eno ali več držav. Če imate službeni ali šolski račun v storitvi Microsoft 365, se lahko naročite na koledar praznikov s storitvijo Outlook v spletu in prejmete samodejne posodobitve, ko so prazniki dodani ali spremenjeni. Dodatna navodila najdete v člankih Outlook v spletu vpis v račun in Outlook v spletu v koledarju.
Spodaj izberite možnost zavihka za različico Outlooka, ki jo uporabljate. Katero različico Outlooka imam?
Opomba: Če koraki v tem zavihku »Nov Outlook « ne delujejo, morda še ne uporabljate novega Outlooka za Windows. Izberite Klasični Outlook in namesto tega upoštevajte ta navodila.
-
V novi Outlook koledarja v podoknu pod mrežo koledarja izberite Dodaj

-
Izberite Prazniki in nato izberite eno ali več držav.
-
Outlook nato kopira ustrezne praznike v koledar.
Brisanje praznikov vnovi Outlook
-
Z desno tipko miške kliknite koledar praznikov v podoknu za krmarjenje.
-
Izberite Odstrani, nato pa znova Odstrani , da potrdite izbiro.
-
Za klasični Outlook kliknite Možnosti >in > koledar.
-
V razdelku Možnosti koledarja kliknite Dodaj praznike.
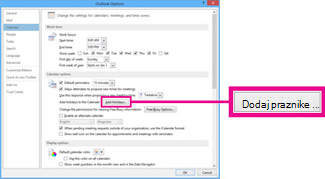
-
Potrdite polje za vsako državo, za katero želite dodati praznike v koledar, in nato izberite V redu.

Če so prazniki države ali regije že dodani na koledar, je polje za državo potrjeno v pogovornem oknu Dodaj praznike v koledar. Če izberete V redu, so dodani prazniki in ustvarjeni so dvojniki.
Opombe:
-
Informacije o praznikih, ki so na voljo Outlook za Microsoft 365 v programu Outlook 2019 in Outlook 2016 vključujejo leta gregorijanskega koledarja 2016–2026. Če uporabljate ne gregorijanski koledar, so vključeni prazniki, ki se pojavijo v istem časovnem obdobju.
-
Če ste namestili eno od teh različic Outlooka, vendar do leta 2026 niste videli praznikov, boste morda morali izbrisati vse obstoječe informacije o praznikih iz koledarja tako, da upoštevate spodnja navodila, nato pa se prepričajte, da ste namestili najnovejše posodobitve za Outlook in znova dodali praznike v koledar.
-
Dodajte svoj koledar praznikov Outlook v spletu samodejne posodobitve ob dodajanju ali spremenjenih praznikih. Podvojene dogodke boste morda videli, če dodate koledar praznikov prek Outlooka za Windows in Outlook v spletu. Dodatne informacije o odstranjevanju praznikov, ki ste jih predhodno uvozili v Outlook za Windows, najdete v spodnjem razdelku Brisanje praznikov.
Brisanje praznikov v klasičnem Outlooku
-
V klasičnem Koledar Outlook izberite Pogled >spremeni >pogled.
-
V skupini Razporeditev izberite Kategorije. S tem boste razvrstili vse dogodke po kategorijah.
-
Pomikajte se po seznamu dogodkov, dokler ne vidite kategorije Prazniki .
-
Izberite enega ali več praznikov. Prazniki so razvrščeni po lokaciji, kjer so vsi prazniki razporejeni po državi. Ko izberete praznike, ki jih želite izbrisati, izberite Osnovno > Izbriši.
-
Če se želite vrniti v navaden pogled koledarja, izberite > spremeni >koledar.
-
V Outlook v spletu ali Outlook.com kliknite Outlook, pojdite na Koledar

-
Izberite Prazniki.
-
Izberite koledar praznikov, ki ga želite dodati, ali uporabite filter za iskanje, nato pa izberite koledar.
Brisanje praznikov v Outlook v spletu ali Outlook.com
-
Z desno tipko miške kliknite koledar praznikov v podoknu za krmarjenje.
-
Izberite Odstrani, nato pa znova Odstrani , da potrdite izbiro.