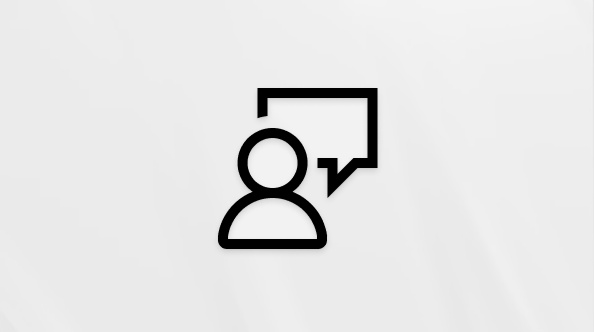Če želite v delovnem zvezku poiskati določeno vsebino, na primer število ali niz besedila, uporabite funkcijo za iskanje in zamenjavo. Iskani element lahko poiščete za referenco ali pa ga zamenjate z drugim elementom. V iskalne izraze lahko vključite nadomestne znake, kot so vprašaji, tilde in zvezdice ali številke. Iščete lahko po vrsticah in stolpcih, iščete v pripombah ali vrednostih in iščete znotraj delovnih listov ali celotnih delovnih zvezkov.
Namig: Besedilo lahko zamenjate tudi s formulami. Če želite izvedeti več, si oglejte funkcijo SUBSTITUTE alifunkcije REPLACE, REPLACEB.

Iskanje
Če želite kaj poiskati, pritisnite Ctrl +F ali pa odprite zavihek Osnovno >Urejanje > Iskanje & Izberite > Najdi.
Opomba: V tem primeru smo izbrali možnosti, ki >> prikazati celotno pogovorno okno Najdi. Privzeto se prikaže s skritimi možnostmi.

-
V polje Najdi vnesite besedilo ali številke, ki jih želite poiskati, ali izberite puščico v polju Najdi in nato na seznamu izberite element nedavnega iskanja.
Namigi:
-
V pogojih za iskanje lahko uporabite nadomestne znake – vprašaj (?), zvezdico (*), tildo (~).
-
Z vprašajem (?) lahko poiščete kateri koli znak, na primer s?t najde »srk« in »niz«.
-
Uporabite zvezdico (*) in poiščite poljubno število znakov, na primer s*d najde »sad« in »started«.
-
Uporabite tildo (~), ki ji sledi ?, *, ali ~ za iskanje vprašaja, zvezdic ali drugih tild – na primer pl91~? najde »pl91?«.
-
-
Izberite Najdi vse ali Nadaljuj iskanje, da zaženete iskanje.
Namig: Ko izberete Najdi vse, so na seznamu vsi primerki pogoja, po katerem iščete, in če izberete določeno ponovitev na seznamu, izberete celico. Rezultate iskanja Najdi vse razvrstite tako , da izberete naslov stolpca.
-
Izberite Možnosti>>da po potrebi podrobneje opredelite iskanje:
-
Znotraj: Če želite poiskati podatke na delovnem listu ali v celotnem delovnem zvezku, izberite List ali Delovni zvezek.
-
Iskanje: Iščete lahko po vrsticah (privzeto) ali po stolpcih.
-
Poglejte v: Če želite poiskati podatke z določenimi podrobnostmi, v polju izberite Formule, Vrednosti, Opombe ali Pripombe.
Opomba: Formule, Vrednosti,Opombe in Pripombe so na voljo le na zavihku Najdi. na zavihku Zamenjaj so na voljo le formule.
-
Razlikovanje malih in velikih črk – To preverite, če želite poiskati podatke, ki razlikujejo med malimi in velikimi črkami.
-
Ujemanje s celotno vsebino celice – To preverite, če želite poiskati celice, v katerih so le znaki, ki ste jih vnesli v polje Najdi.
-
-
Če želite poiskati besedilo ali številke z določenim oblikovanjem, izberite Oblika in izberite želene možnosti v pogovornem oknu Najdi obliko.
Namig: Če želite poiskati le celice, ki ustrezajo določeni obliki zapisa, lahko izbrišete pogoje v polju Najdi in nato pa kot primer izberete celico z določenim oblikovanjem. Izberite puščico zraven možnosti Oblika zapisa, izberite Izberi oblikovanje iz celice, nato pa izberite celico z oblikovanjem, ki ga želite poiskati.
Zamenjaj
Če želite zamenjati besedilo ali številke, pritisnite Ctrl+H ali pa pojdite na zavihek Osnovno >Urejanje > & Izberite >Zamenjaj.
Opomba: V tem primeru smo izbrali možnosti, ki >> prikazati celotno pogovorno okno Najdi. Privzeto se prikaže s skritimi možnostmi.

-
V polje Najdi vnesite besedilo ali številke, ki jih želite poiskati, ali izberite puščico v polju Najdi in nato na seznamu izberite element nedavnega iskanja.
Namigi:
-
V pogojih za iskanje lahko uporabite nadomestne znake – vprašaj (?), zvezdico (*), tildo (~).
-
Z vprašajem (?) lahko poiščete kateri koli znak, na primer s?t najde »srk« in »niz«.
-
Uporabite zvezdico (*) in poiščite poljubno število znakov, na primer s*d najde »sad« in »started«.
-
Uporabite tildo (~), ki ji sledi ?, *, ali ~ za iskanje vprašaja, zvezdic ali drugih tild – na primer pl91~? najde »pl91?«.
-
-
V polje Zamenjaj z vnesite besedilo ali številke, ki jih želite uporabiti za zamenjavo iskanega besedila.
-
Izberite Zamenjaj vse ali Zamenjaj.
Namig: Ko izberete Zamenjaj vse, so vsi primerek pogoja, ki ga iščete, zamenjan, medtem ko zamenjava posodobitev po eno ponovitev hkrati.
-
Izberite Možnosti>>da po potrebi podrobneje opredelite iskanje:
-
Znotraj: Če želite poiskati podatke na delovnem listu ali v celotnem delovnem zvezku, izberite List ali Delovni zvezek.
-
Iskanje: Iščete lahko po vrsticah (privzeto) ali po stolpcih.
-
Poglejte v: Če želite poiskati podatke z določenimi podrobnostmi, v polju izberite Formule, Vrednosti, Opombe ali Pripombe.
Opomba: Formule, Vrednosti,Opombe in Pripombe so na voljo le na zavihku Najdi. na zavihku Zamenjaj so na voljo le formule.
-
Razlikovanje malih in velikih črk – To preverite, če želite poiskati podatke, ki razlikujejo med malimi in velikimi črkami.
-
Ujemanje s celotno vsebino celice – To preverite, če želite poiskati celice, v katerih so le znaki, ki ste jih vnesli v polje Najdi.
-
-
Če želite poiskati besedilo ali številke z določenim oblikovanjem, izberite Oblika in izberite želene možnosti v pogovornem oknu Najdi obliko.
Namig: Če želite poiskati le celice, ki ustrezajo določeni obliki zapisa, lahko izbrišete pogoje v polju Najdi in nato pa kot primer izberete celico z določenim oblikovanjem. Izberite puščico zraven možnosti Oblika zapisa, izberite Izberi oblikovanje iz celice, nato pa izberite celico z oblikovanjem, ki ga želite poiskati.
Obstajata dva različna načina za iskanje ali zamenjavo besedila ali številk v računalniku Mac. Prva možnost je uporaba pogovornega okna & zamenjaj . Druga možnost je uporaba vrstice za iskanje na traku.
Find & Replace dialog box
Vrstica za iskanje in možnosti




-
Pritisnite Ctrl+F ali pa pojdite na zavihek > Iskanje & Izberite > Najdi.
-
V razdelku Poiščite besedilo ali številke, ki jih želite poiskati.
-
Izberite Nadaljuj iskanje, da zaženete iskanje.
-
Iskanje lahko podrobneje opredelite:
-
Znotraj: Če želite poiskati podatke na delovnem listu ali v celotnem delovnem zvezku, izberite List ali Delovni zvezek.
-
Iskanje: Iščete lahko po vrsticah (privzeto) ali po stolpcih.
-
Poglejte v: Če želite poiskati podatke z določenimi podrobnostmi, v polju izberite Formule, Vrednosti, Opombe ali Pripombe.
-
Razlikovanje malih in velikih črk – To preverite, če želite poiskati podatke, ki razlikujejo med malimi in velikimi črkami.
-
Ujemanje s celotno vsebino celice – To preverite, če želite poiskati celice, v katerih so le znaki, ki ste jih vnesli v polje Najdi.
-
Namigi:
-
V pogojih za iskanje lahko uporabite nadomestne znake – vprašaj (?), zvezdico (*), tildo (~).
-
Z vprašajem (?) lahko poiščete kateri koli znak, na primer s?t najde »srk« in »niz«.
-
Uporabite zvezdico (*) in poiščite poljubno število znakov, na primer s*d najde »sad« in »started«.
-
Uporabite tildo (~), ki ji sledi ?, *, ali ~ za iskanje vprašaja, zvezdic ali drugih tild – na primer pl91~? najde »pl91?«.

-
Pritisnite Ctrl+F ali pa pojdite na zavihek > Iskanje & Izberite > Najdi.
-
V razdelku Poiščite besedilo ali številke, ki jih želite poiskati.
-
Izberite Najdi vse , da zaženete iskanje vseh ponovitev.

Opomba: Pogovorno okno se razširi, da prikaže seznam vseh celic, ki vsebujejo iskalni izraz, in skupno število celic, v katerih je prikazan.
-
Izberite kateri koli element na seznamu, da označite ustrezno celico na delovnem listu.
Opomba: Vsebino označene celice lahko uredite.
-
Pritisnite Ctrl+H ali pojdite na zavihek Osnovno > Poišči & Izberite > Zamenjaj.
-
V polje Najdi vnesite besedilo ali številke, ki jih želite poiskati.
-
Iskanje lahko podrobneje opredelite:
-
Znotraj: Če želite poiskati podatke na delovnem listu ali v celotnem delovnem zvezku, izberite List ali Delovni zvezek.
-
Iskanje: Iščete lahko po vrsticah (privzeto) ali po stolpcih.
-
Razlikovanje malih in velikih črk – To preverite, če želite poiskati podatke, ki razlikujejo med malimi in velikimi črkami.
-
Ujemanje s celotno vsebino celice – To preverite, če želite poiskati celice, v katerih so le znaki, ki ste jih vnesli v polje Najdi.
Namigi:
-
V pogojih za iskanje lahko uporabite nadomestne znake – vprašaj (?), zvezdico (*), tildo (~).
-
Z vprašajem (?) lahko poiščete kateri koli znak, na primer s?t najde »srk« in »niz«.
-
Uporabite zvezdico (*) in poiščite poljubno število znakov, na primer s*d najde »sad« in »started«.
-
Uporabite tildo (~), ki ji sledi ?, *, ali ~ za iskanje vprašaja, zvezdic ali drugih tild – na primer pl91~? najde »pl91?«.
-
-
-
V polje Zamenjaj z vnesite besedilo ali številke, ki jih želite uporabiti za zamenjavo iskanega besedila.
-
Izberite Zamenjaj ali Zamenjaj vse.
Namigi:
-
Ko izberete Zamenjaj vse, bo vsak primerek pogoja, ki ga iščete, zamenjan.
-
Ko izberete Zamenjaj, lahko zamenjate en primerek hkrati tako, da izberete Naprej, da označite naslednji primerek.
-
-
Izberite poljubno celico, če želite iskati po celotnem listu ali izbrati določen obseg celic za iskanje.
-
Pritisnite Cmd + F ali izberite povečevalno steklo, da razširite vrstico za iskanje in v iskalno polje vnesite besedilo ali številko, ki jo želite poiskati.
Namigi:
-
V pogojih za iskanje lahko uporabite nadomestne znake – vprašaj (?), zvezdico (*), tildo (~).
-
Z vprašajem (?) lahko poiščete kateri koli znak, na primer s?t najde »srk« in »niz«.
-
Uporabite zvezdico (*) in poiščite poljubno število znakov, na primer s*d najde »sad« in »started«.
-
Uporabite tildo (~), ki ji sledi ?, *, ali ~ za iskanje vprašaja, zvezdic ali drugih tild – na primer pl91~? najde »pl91?«.
-
-
Pritisnite tipko Return.
Opombe:
-
Če želite poiskati naslednji primerek elementa, ki ga iščete, znova pritisnite tipko Return ali pa uporabite pogovorno okno Najdi in izberite Nadaljuj iskanje.
-
Če želite določiti dodatne možnosti iskanja, izberite povečevalno steklo in izberite Išči na listu ali Išči v delovnem zvezku. Izberete lahko tudi možnost Dodatno , ki zažene pogovorno okno Najdi.
Namig: Iskanje v teku lahko prekličete tako, da pritisnete TIPKO ESC.
-
Iskanje
Če želite kaj poiskati, pritisnite Ctrl +F ali pa odprite zavihek Osnovno >Urejanje > Iskanje & Izberite > Najdi.
Opomba: V tem primeru smo izbrali iskalne >, da prikažete celotno pogovorno okno Iskanje. Privzeto se prikaže s skritimi možnostmi iskanja.

-
V polje Najdi vnesite besedilo ali številke, ki jih želite poiskati.
Namigi:
-
V pogojih za iskanje lahko uporabite nadomestne znake – vprašaj (?), zvezdico (*), tildo (~).
-
Z vprašajem (?) lahko poiščete kateri koli znak, na primer s?t najde »srk« in »niz«.
-
Uporabite zvezdico (*) in poiščite poljubno število znakov, na primer s*d najde »sad« in »started«.
-
Uporabite tildo (~), ki ji sledi ?, *, ali ~ za iskanje vprašaja, zvezdic ali drugih tild – na primer pl91~? najde »pl91?«.
-
-
Izberite Nadaljuj iskanje ali Najdi vse, da zaženete iskanje.
Namig: Ko izberete Najdi vse, so na seznamu vsi primerki pogoja, po katerem iščete, in če izberete določeno ponovitev na seznamu, izberete celico. Rezultate iskanja Najdi vse razvrstite tako , da izberete naslov stolpca.
-
Izberite > možnosti iskanja, da po potrebi podrobneje opredelite iskanje:
-
Znotraj: Če želite poiskati podatke v določenem izboru, izberite Izbor. Če želite poiskati podatke na delovnem listu ali v celotnem delovnem zvezku, izberite List ali Delovni zvezek.
-
Smer: Iščete lahko navzdol (privzeto ) ali navzgor.
-
Razlikovanje malih in velikih črk – To preverite, če želite poiskati podatke, ki razlikujejo med malimi in velikimi črkami.
-
Ujemanje s celotno vsebino celice – To preverite, če želite poiskati celice, v katerih so le znaki, ki ste jih vnesli v polje Najdi .
-
Zamenjaj
Če želite zamenjati besedilo ali številke, pritisnite Ctrl+H ali pa pojdite na zavihek Osnovno >Urejanje > & Izberite >Zamenjaj.
Opomba: V tem primeru smo izbrali iskalne >, da prikažete celotno pogovorno okno Iskanje. Privzeto se prikaže s skritimi možnostmi iskanja.

-
V polje Najdi vnesite besedilo ali številke, ki jih želite poiskati.
Namigi:
-
V pogojih za iskanje lahko uporabite nadomestne znake – vprašaj (?), zvezdico (*), tildo (~).
-
Z vprašajem (?) lahko poiščete kateri koli znak, na primer s?t najde »srk« in »niz«.
-
Uporabite zvezdico (*) in poiščite poljubno število znakov, na primer s*d najde »sad« in »started«.
-
Uporabite tildo (~), ki ji sledi ?, *, ali ~ za iskanje vprašaja, zvezdic ali drugih tild – na primer pl91~? najde »pl91?«.
-
-
V polje Zamenjaj z vnesite besedilo ali številke, ki jih želite uporabiti za zamenjavo iskanega besedila.
-
Izberite Zamenjaj ali Zamenjaj vse.
Namig: Ko izberete Zamenjaj vse, so vsi primerek pogoja, ki ga iščete, zamenjan, medtem ko zamenjava posodobitev po eno ponovitev hkrati.
-
Izberite > možnosti iskanja, da po potrebi podrobneje opredelite iskanje:
-
Znotraj: Če želite poiskati podatke v določenem izboru, izberite Izbor. Če želite poiskati podatke na delovnem listu ali v celotnem delovnem zvezku, izberite List ali Delovni zvezek.
-
Smer: Iščete lahko navzdol (privzeto ) ali navzgor.
-
Razlikovanje malih in velikih črk – To preverite, če želite poiskati podatke, ki razlikujejo med malimi in velikimi črkami.
-
Ujemanje s celotno vsebino celice – To preverite, če želite poiskati celice, v katerih so le znaki, ki ste jih vnesli v polje Najdi .
-
Potrebujete dodatno pomoč?
Kadar koli lahko zastavite vprašanje strokovnjaku v skupnosti tehničnih strokovnjakov za Excel ali pa pridobite podporo v skupnostih.