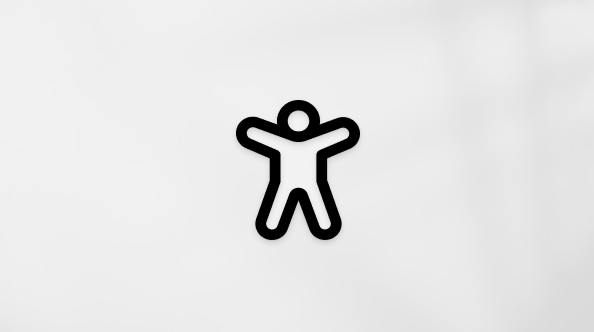December 2024
Ostanite na tekočem s srečanji na zavihku »Srečanje«
Vsa vaša srečanja lahko upravljate na enem mestu na novem zavihku Sestanek v aplikaciji Teams za namizje. Oglejte si prihajajoča srečanja in se jim hitro pridružite ter jih dajte v skupno rabo. Ustvarite lahko tudi povezave za srečanje, ki jih lahko znova uporabite, in jim sledite. Če želite izvedeti več, glejte Načrtovanje srečanja v Microsoft Teams (brezplačno).
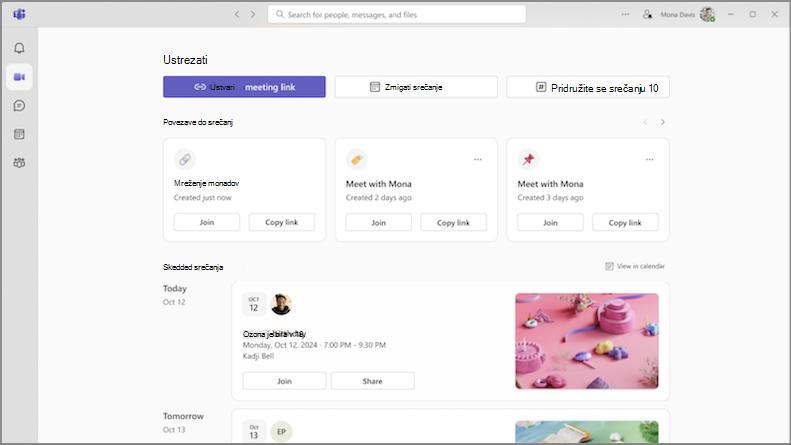
Izrazite se z video filtri v srečanjih v aplikaciji Teams
Poslovite se od dolgočasnih srečanj v aplikaciji Teams! Dodajte dotik ustvarjalnosti v video vir z novimi filtri za videoposnetke. V kontrolnikih srečanja izberite puščico spustnega seznama ob kameri in jo izberite v razdelku Videoupravi. Če želite izvedeti več, glejte Dodajanje filtra ozadja ali videa v Microsoft Teams (brezplačno) srečanju.
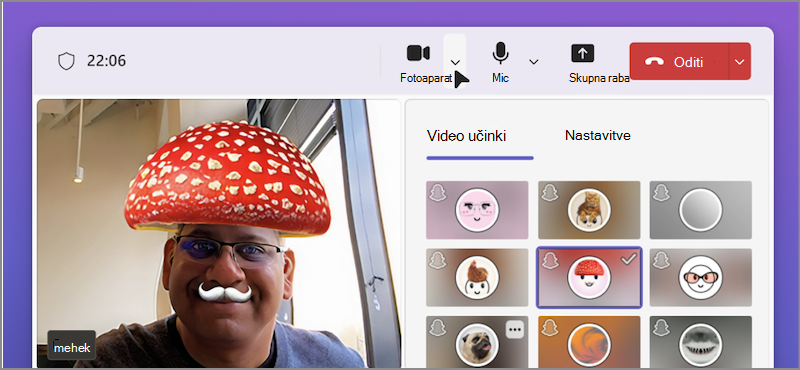
November 2024
Boljši način za pridružitev srečanjem
Uživajte v našem prenovljenem zaslonu za pridružitev srečanju, zdaj pa s doslednejšim videzom in načinom delovanja. Nastavite kamero, preskusite nastavitve zvoka in uporabite ozadja po meri za samozavestno pridružitev srečanjem. Če želite izvedeti več, glejte Pridruževanje teams za službeni ali šolski sestanek Microsoft Teams (brezplačno).
Oktober 2024
Upravljanje nastavitev naprave pred srečanjem
Prilagodite nastavitve videoposnetka, zvoka in druge naprave v glavnem oknu aplikacije Teams, preden se pridružite srečanju. Če želite spremeniti nastavitve naprave v aplikaciji Teams, izberite Nastavitve in drugo 


Hitro skočite na lokacijo fotografije v klepetu
Nič več neskončnega drsenja, da bi našli sporočilo ali objavo, ki je vključevala določeno fotografijo. V klepetu ali skupnosti se lahko pomaknete neposredno na lokacijo fotografije tako, da odprete zavihek Fotografije. Nato z desno tipko miške kliknite fotografijo in izberite Ogled v klepetu aliOgled v skupnosti.
Osveževanje načrta na zavihku »Fotografije«
Če si želite ogledati vse poslane ali objavljene fotografije v skupnosti ali pogovoru, izberite zavihek Fotografije v kateri koli skupnosti ali pogovoru. Nove vizualne izboljšave so izboljšale predstavitev fotografij. Fotografije so zdaj združene tudi po datumu in mesecu, zaradi česar jih je lažje najti.
September 2024
Redesign z aplikacijo Teams (brezplačni različici)
Oglejte si naš svež, nov videz v aplikaciji Teams (brezplačni različici). Z večjimi avatarji in izboljšanimi odzivi bo vaša izkušnja bolj privlačna. Uživajte v preprostem, osveževanju okolja z izboljšanim razmikom med elementi aplikacije ter novimi barvami in materiali v novem načrtu.

Značke lastnika skupnosti
Preprosto ugotovite, kdo je lastnik skupnosti z značkami novega lastnika. Ko lastnik skupnosti objavi objavo ali odgovori, se značka prikaže ob njihovem imenu. Izberite značko, da si ogledate seznam članov skupnosti. Če želite izvedeti več, glejte Več informacij o zmogljivostih lastnika in članov v Microsoft Teams (brezplačno).

Avgust 2024
Naj bodo pomembni pogovori na tekočem
Lastniki skupnosti lahko zdaj pripnejo pomembne objave skupnosti za boljšo vidljivost in dostopnost. Poiščite objavo, ki jo želite pripeti, in izberite Več možnosti, da 

Vse vaše datoteke na enem mestu
V skupnosti izberite zavihek Datoteke, da si takoj ogledate vse datoteke in povezave, ki so v skupni rabi.
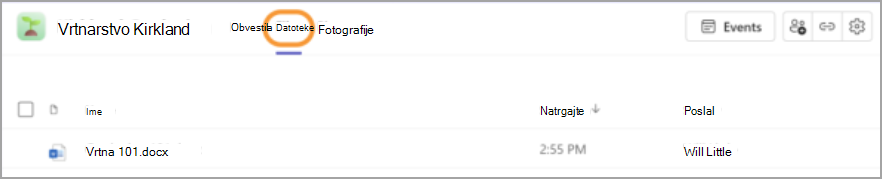
Omogočite in prevzemite nadzor nad zaslonom med predstavitvijo
Med skupno rabo zaslona izberite Možnost podelitve nadzora 
Prilagajanje zvokov obvestil (Windows)
Uporabite različne zvoke za različna obvestila, na primer nujna sporočila, ali izklopite zvok obvestil, ko ste zasedeni ali na srečanju. Za možnosti obvestil po meri odpritenastavitve in 

Ustvarjanje povezav v storitvi LinkedIn v aplikaciji Teams
Premaknite kazalec miške nad ime ali avatar osebe v aplikaciji Teams, da si ogledate razdelek LinkedIn na kartici profila. Ta možnost je na voljo za osebe, ki so se odločile, da bodo e-poštna sporočila vidna v aplikaciji Teams. Oglejte si podrobnosti storitve LinkedIn, ustvarite povezave in še več.
Prilagajanje skupnosti s pasicami
V aplikaciji Teams za namizje lahko zdaj skupnosti dodate pasice po meri. Najprej odprite skupnost, v katero želite dodati trak. Nato premaknite kazalec miške nad obstoječ trak in izberite Uredi. Izberite vnaprej oblikovan trak ali prenesite svojo sliko in izberite Dokončano.
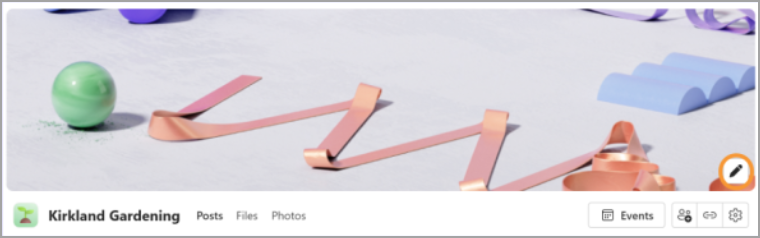
Dodajanje spletne povezave skupnosti
Dodajte ali uredite spletno povezavo skupnosti v aplikaciji Teams za namizje. Premaknite kazalec miške nad ime skupnosti in izberite Uredi 
Prikaz vsebine srečanja v skupni rabi
Vsebino v skupni rabi si lahko med srečanjem v aplikaciji Teams ogledate v ločenem oknu tako, da med kontrolniki 
Junij 2024
Nova poenotena namizna aplikacija Teams
Preklapljajte med računi aplikacije Teams – osebnim, službenim ali šolskim – brez preklapljanja med aplikacijami Teams. Če želite dodati druge račune za Teams ali dostopati do njih, izberite svojo sliko profila v zgornjem desnem kotu aplikacije Teams.
Če želite izvedeti več, glejte Upravljanje računov in organizacij v aplikaciji Microsoft Teams.
Hiter dostop do nastavitev kamere in zvoka
Med srečanjem spremenite nastavitve kamere in zvoka neposredno v kontrolnikih srečanja. Izberite puščice spustnega seznama zraven možnosti Kamera 

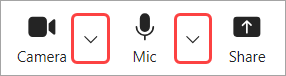
V spustnih menijih lahko:
-
Izberite kamero ali zvočno napravo
-
Spreminjanje ozadja srečanja
-
Prilagajanje nastavitev samodejne svetlosti in mehkega fokusa
-
Spreminjanje glasnosti mikrofona in zvočnikov
-
Vklopiti ali izklopiti preprečevanje šumov v ozadju
Če želite izvedeti več, glejte Kaj lahko naredim med srečanjem v Microsoft Teams (brezplačno)?
Odkrijte nove skupnosti, ki vas zanimajo
Povežite se z drugimi, ki delijo vaša zanimanja z novo funkcijo iskanja v skupnosti. Preprosto vnesite ključno besedo v iskalno vrstico in izberite Skupnosti , da poiščete skupine, ki so na sredini te teme.
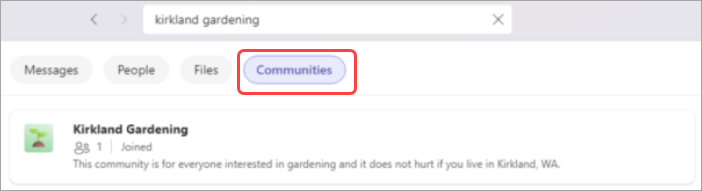
Če želite izvedeti več, glejte Skupna raba in pridružitev skupnosti v Microsoft Teams (brezplačno).
Marec 2024
Predstavitev bota skupnosti v Windows 11
Če ste lastnik skupnosti, lahko zdaj novim članom skupnosti, ki jih dostavi bot skupnosti, pošljete pozdravna sporočila. Sporočila lahko delijo pomembne podrobnosti, pozivajo k uvodu in še več. Če želite izvedeti več, glejte Ustvarjanje pozdravnega sporočila bota skupnosti v storitvi Microsoft Teams (brezplačno).
Januar 2024
Nastavljanje vzdevka v skupnostih
Vzdevek lahko nastavite tako, da drugi člani skupnosti lažje vedo, kdo ste. Vzdevki so specifični za skupnost, zato so prikazani le na mestu, kjer nastavite vzdevek. Če želite spremeniti vzdevek, z desno tipko miške kliknite ime skupnosti in izberite Upravljanje skupnosti. Nato izberite Nastavi vzdevek ob imenu računa. Če želite izvedeti več, glejte Kaj so skupnosti in kanali v Microsoft Teams (brezplačno)?.
Iskanje stikov po e-poštnem naslovu
Hitro ustvarite klepet v aplikaciji Teams s komer koli, tako da vnesete njihov e-poštni naslov v iskalno polje na vrhu zaslona. S tem stikom bo ustvarjen nov klepet, o katerem bodo obveščeni po e-pošti. Če želite izvedeti več, glejte Iskanje stikov v Microsoft Teams (brezplačno).
November 2023
Dodajanje ozadij po meri v aplikaciji Teams (brezplačni različici) Windows 11
Poskrbite, da boste med srečanji in klici v aplikaciji Teams izstopali, tako da kot ozadja dodate svoje slike. Izbirajte med priljubljenimi fotografijami, slikovitim pogledom ali sliko družine ter naredite svojo navidezno interakcijo bolj osebno in privlačno. Če želite nastaviti ozadje po meri, se preprosto pridružite srečanju, izberite Več ..., izberite Učinki ozadja in prenesite sliko, ki jo želite uporabiti. Če želite izvedeti več, glejte Prilagajanje ozadja med Microsoft Teams (brezplačno) srečanjem.
Oktober 2024
Samodejno prevajanje sporočil skupnosti
V mobilni aplikaciji Teams lahko takoj preberete sporočila in objave v skupnosti v svojem jeziku. Prevedete določena sporočila ali nikoli ne prevedete sporočil. Če želite začeti uporabljati samodejno prevajanje v aplikaciji Teams, izberite svojo sliko profila in izberite Nastavitve 
Junij 2024
Preoblikovani zavihek »Koledar«
Organizirajte srečanja, dogodke skupnosti in še več z novo oblikovanega zavihka Koledar.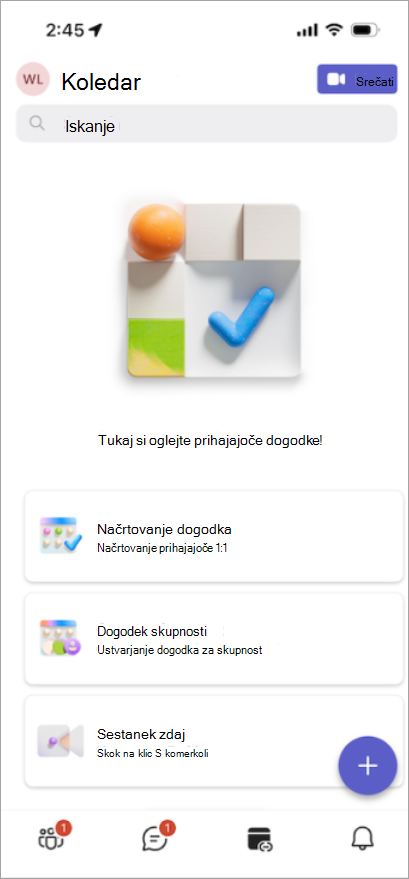
-
Tapnite Načrtuj dogodek, da razporedite srečanje in povabite vse osebe z e-poštnim naslovom ali telefonsko številko.
-
Tapnite Dogodek skupnosti, da ustvarite nov dogodek za svojo skupnost. Preprosto izberite skupnost in dodajte podrobnosti o dogodku.
-
Takoj se lahko srečate z drugimi tako, da tapnete Sestanek zdaj. Prejeli boste povezavo do srečanja, ki jo boste lahko poslali stikom, tako da se bodo lahko preprosto pridružili tudi brez aplikacije Teams.
-
Če se želite pridružiti prek povezave za srečanje, tapnite Sestanek

Marec 2024
Zmanjšanje motenj z preprečevanjem šumov
Spokojno se lahko srečate z mobilno napravo z možnostjo odpravljanja šumov, ki je zdaj na voljo za Android in iOS. Ko se pridružite klicu, bodo zvoki v ozadju privzeto izklopljeni, lahko pa nastavitev prilagodite na Nizka ali Visoka. Če želite izvedeti več, glejte Zmanjšanje hrupa v ozadju na srečanjih v storitvi Microsoft Teams.
Povezava do spletnega mesta skupnosti
Če ima vaša skupnost spletno mesto ali spletni dnevnik, se do spletnega dnevnika povežite iz opisa skupnosti v aplikaciji Teams (brezplačni različici) za Android in iOS. Vsi obstoječi in povabljeni člani skupnosti si lahko ogledajo povezavo in dostopajo do te povezave. Če želite dodati povezavo, v opisu skupnosti izberite Dodaj spletno mesto. Če želite izvedeti več, glejte Posodabljanje nastavitev skupnosti v Microsoft Teams (brezplačno).
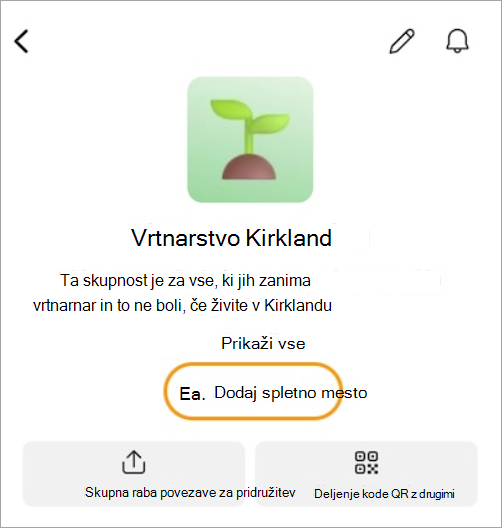
Januar 2024
Nastavljanje vzdevka v skupnostih
Vzdevek lahko nastavite tako, da drugi člani skupnosti lažje vedo, kdo ste. Vzdevki so specifični za skupnost in so prikazani le na mestu, kjer nastavite vzdevek. Če želite spremeniti vzdevek, tapnite ime skupnosti. Nato tapnite sliko profila in izberite Nastavi vzdevek. Če želite izvedeti več, glejte Kaj so skupnosti in kanali v Microsoft Teams (brezplačno)?.
Dostop do kanalov skupnosti na poti
Preprosto dostopajte do kanalov skupnosti v prenosni napravi. Preprosto odprite skupnost in tapnite Kanali, da si ogledate kanale v tej skupnosti. Če je v skupnosti več kot tri kanale, tapnite Prikaži vse kanale za celoten seznam. Če želite izvedeti več, glejte Ustvarjanje skupnosti in kanala v Microsoft Teams (brezplačno).
Prilagajanje skupnosti s pasicami
Oglejte si in prilagodite pasice skupnosti v aplikaciji Teams za mobilne naprave. Lastniki skupnosti lahko spremenijo ali dodajo pasico tako, da odprejo skupnost, tapnete Uredi 
September 2023
Spreminjanje nastavitev obveščanja za določeno skupnost
Nastavitve obvestil za skupnost spremenite tako, da tapnete ime skupnosti na vrhu zaslona, da odprete nastavitve te skupnosti. Nato tapnite ikono za obvestila v kotu in izberite obvestila, ki si jih želite ogledati.
Spreminjanje osebe v lastnika ali člana skupnosti
Spremenite vloge lastnika in člana v skupnosti. Tapnite ime skupnosti, nato pa tapnite ime osebe, da izberete njihovo novo vlogo. V velikih skupnostih lahko nad seznamom članov izberete Upravljaj, da si ogledate celoten seznam članov. Te spremembe se shranijo samodejno in bodo takoj uveljavile. Če želite izvedeti več, glejte Ustvarjanje lastnika skupnosti v Microsoft Teams (brezplačno).
Avgust 2023
Ustvarjanje skupnosti
Združite ljudi tako, da ustvarite svoje skupnosti v prenosni napravi. Ko ustvarite skupnost v napravi s sistemom iOS, bo ta skupnost prikazana v brezplačni različici aplikacije Teams Windows 10, macOS in spletu. Če želite izvedeti več, glejte Ustvarjanje skupnosti in začetek kanala v Microsoft Teams (brezplačno).
Julij 2023
Razširitev povabila na dogodke skupnosti
Dajte dogodke skupnosti v skupno rabo s stiki z možnostmi skupne rabe, ki ste jih uporabili v prenosni napravi. Če želite izvedeti več, glejte Več informacij o koledarjev in dogodkih skupnosti v Microsoft Teams (brezplačno).
Junij 2023
Pridruževanje srečanju z ID-jem srečanja in geslom
Ko ste v mobilno aplikacijo Teams vpisani s svojim osebnim Microsoftovim računom, se lahko zdaj pridružite srečanju z ID-jem srečanja in geslom. Tapnite sliko profila, nato pa se premaknite v razdelek >Sestanek> Pridružite se z ID-jem srečanja, vnesite ID srečanja in geslo, ki ste ga prejeli v povabilu na srečanje. Če niste vpisani v mobilno aplikacijo Teams, vendar ste jo namestili, odprite mobilno aplikacijo Teams in tapnite Pridruži se srečanju, nato pa vnesite svoje ime, ID srečanja in geslo. Če želite izvedeti več, glejte Pridruževanje srečanju v Microsoft Teams (brezplačno).
Maj 2023
Obveščanje članov skupnosti prek e-pošte
Obrnite se na člane skupnosti z novimi objavami, tudi če niso v aplikaciji Teams. Pri ustvarjanju objave v skupnosti lahko zdaj obvestite člane skupnosti o objavi prek e-pošte, ki je povezana s prvotno objavo. Če želite izvedeti več, glejte Kako objaviti v skupnosti v Microsoft Teams (brezplačno).
Blokiranje uporabnikov v skupnosti
Lastniki skupnosti lahko zdaj blokirajo osebe iz svojih skupnosti. Odstranite člana skupnosti in ga blokirajte, da se znova pridruži skupnosti, tako da ga izberete na seznamu članov in izberete Odstrani iz skupnosti. Tako boste imeli na voljo možnosti odstrani inodstrani & blok. Če želite izvedeti več, glejte Povabite in upravljajte člane skupnosti.
Povabite člane skupnosti s kamero
Hitro razširite skupnost z novo možnostjo množičnega povabila v sistemu iOS. Z mobilno kamero posnemi sliko seznama e-poštnih naslovov in telefonskih številk, ki bo potrjen in ujemajo s trenutnim seznamom članov skupnosti. Seznam lahko po potrebi posodobite in ko ste pripravljeni, lahko pošljete povabila največ 50 osebam na enem mestu. Če želite izvedeti več, glejte Povabite in upravljajte člane skupnosti.
Oktober 2024
Samodejno prevajanje sporočil skupnosti
V mobilni aplikaciji Teams lahko takoj preberete sporočila in objave v skupnosti v svojem jeziku. Prevedete določena sporočila ali nikoli ne prevedete sporočil. Če želite začeti uporabljati samodejno prevajanje v aplikaciji Teams, izberite svojo sliko profila in izberite Nastavitve 
Junij 2024
Preoblikovani zavihek »Koledar«
Organizirajte srečanja, dogodke skupnosti in še več z novo oblikovanega zavihka Koledar.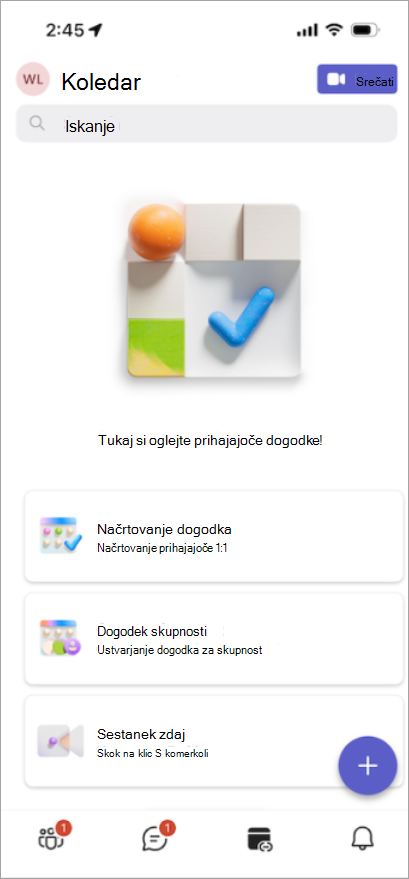
-
Tapnite Načrtuj dogodek, da razporedite srečanje in povabite vse osebe z e-poštnim naslovom ali telefonsko številko.
-
Tapnite Dogodek skupnosti, da ustvarite nov dogodek za svojo skupnost. Preprosto izberite skupnost in dodajte podrobnosti o dogodku.
-
Takoj se lahko srečate z drugimi tako, da tapnete Sestanek zdaj. Prejeli boste povezavo do srečanja, ki jo boste lahko poslali stikom, tako da se bodo lahko preprosto pridružili tudi brez aplikacije Teams.
-
Če se želite pridružiti prek povezave za srečanje, tapnite Sestanek

Marec 2024
Zmanjšanje motenj z preprečevanjem šumov
Spokojno se lahko srečate z mobilno napravo z možnostjo odpravljanja šumov, ki je zdaj na voljo za Android in iOS. Ko se pridružite klicu, bodo zvoki v ozadju privzeto izklopljeni, lahko pa nastavitev prilagodite na Nizka ali Visoka. Če želite izvedeti več, glejte Zmanjšanje hrupa v ozadju na srečanjih v storitvi Microsoft Teams.
Povezava do spletnega mesta skupnosti
Če ima vaša skupnost spletno mesto ali spletni dnevnik, se do spletnega dnevnika povežite iz opisa skupnosti v aplikaciji Teams (brezplačni različici) za Android in iOS. Vsi obstoječi in povabljeni člani skupnosti si lahko ogledajo povezavo in dostopajo do te povezave. Če želite dodati povezavo, v opisu skupnosti izberite Dodaj spletno mesto. Če želite izvedeti več, glejte Posodabljanje nastavitev skupnosti v Microsoft Teams (brezplačno).
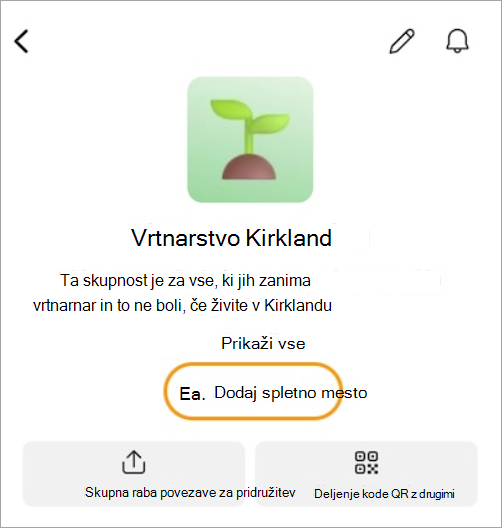
Januar 2024
Nastavljanje vzdevka v skupnostih
Vzdevek lahko nastavite tako, da drugi člani skupnosti lažje vedo, kdo ste. Vzdevki so specifični za skupnost in so prikazani le na mestu, kjer nastavite vzdevek. Če želite spremeniti vzdevek, tapnite ime skupnosti. Nato tapnite sliko profila in izberite Nastavi vzdevek. Če želite izvedeti več, glejte Kaj so skupnosti in kanali v Microsoft Teams (brezplačno)?.
Dostop do kanalov skupnosti na poti
Preprosto dostopajte do kanalov skupnosti v prenosni napravi. Preprosto odprite skupnost in tapnite Kanali, da si ogledate kanale v tej skupnosti. Če je v skupnosti več kot tri kanale, tapnite Prikaži vse kanale za celoten seznam. Če želite izvedeti več, glejte Ustvarjanje skupnosti in kanala v Microsoft Teams (brezplačno).
Prilagajanje skupnosti s pasicami
Oglejte si in prilagodite pasice skupnosti v aplikaciji Teams za mobilne naprave. Lastniki skupnosti lahko spremenijo ali dodajo pasico tako, da odprejo skupnost, tapnete Uredi 
Oktober 2023
Pošiljanje in prejemanje besedilnih sporočil iz računalnika
Ostanite povezani s stiki brez preklopa med napravami. Povežite telefon s sistemom Android s storitvijo Teams v sistemu Windows in pošiljajte kratka sporočila, ne da bi se dotikali telefona. Povezave videoklica v aplikaciji Teams lahko preprosto daste v skupno rabo in se hitro povežete z drugimi, tudi če nimajo aplikacije Teams. Če želite izvedeti več, glejte Povezovanje naprave s sistemom Android Microsoft Teams (brezplačno).
September 2023
Spreminjanje nastavitev obveščanja za določeno skupnost
Nastavitve obvestil za skupnost spremenite tako, da tapnete ime skupnosti na vrhu zaslona, da odprete nastavitve te skupnosti. Nato tapnite ikono za obvestila v kotu in izberite obvestila, ki si jih želite ogledati.
Spreminjanje osebe v lastnika ali člana skupnosti
Spremenite vloge lastnika in člana v skupnosti. Tapnite ime skupnosti, nato pa tapnite ime osebe, da izberete njeno novo vlogo. V velikih skupnostih lahko nad seznamom članov izberete Upravljaj, da si ogledate celoten seznam članov. Te spremembe se shranijo samodejno in bodo takoj uveljavile. Če želite izvedeti več, glejte Ustvarjanje lastnika skupnosti v Microsoft Teams (brezplačno).