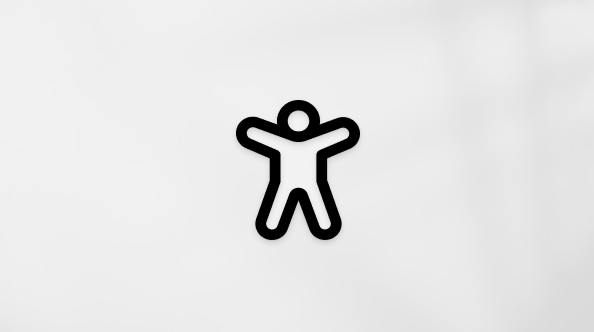Z nabiralniki v skupni rabi skupini ljudi omogočite, da lažje spremljajo in pošiljajo e-pošto z javnega e-poštnega vzdevka, kot je na primer info@contoso.com. Ko oseba iz skupine odgovori na sporočilo, poslano v nabiralnik v skupni rabi, je videti, kot da je bila e-pošta poslana z naslova v skupni rabi, in da je ni poslal določen uporabnik. V klasični Outlook nabiralnik v skupni rabi lahko uporabite tudi kot koledar skupine v skupni rabi. Nabiralnik v skupni rabi je primeren tudi za uporabo kot e-poštni račun »brez ponov«.
Namig: Če ste lastnik majhnega podjetja in iščete več informacij o tem, kako nastaviti Microsoft 365, obiščite spletno mesto Pomoč in učenje za mala podjetja.
Nabiralnik v skupni rabi ni zasnovan za vse, ki imajo nabiralnik v skupni rabi za vpis neposredno v račun. Račun za sam nabiralnik v skupni rabi mora ostati v stanju »onemogočeno«.
Namig: Preden lahko uporabite nabiralnik v skupni rabi, Skrbnik okolja Microsoft 365 ga mora ustvariti podjetje in vas dodati kot člana. Če želite več informacij, glejte Ustvarjanje nabiralnika v skupni rabi, kjer je opisano, kaj mora narediti skrbnik.
Spodaj izberite možnost zavihka za različico Outlooka, ki jo uporabljate. Katero različico Outlooka imam?
Opomba: Če koraki v tem zavihku »Nov Outlook « ne delujejo, morda še ne uporabljate novega Outlooka za Windows. Izberite zavihek Klasični Outlook in namesto tega upoštevajte ta navodila.
Namig: Če želite izvršnim pomočnikom in pooblaščencem pomagati bolje krmariti po upravljanju nabiralnikov v novem Outlooku, je tukaj nekaj namigov za pošto.
Dodajanje nabiralnika v skupni rabi novi Outlook
Ko vas je skrbnik kot člana dodal v nabiralnik v skupni rabi, zaprite nabiralnik in ga znova zaženitenovi Outlook. Nabiralnik v skupni rabi bi se moral samodejno prikazati v podoknu z mapami.
Kaj če to ni delovalo?
Če vas je skrbnik v nabiralnik v skupni rabi dodal nedavno, lahko traja nekaj minut, preden se nabiralnik v skupni rabi prikaže. Malce počakajte, nato pa zaprite in znova zaženitenovi Outlook znova. Lahko pa polje v skupni rabi dodate ročno.
-
V podoknu za krmarjenje v podoknu za krmarjenje vnovi Outlook.
-
V podoknu Mapa z desno tipko miške kliknite ime računa in izberite Dodaj mapo ali nabiralnik v skupni rabi.
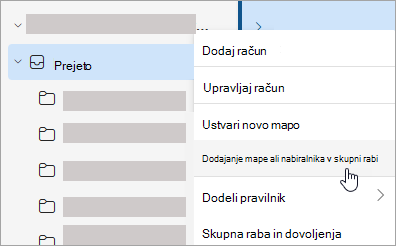
-
V oknu Dodaj mapo v skupni rabi ali nabiralnik vnesite ime nabiralnika, do katerega želite dostopati, na primer info@contoso.com.
Opomba: Nabiralnik v skupni rabi lahko dodate kadar koli, toda preden ga lahko začnete uporabljati, vas mora skrbnik za IT dodati kot člana.
Iskanje nabiralnika v skupni rabi v podoknu z mapami
V podoknu z mapami na levi strani poiščite mapo V skupni rabi z mano. Kliknite mapo, da jo razširite. Vaš nabiralnik v skupni rabi je podmapa v razdelku V skupni rabi z mano. Ko izberete ime nabiralnika v skupni rabi, se razširi, da prikaže standardne e-poštne mape, kot so Prejeto, Osnutki inPoslano.
Pošiljanje e-pošte iz nabiralnika v skupni rabi
-
V podoknu za krmarjenje v podoknu zanovi Outlook za Windows izberite Pošta.
-
Na zavihku Osnovno izberite Novo >Pošta.
-
Če na vrhu sporočila ne vidite polja Od (zraven možnosti Pošlji), na zavihku Možnosti izberite Pokaži od.
-
V sporočilu kliknite Od in spremenite v e-poštni naslov v skupni rabi. Če e-poštni naslov v skupni rabi ni prikazan, izberite Drug e-poštni naslov in nato vnesite e-poštni naslov v skupni rabi.
-
Dokončajte vnos sporočila, nato pa izberite Pošlji.
Od zdaj naprej, ko želite poslati sporočilo iz nabiralnika v skupni rabi, bo naslov na voljo na spustnem seznamu Pošiljatelj.
Ko pošljete sporočilo iz nabiralnika v skupni rabi, prejemniki vidijo le e-poštni naslov v skupni rabi v sporočilu.
Odgovarjanje na pošto, poslano v nabiralnik v skupni rabi
-
Odprite novi Outlook za Windows.
-
Odprite e-poštno sporočilo, na katerega želite odgovoriti.
-
V polju Od na vrhu sporočila bi moralo biti prikazano ime nabiralnika v skupni rabi. Če ga nimate, izberite spustno polje Od in izberite nabiralnik v skupni rabi.
-
Dokončajte vnos sporočila, nato pa izberite Pošlji.
Če želite poslati sporočilo iz nabiralnika v skupni rabi, bo naslov na voljo na spustnem seznamu Pošiljatelj.
Pri vsakem pošiljanju sporočila iz nabiralnika v skupni rabi bodo vaši prejemniki v sporočilu lahko videli le e-poštni naslov v skupni rabi.
Iskanje v nabiralniku v skupni rabi
Ko je nabiralnik v skupni rabi dodan v nov Outlook, je iskanje v njem podobno iskanju v primarnem nabiralniku.
-
Odprite novi Outlook za Windows.
-
V podoknu z mapami izberite mapo v nabiralniku v skupni rabi.
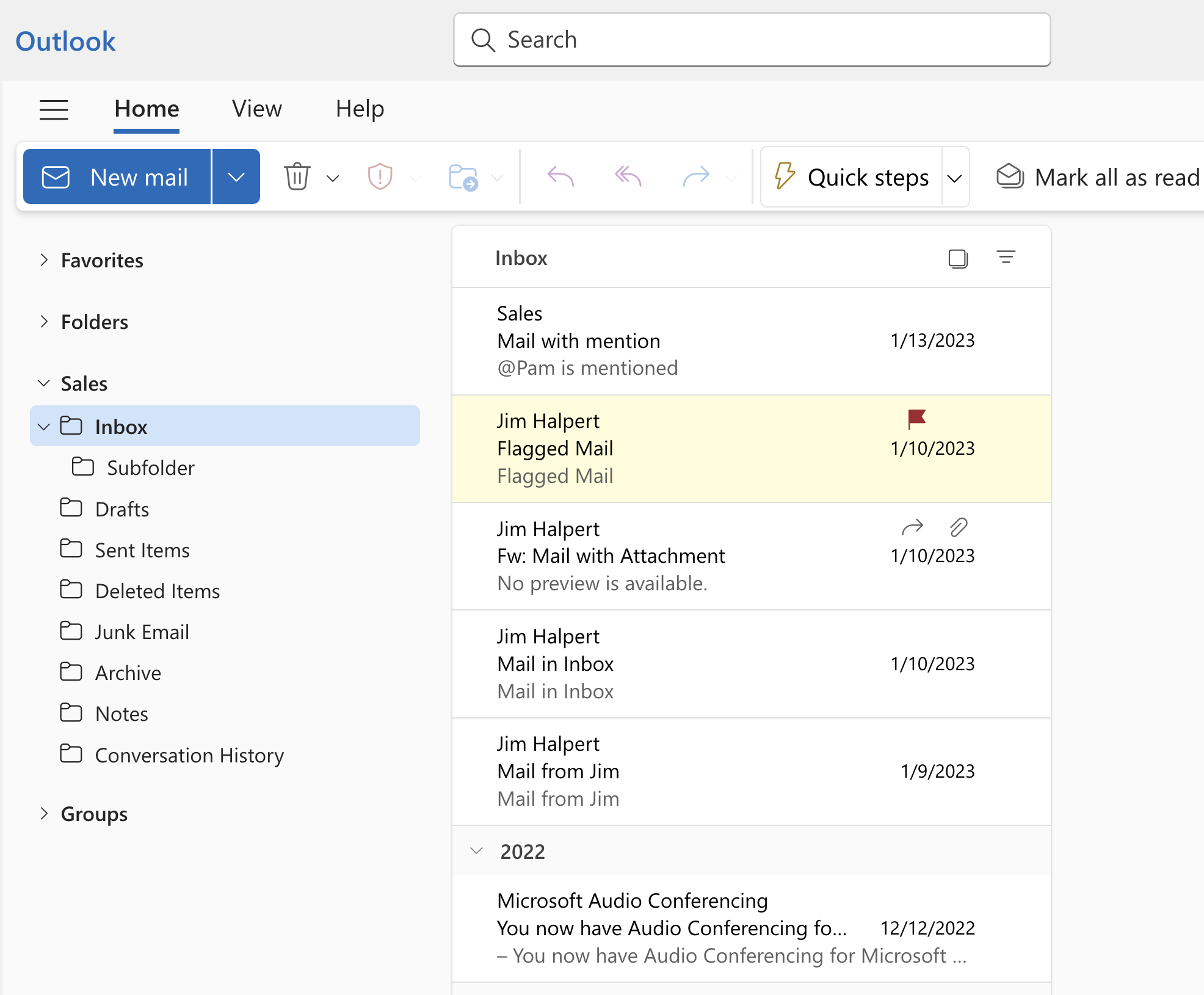
-
V iskalno polje na vrhu okna Outlook vnesite poizvedbo, ki jo želite uporabiti za iskanje, nato pa pritisnite enter.
Na seznamu sporočil bodo prikazani rezultati na podlagi iskanja iz izbrane mape v nabiralniku v skupni rabi.
Uporaba koledarja v skupni rabi iz nabiralnika v skupni rabi
Ko vas je skrbnik kot člana dodal v nabiralnik v skupni rabi, zaprite Outlook in ga nato znova zaženite. Koledar v skupni rabi, ki je povezan z nabiralnikom v skupni rabi, je samodejno dodan na seznam Koledarji.
-
Vnovi Outlook pojdite v pogled koledarja in izberite nabiralnik v skupni rabi.
Ko vnesete sestanke, si jih bo lahko ogledal vsak, ki je član nabiralnika v skupni rabi.
-
V koledarju lahko vsi člani nabiralnika v skupni rabi ustvarijo sestanek, si ga ogledajo in ga upravljajo tako, kot osebne sestanke. Vsak član nabiralnika v skupni rabi si lahko ogleda spremembe koledarja v skupni rabi.
Uporaba seznama stikov v skupni rabi v nabiralniku
Stiki za nabiralnike v skupni rabi in nabiralniki drugih uporabnikov trenutno niso na voljo v novi Outlook. Microsoftova organizacija Outlook aktivno razvija posodobitev.
Kaj moram še vedeti o nabiralnikih v skupni rabi vnovi Outlook ?
Nabiralnike v skupni rabi je trenutno mogoče dodati kot vire. V prihodnji posodobitvi bo možnost dodajanja nabiralnikov v skupni rabi kot računov omogočala večji dostop za uporabo in upravljanje nastavitev nabiralnika. Dodajanje nabiralnika v skupni rabi kot računa bo vključevalo podporo za te zmogljivosti:
|
Obvestila |
Število neprebranih |
Samodejni odgovori |
|
Kategorije |
Preference for accessible content |
Mapa »Prejeto« v fokusu |
|
Oblika sporočila |
Nastavitev priloge |
Pravila |
|
Pogojno oblikovanje |
Sweep |
Neželena pošta |
|
Hitri koraki |
Posredovanje |
pravilnike o hranjenju; |
|
Dogodki in vabila |
Delovni čas |
Druge zmogljivosti, ki danes niso na voljo za nabiralnike v skupni rabi, vendar bodo dodane v prihodnji posodobitvi:
-
Dostop do spletnega arhiva/In-Place arhiva nabiralnika v skupni rabi
-
Odobritev novega pooblaščenega dostopa do nabiralnika
Tukaj je nekaj namigov za pošto, s katerimi lahko izvršni pomočniki in pooblaščenci bolje krmarijo po upravljanju nabiralnikov vnovi Outlook.
Filtri in pravila pošte za nadrejene skrbnike
V novem Outlooku lahko izvršni skrbniki s filtrom za e-poštna povabila v koledarju preprosto poiščejo povabila na srečanja.
Nastavite lahko tudi pravilo E-pošta, prejeta za druge osebe, za vaš nadrejeni račun in ga samodejno premaknete v ločeno mapo ter jo kategorizirate, kot želite.
Vlečenje in spuščanje e-poštnih sporočil za ustvarjanje opravil
Preprosto ostanite na tekočem z vsem, tako da povlečete e-poštna sporočila na seznam »Moj dan«, da jih spremenite v opravila.
Pripenjanje e-poštnih sporočil za hitri dostop
Zdaj lahko pripnete e-poštno sporočilo, ki bo prikazano na vrhu mape »Prejeto«, tako da vam ne bo treba znova iskati e-poštnega sporočila. Premaknite kazalec miške nad e-poštno sporočilo ali ga kliknite z desno tipko miške in izberite Pripni, da ga pripnete.
Načrtujte čas pošiljanja e-pošte
V današnjem hibridnem delovnem svetu je vaš dan morda noč nekoga drugega, zato ne želite poslati e-poštnega sporočila nekomu sredi noči. Z novim Outlookom lahko e-poštno sporočilo pošljete preprosto, kadar želite. Izberite puščico spustnega seznama ob možnosti Pošlji in izberite Načrtuj pošiljanje.
Ponovno opomni e-pošto
Včasih je e-pošta zelo pomembna, vendar še ne. S funkcijo ponovno opomni lahko načrtujete čas, ko bo e-pošta znova dostavljena v mapo »Prejeto«, ki bo prikazana ob želenem času, tako da ga boste lahko obdelali, ko bo to pravi čas za vas. Z desno tipko miške kliknite poljubno sporočilo in izberite Opomni ali pa na traku izberite Opomni. Nato izberite čas, ko naj bo dostavljen.
Dodajanje nabiralnika v skupni rabi v klasični Outlook
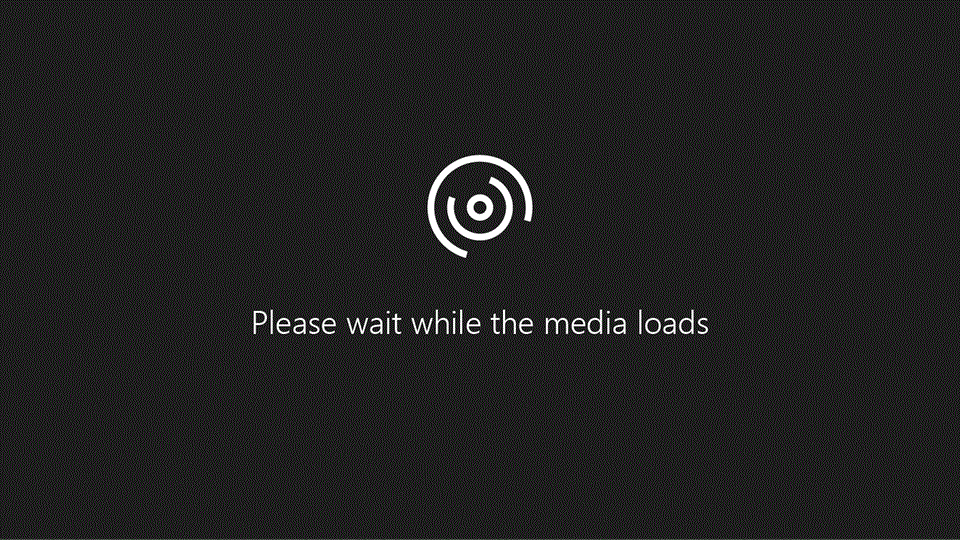
Ko vas je skrbnik kot člana dodal v nabiralnik v skupni rabi, zaprite Outlook in ga nato znova zaženite. Nabiralnik v skupni rabi bi se moral samodejno prikazati v podoknu z mapami v klasičniOutlook.
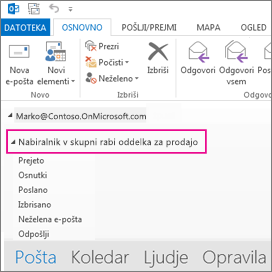
Kaj če to ni delovalo?
-
Če vas je skrbnik v nabiralnik v skupni rabi dodal nedavno, lahko traja nekaj minut, preden se nabiralnik v skupni rabi prikaže. Malo počakajte, nato pa zaprite Outlook in ga znova zaženite.
-
Če to ni pomagalo, ročno dodajte nabiralnik v skupni rabi v Outlook:
-
Odprite klasičnoOutlook.
-
Na traku izberite zavihek Datoteka, nato pa izberite Nastavitve računa >nastavitve računa.
-
Izberite zavihek E-pošta.
-
Prepričajte se, da je označen ustrezen račun, nato pa izberite Spremeni.
-
Izberite Več nastavitev > Dodatno > Dodaj.
-
Vnesite naslov nabiralnika v skupni rabi, npr. info@contoso.com.
-
Izberite V redu > V redu.
-
Izberite Naprej > Dokončaj > Zapri.
-
Pošiljanje e-pošte iz nabiralnika v skupni rabi
-
Odprite klasičnoOutlook.
-
Izberite Nova e-pošta.
-
Če polje Od na vrhu sporočila ni prikazano, izberite Možnosti > Od.
-
V sporočilu kliknite Od in spremenite v e-poštni naslov v skupni rabi. Če e-poštni naslov v skupni rabi ni prikazan, izberite Drug e-poštni naslov in nato vnesite e-poštni naslov v skupni rabi.
-
Izberite V redu.
-
Vnesite sporočilo do konca in izberite Pošlji.
Odslej bo pri pošiljanju sporočila iz nabiralnika v skupni rabi naslov na voljo na spustnem seznamu pošiljatelja.
Pri vsakem pošiljanju sporočila iz nabiralnika v skupni rabi bodo vaši prejemniki v sporočilu lahko videli le e-poštni naslov v skupni rabi.
Odgovarjanje na pošto, poslano v nabiralnik v skupni rabi
-
Odprite klasičnoOutlook.
-
Odprite e-poštno sporočilo, na katerega želite odgovoriti.
-
V polju Od na vrhu sporočila bi moralo biti prikazano ime nabiralnika v skupni rabi. Če ni prikazano, izberite spustni seznam ob polju »Od« in nato izberite nabiralnik v skupni rabi.
-
Vnesite sporočilo do konca in izberite Pošlji.
Pri pošiljanju sporočila iz nabiralnika v skupni rabi bo naslov na voljo na spustnem seznamu pošiljatelja.
Pri vsakem pošiljanju sporočila iz nabiralnika v skupni rabi bodo vaši prejemniki v sporočilu lahko videli le e-poštni naslov v skupni rabi.
Iskanje v nabiralniku v skupni rabi
Ko je nabiralnik v skupni rabi dodan v Outlook, je iskanje v njem podobno iskanju v primarnem nabiralniku.
-
Odprite klasičnoOutlook.
-
Izberite mapo v nabiralniku v skupni rabi v podoknu z mapmi na levi strani.
-
Vnesite poizvedbo v iskalno polje na vrhu traku (vrstica z orodji).
-
Začnite iskanje tako, da pritisnete tipko Enter ali kliknete gumb lupe na desni strani iskalnega polja.
Seznam sporočil vrne rezultate na podlagi iskanja iz izbrane mape v nabiralniku v skupni rabi.
Uporaba koledarja v skupni rabi
Ko vas je skrbnik kot člana dodal v nabiralnik v skupni rabi, zaprite Outlook in ga nato znova zaženite. Koledar v skupni rabi, ki je povezan z nabiralnikom v skupni rabi, je samodejno dodan na seznam Koledarji.
-
V klasičnemOutlook pogled koledarja in izberite nabiralnik v skupni rabi.
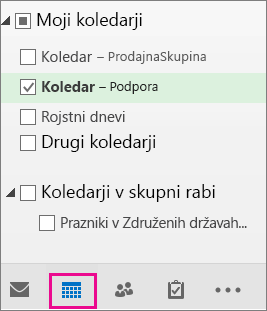
-
Ko vnesete sestanke, si jih bo lahko ogledal vsak, ki je član nabiralnika v skupni rabi.
-
V koledarju lahko vsi člani nabiralnika v skupni rabi ustvarijo sestanek, si ga ogledajo in ga upravljajo tako, kot osebne sestanke. Vsak član nabiralnika v skupni rabi si lahko ogleda spremembe koledarja v skupni rabi.
Uporaba seznama stikov v skupni rabi
Ko vas je skrbnik kot člana dodal v nabiralnik v skupni rabi, zaprite Outlook in ga nato znova zaženite. Seznam stikov v skupni rabi, ki je povezan z nabiralnikom v skupni rabi, je samodejno dodan na seznam Moji stiki.
-
V klasičniOutlook izberite Ljudje.
-
V razdelku Moji stiki izberite mapo s stiki za seznam stikov v skupni rabi.
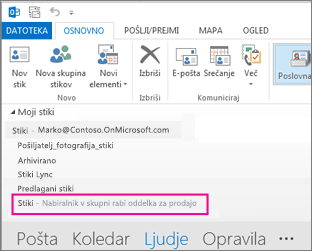
Z nabiralniki v skupni rabi skupini ljudi omogočite, da lažje spremljajo in pošiljajo e-pošto z javnega e-poštnega naslova, kot na primer info@contoso.com. Ko oseba iz skupine odgovori na sporočilo, poslano v nabiralnik v skupni rabi, je videti, kot da je bil odgovor poslan z naslova v skupni rabi in da ga ni poslala posamezna oseba. Nabiralnik v skupni rabi lahko uporabljate tudi kot skupinski koledar v skupni rabi.
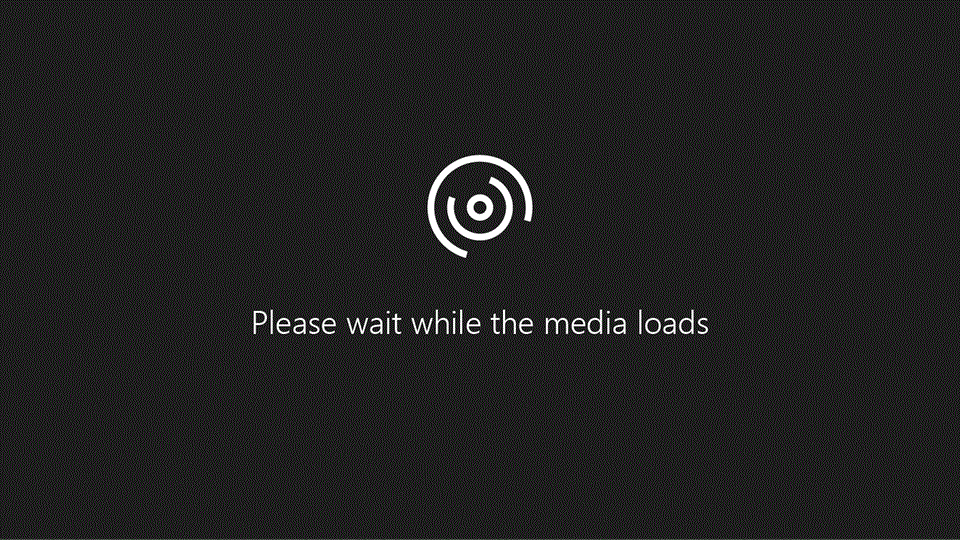
Namig: Preden lahko uporabite nabiralnik v skupni rabi, Skrbnik okolja Microsoft 365 ga mora ustvariti podjetje in vas dodati kot člana. Če želite več informacij, prosite skrbnika, naj si ogleda ustvarjanje nabiralnika v skupni rabi, ki opisuje, kaj mora narediti skrbnik.
Dodajte skupni poštni predal, da se prikaže v primarnem nabiralniku
Ta način priporočamo, če želite hkrati nadzirati e-pošto iz primarnega nabiralnika in nabiralnika v skupni rabi. Ko dokončate to opravilo, so nabiralnik v skupni rabi in njegove mape prikazani v levem podoknu za krmarjenje vsakič, ko odprete Outlook v spletu.
-
Vpis v račun za Outlook v spletu:
-
Za Exchange Online nabiralnike z desno tipko miške kliknite Mape v levem podoknu za krmarjenje in nato izberite Dodaj mapo ali nabiralnik v skupni rabi. Za nabiralnike strežnika Exchange na mestu uporabe z desno tipko miške kliknite ime primarnega nabiralnika (na primer Mateja Dempsey) v levem podoknu za krmarjenje in nato izberite Dodaj mapo ali nabiralnik v skupni rabi.
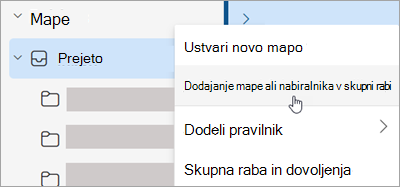
-
V pogovornem oknu Dodajanje mape v skupni rabi vnesite ime nabiralnika v skupni rabi, katerega član ste, na primer info@contoso.com.
Nabiralnik v skupni rabi je prikazan na seznamu map v programu Outlook v spletu. Mape nabiralnika v skupni rabi lahko razširite ali strnete, tako kot to naredite v primarnem nabiralniku. Nabiralnik v skupni rabi lahko tudi odstranite s seznama map. Če ga želite odstraniti, z desno miškino tipko kliknite nabiralnik v skupni rabi in nato kliknite Odstrani mapo v skupni rabi.
Prejemanje obvestil o novih sporočilih v nabiralniku v skupni rabi
Če želite prejemati obvestila o novih sporočilih v mapo »Prejeto« nabiralnika v skupni rabi, morate nabiralnik v skupni rabi odpreti v ločenem oknu brskalnika.
Odpiranje skupnega nabiralnika v ločenem oknu brskalnika
Priporočamo vam, da uporabite ta način, če si želite e-pošto nabiralnika v skupni rabi ogledati in jo upravljati v ločenem oknu brskalnika. Ta način omogoča prejemanje obvestil o novih elementih v mapo »Prejeto« nabiralnika v skupni rabi.
-
Vpis v račun za Outlook v spletu:
-
V vrstici za krmarjenje storitve Outlook v spletu kliknite svoje ime. Prikaže se seznam.
-
Kliknite Odpri drug nabiralnik.
-
Vnesite e-poštni naslov drugega nabiralnika, ki ga želite odpreti, in kliknite Odpri. V ločenem oknu se odpre druga seja storitve Outlook v spletu, ki dovoljuje dostop do drugega nabiralnika.
Namig: Če vnesete napačen e-poštni naslov nabiralnika, je rezultat »Ujemanja ni bilo mogoče najti« . Poskusite znova vnesti e-poštni naslov.
Opomba: Če odprete nabiralnik v skupni rabi z možnostjo Odpri drug nabiralnik, lahko pride do težav pri dostopu do dodatkov za Office iz nabiralnika. Če želite zagotoviti pravilno delovanje dodatkov v nabiralniku v skupni rabi, priporočamo, da odprete nabiralnik v istem podoknu kot primarni nabiralnik uporabnika. Če želite nabiralnik v skupni rabi odpreti z možnostjo Odpri drug nabiralnik, priporočamo, da uvedete dodatek tako za primarnega uporabnika kot tudi za nabiralnike v skupni rabi.
Pošiljanje e-pošte iz skupnega nabiralnika
-
Nad seznamom map izberite Nova pošta. V podoknu za branje se odpre obrazec za novo sporočilo.
-
Na vrhu sporočila izberite možnost

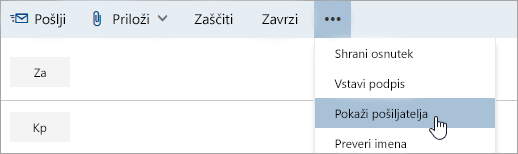
Ta možnost prikaže, da bodo prejemniki e-poštnega sporočila videli, da sporočilo prihaja iz nabiralnika v skupni rabi, ne pa iz vašega osebnega e-poštnega računa.
-
Ko prvič uporabite nabiralnik v skupni rabi, morate dodati naslov v možnosti, ki so na voljo na spustnem seznamu Pošiljatelj:
-
Z desno tipko miške kliknite naslov »Od« in izberite Odstrani.
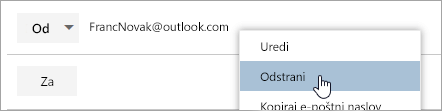
-
Vnesite naslov v skupni rabi. Ko boste naslednjič odgovarjali iz nabiralnika v skupni rabi, bo njegov naslov prikazan kot možnost na spustnem seznamu Pošiljatelj.
-
-
Če želite dodati prejemnike, vtipkajte ime iz mape stikov ali s seznama naslovov organizacije ali vnesite e-poštni naslov v polje Za ali Kp. Ko prvič vnesete ime določene osebe, Outlook v spletu poišče naslov te osebe. V prihodnje bo to ime predpomnjeno, tako da ga boste hitreje našli.
-
Vnesite zadevo.
-
Vnesite sporočilo, ki ga želite poslati.
-
Ko je sporočilo pripravljeno za pošiljanje, kliknite Pošlji.
Odgovarjanje na pošto, poslano v nabiralnik v skupni rabi
Ko prvič odgovorite na sporočilo, poslano v nabiralnik v skupni rabi, morate dodati naslov v skupni rabi v polje s spustnim seznamom Pošiljatelj. To naredite tako:
-
Odprite Outlook v spletu in pojdite v nabiralnik v skupni rabi.
-
Odprite sporočilo, ki je bilo poslano na naslov v skupni rabi.
-
Kliknite Odgovori .
-
Na vrhu sporočila izberite možnost

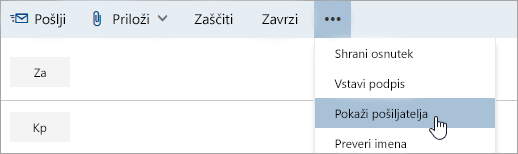
-
Z desno tipko miške kliknite naslov »Od« in izberite Odstrani.
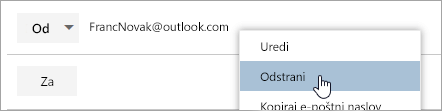
-
Vnesite naslov v skupni rabi in pošljite sporočilo. Ko boste naslednjič odgovarjali iz nabiralnika v skupni rabi, bo njegov naslov prikazan kot možnost na spustnem seznamu Pošiljatelj.
Pošiljanje samodejnih odgovorov iz nabiralnika v skupni rabi
Le vaš Microsoft 365 ima dovoljenja za nastavitev možnosti pošiljanja samodejnih odgovorov iz nabiralnika v skupni rabi. Če potrebujete navodila, prosite skrbnika, naj si ogleda Ustvarjanje nabiralnika v skupni rabi.
Pošiljanje samodejnih odgovorov iz nabiralnika v skupni rabi
Za nastavitev Skrbnik okolja Microsoft 365 dovoljenja le vaš skrbnik. Če želite navodila, glejte Ustvarjanje nabiralnika v skupni rabi.
Glejte tudi
Dodajanje nabiralnika v skupni rabi v Outlook Mobile
Odpiranje mape Pošta, Koledar ali mapa Ljudje v skupni rabi v outlooku za Mac