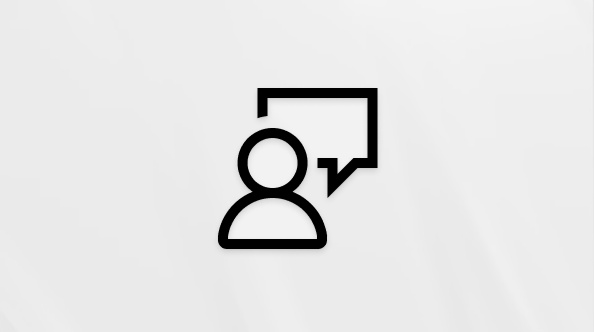Ta članek je namenjen osebam, ki uporabljajo bralnik zaslona, kot so Windows Pripovedovalec, JAWS ali NVDA z Windows orodji ali funkcijami ter izdelkiMicrosoft 365. Ta članek je del nabora vsebin za Pomoč in učenje o dostopnosti, kjer lahko najdete več informacij o dostopnosti v naših aplikacijah. Za splošno pomoč obiščite Microsoftovo podporo.
Uporabite Word tipkovnico in bralnikom zaslona, da hitro izvedete vsa bistvena osnovna opravila, kot so odpiranje, ustvarjanje in branje dokumenta ali dodajanje številk strani. Preskusili smo ga s Pripovedovalcem, bralnikom JAWS in NVDA, vendar lahko deluje z drugimi bralniki zaslona, če sledijo pogostim standardom in tehnikam dostopnosti.
Opombe:
-
Nove funkcije storitve Microsoft 365 se za naročnike na Microsoft 365 izdajajo postopoma, zato vaša aplikacija teh funkcij morda še ne vključuje. Če želite izvedeti, kako lahko nove funkcije dobite hitreje, se pridružite programu Office Insider.
-
Če želite izvedeti več o bralnikih zaslona, preberite članek Delovanje bralnikov zaslona v okolju Microsoft 365.
V tej temi
OdpretiWord
-
Pritisnite tipko z logotipom sistema Windows, vnesite word in pritisnite tipko Enter. Word se odpre.
Zdaj lahko začnete nov prazen dokument, da dodate besedilo in drugo vsebino ali ustvarite dokument s predlogo z vnaprej oblikovanim oblikovanjem. Navodila najdete v članku Ustvarjanje novega praznega dokumenta ali Uporaba bralnika zaslona za delo s predlogami v Wordu.
Vpišite se v svojMicrosoft račun
Vpišite se v svojMicrosoft in kar najbolje izkoristite Word in vzemite dokumente s svojim računom, kamorkoli greste. Odprete lahko tudi Word brez vpisa.
Opomba: Če uporabljate račun v organizaciji, so lahko navodila za vpis morda malce drugače. Za dokončanje vpisa boste morda morali uporabiti kodo PIN ali pametno kartico.
Namig: Če se nazadnje, ko Word, niste izpisati, se aplikacija odpre, ne da bi vas pozvala k vpisu.
-
Naredite nekaj od tega:
-
Odprite Word. Pritiskajte tabulatorko, dokler ne zaslišite »Sign in to get the most out out ofMicrosoft 365 « (Vpišite se, da kar najbolje izkoristite vse možnosti), in nato pritisnite tipko Enter.
-
Če dokument že urejate in se želite vpisati, pritisnite Alt+F, da odprete meni Datoteka. Nato pritisnite D, S. Zaslišali boste: »Accounts« (Računi).
-
-
Vnesite svoj e-poštni naslov ali telefonsko številko, pritisnite tipko Enter in nato tabulatorko. Zaslišali boste: »Password« (Geslo).
-
Vnesite geslo in pritisnite tipko Enter.
Odpiranje nedavnega dokumenta
Vse dokumente, ki ste jih nedavno urejali, lahko najdete na enem mestu, tako da lahko hitro začnete tam, kjer ste končali.
-
Naredite nekaj od tega:
-
OdpriteWord, nato pa pritiskajte Shift + tabulatorko, dokler ne zaslišite imena nedavnega dokumenta.
-
Če že urejate dokument in želite odpreti še enega, pritisnite Alt+F, da odprete meni Datoteka, nato pa pritiskajte Shift+ tabulatorko, dokler ne zaslišite imena nedavnega dokumenta.
-
-
Pritiskajte puščično tipko gor ali dol, dokler ne zaslišite imena želenega dokumenta, nato pa pritisnite tipko Enter, da ga odprete.
Ustvarjanje novega praznega dokumenta
-
Naredite nekaj od tega:
-
Odprite Word. Fokus je na možnosti za ustvarjanje novega, praznega dokumenta in zaslišali boste: »Blank document« (Prazen dokument).
-
Če že urejate dokument in želite začeti novega, pritisnite Alt+F, da odprete meni Datoteka, nato pa pritiskajte tabulatorko, dokler ne zaslišite: »Blank document« (Prazen dokument).
-
-
Če želite izbrati in odpreti prazen dokument, pritisnite tipko Enter. Zaslišali boste privzeto ime dokumenta, temu pa bo sledilo »Editing« (Urejanje). Fokus se premakne v območje za urejanje v telesu dokumenta.
Zdaj lahko začnete dodajati besedilo in drugo vsebino v dokument. Navodila za vstavljanje in oblikovanje besedila v dokumentu najdete v članku Vstavljanje in spreminjanje besedila v Wordu z bralnikom zaslona.
Shranjevanje dokumenta
Word samodejno shrani dokument v računalnikOneDrive aliSharePoint, ko je samodejno shranjevanje vklopljeno. Navodila za vklop samodejnega shranjevanja najdete v članku Vklop samodejnega shranjevanja.
Če samodejno shranjevanje ni vklopljeno ali če želite dokument shraniti z drugim imenom, na drugo mesto ali v drugi obliki zapisa, lahko dokument shranite ročno v računalnik. Navodila najdete v članku Lokalno shranjevanje dokumenta. Lahko pa dokument tudi ročno shranite na spletno mesto. Navodila najdete v članku Shranjevanje dokumenta v OneDrive ali SharePoint.
Navodila za shranjevanje dokumenta v obliki zapisa PDF najdete v članku Shranjevanje dokumenta v obliki zapisa PDF.
Navodila za uporabo drugih možnosti shranjevanja najdete v članku Uporaba bralnika zaslona za shranjevanje dokumenta v Wordu.
Branje dokumenta
Če želite uporabiti bližnjice na tipkovnici za branje besedila, postavite fokus v telo dokumenta.
-
Če želite začeti brati od mesta, kjer je kazalec s Pripovedovalcem, pritisnite tipko SR+Ctrl+R ali tipko SR+puščično tipko dol. V bralniku JAWS pritisnite tipko SR+Page up. V bralniku NVDA pritisnite tipko SR+puščično tipko dol.
-
Če želite prebrati trenutno stran s Pripovedovalcem, pritisnite tipko SR+Ctrl+I.
-
Če želite prebrati trenutni odstavek s Pripovedovalcem, pritisnite tipko SR+Ctrl+K. Če uporabljate bralnik zaslona JAWS, na številski tipkovnici pritisnite Ctrl + 5.
-
Če želite prebrati naslednjo vrstico s Pripovedovalcem, pritisnite tipko SR+O. V bralnikih JAWS in NVDA pritisnite puščično tipko dol.
-
Če želite prebrati prejšnjo vrstico s Pripovedovalcem, pritisnite tipko SR+U. V bralnikih JAWS in NVDA pritisnite puščično tipko gor.
-
Če želite prebrati naslednjo besedo s Pripovedovalcem, pritisnite tipko SR+L ali TIPKO SR+Ctrl+puščična tipka desno. Če uporabljate bralnik zaslona JAWS, pritisnite tipko SR+puščično tipko desno. V bralniku NVDA pritisnite Ctrl+puščična tipka desno.
-
Če želite prebrati prejšnjo besedo s Pripovedovalcem, pritisnite tipko SR+J ali tipko SR+Ctrl+puščična tipka levo. V bralniku JAWS pritisnite tipko SR+puščično tipko levo. V bralniku NVDA pritisnite Ctrl+puščična tipka levo.
-
Če želite prenehati brati, pritisnite tipko Ctrl.
Za podrobne sezname bližnjic na tipkovnici za branje besedila glejte navodila za uporabnike bralnika zaslona. S Pripovedovalcem glejte 4. poglavje: Branje besedila. Če uporabljate bralnik zaslona JAWS, glejte Ukazi za branje v bralniku zaslona JAWS. Pri bralniku zaslona NVDA glejte Priročnik za uporabo storitve NVDA.
Uporaba slogov
Z vgrajenimi slogi lahko dokumentu dodate dosleden videz. S slogi lahko izboljšate dostopnost in uporabnost dokumenta. Če želite vstaviti kazalo vsebine v dokument, uporabite vgrajene sloge naslova.
-
Postavite kazalec na mesto, kjer želite uporabiti slog.
-
Če želite odpreti meni Slogi, pritisnite Alt+H, L.
-
Po seznamu slogov, ki so na voljo, se lahko premikate s puščičnimi tipkami.
-
Ko zaslišite želeni slog, pritisnite tipko Enter, da ga uporabite v dokumentu.
Iskanje dokumenta
Z iskanjem lahko hitro poiščete določeno besedo ali element, na primer grafiko v dokumentu.
Iskanje besede
-
Pritisnite Ctrl+F. Zaslišali boste: »Navigation, Search document« (Krmarjenje, dokument za iskanje).
-
Vnesite besede, ki jih želite poiskati. Medtem ko tipkate, se seznam rezultatov iskanja posodablja.
-
Pritiskajte tabulatorko, dokler ne zaslišite »Search results list« (Seznam rezultatov iskanja), čemur sledi prvi rezultat iskanja.
-
Po seznamu rezultatov se premikate s puščično tipko dol. Bralnik zaslona napove rezultate.
-
Ko zaslišite rezultat iskanja, pritisnite tipko Enter, da premaknete fokus v telo dokumenta, kjer je mogoče najti iskano besedo.
Iskanje elementa
Poiščite določen element, na primer grafiko, tabelo ali pripombo določene osebe.
-
Pritisnite Ctrl+F. Zaslišali boste: »Navigation, Search a document« (Krmarjenje, iskanje po dokumentu).
-
Pritiskajte tabulatorko, dokler ne zaslišite »Search, split button« (Gumb za razdelitev iskanja), in nato pritisnite Alt + puščično tipko dol, da razširite meni.
-
Pritiskajte puščično tipko dol, dokler ne zaslišite želenega elementa, na primer »Graphic« (Grafika), nato pa pritisnite tipko Enter, da ga izberete.
Če ima element podmeni, zaslišite element, temu pa sledi »Collapsed, menu item« (Strnjeno, element menija). Pritisnite puščično tipko desno, da razširite meni, nato pa pritisnite puščično tipko gor ali dol za brskanje po podmeniju.
-
Fokus se premakne na rezultat. Za premikanje po rezultatih pritiskajte tipko Enter.
Dodajanje številk strani
-
Pritisnite Alt+N, N, U. Zaslišali boste: »Top of page« (Na vrh strani). Odpre se meni Številka strani in fokus je na prvi možnosti.
-
Če želite pobrskati po meniju, pritiskajte puščično tipko dol, dokler ne zaslišite želene možnosti, nato pa pritisnite tipko Enter. Odpre se seznam s slogi številk strani.
-
Pritiskajte puščično tipko dol, dokler ne zaslišite želene možnosti, nato pa pritisnite tipko Enter.
-
Če želite vstaviti številke strani na vrhu ali na dnu strani ali pa v obrobo strani, se odpre podokno Glava ali Noga. Če želite zapreti podokno in se vrniti v način za urejanje dokumenta, pritisnite tipko Esc.
Tiskanje dokumentov
Če potrebujete natisnjene dokumente Word, jih lahko preprosto natisnete. Če nimate takojšnjega dostopa do tiskalnika, lahko natisnete dokument v pdf in ga shranite v računalnik.
Tiskanje dokumenta s tiskalnikom
-
Pritisnite Ctrl+P. Odpre se pogovorno okno Tiskanje. Naredite nekaj od tega:
-
Če želite tiskati s privzetimi nastavitvami, pritisnite Enter.
-
Če želite spremeniti nastavitve tiskanja, se s tabulatorko premikajte po možnostih. Če želite odpreti seznam možnosti, pritisnite preslednico. Za premikanje po seznamu možnosti uporabite puščične tipke. Možnost izberete s tipko Enter. Če želite dokument natisniti z novimi nastavitvami, pritiskajte tabulatorko, dokler ne slišite »Print button« (gumb Natisni), nato pa pritisnite tipko Enter.
-
Tiskanje dokumenta v PDF
-
Pritisnite Ctrl+P. Odpre se pogovorno okno Tiskanje.
-
Pritiskajte tabulatorko, dokler ne zaslišite »Printer, Which printer« (Tiskalnik, kateri tiskalnik), nato pa pritisnite preslednico, da razširite meni Tiskalnik . Pritiskajte puščično tipko gor ali dol, dokler ne zaslišite »Microsoft, Print to PDF« (Microsoft, natisni v PDF), nato pa pritisnite tipko Enter.
-
Pritiskajte Shift+tabulatorko, dokler ne zaslišite »Print button« (gumb »Natisni«), nato pa pritisnite tipko Enter.
-
Odpre se pogovorno okno Shrani izhod tiskanja kot. Fokus je v besedilnem polju Ime datoteke. Vnesite ime dokumenta. Nato se s tabulatorko in puščičnimi tipkami premaknite na mesto, kamor želite shraniti izhod tiskanja. Ko ste na pravem mestu, pritisnite Alt+S, da shranite datoteko v obliki zapisa PDF.
Spreminjanje teme aplikacije za povečanje kontrasta
Če temo prilagodite Word, ki zagotavlja več kontrasta, boste morda lažje uporabljali te teme.
Opomba: Spreminjanje teme aplikacije vpliva na vse vaše Microsoft 365 aplikacije.
-
V Word pritisnite Alt + F, D, Y in nato 2. Fokus se premakne na seznam Officeova tema v meniju Datoteka. Zaslišali boste »Officeova tema«, temu pa bo sledila trenutno izbrana tema.
-
Pritiskajte puščično tipko dol, dokler ne najdete želene teme, nato pa pritisnite tipko Enter. Za najvišji kontrast izberite Temno siva.
-
Če želite zapreti meni Datoteke in se vrniti v telo dokumenta, pritisnite tipko Esc.
Namig: Če želite informacije o tem, kako izbrati temo z višjim kontrastom v sistemu Windows, glejte Uporaba barve in kontrasta za dostopnost v storitvi Microsoft 365 in Omogočanje lažjega ogleda sistema Windows.
Glejte tudi
Uporaba bralnika zaslona za vstavljanje in spreminjanje besedila v Wordu
Vstavljanje slike ali podobe v Wordu z bralnikom zaslona
Uporaba bralnika zaslona za preverjanje črkovanja in slovnice v Wordu
Bližnjice na tipkovnici v Wordu
Bližnjice na tipkovnici za meni »Datoteka« v storitvi Microsoft 365 za Windows
Nastavite napravo tako, da bo delovala s pripomočki za osebe s posebnimi potrebami v Microsoft 365
Uporaba bralnika zaslona za raziskovanje in pomikanje po Skypu
Uporabite Word za Android bralnik zaslona TalkBack, ki je vgrajen v sistem Android, za vsa bistvena osnovna opravila, kot so odpiranje, ustvarjanje in branje dokumenta ali dodajanje številk strani.
Opombe:
-
Nove funkcije storitve Microsoft 365 se za naročnike na Microsoft 365 izdajajo postopoma, zato vaša aplikacija teh funkcij morda še ne vključuje. Če želite izvedeti, kako lahko nove funkcije dobite hitreje, se pridružite programu Office Insider.
-
V tej temi je predvideno, da uporabljate bralnik zaslona TalkBack, ki je vgrajen v sistem Android. Več informacij o uporabi bralnika zaslona TalkBack najdete v članku Dostopnost v sistemu Android.
V tej temi
OdpretiWord za Android
-
V telefonu poiščite gumb za aplikacijoWord za Android in dvotapnite zaslon. Word se odpre s fokusom na zavihku Nedavno.
Zdaj lahko začnete nov prazen dokument, da dodate besedilo in drugo vsebino ali ustvarite dokument s predlogo z vnaprej oblikovanim oblikovanjem. Navodila najdete v članku Ustvarjanje novega praznega dokumenta ali Uporaba bralnika zaslona za delo s predlogami v Wordu.
Vpišite se v svojMicrosoft račun
Vpišite se vMicrosoft račun, da kar najbolje izkoristiteWord za Android in vzamete svoje dokumente s svoje strani, kamorkoli greste. Odprete lahko tudi Word brez vpisa.
Opomba: Če uporabljate račun v organizaciji, so lahko navodila za vpis morda malce drugače. Za dokončanje vpisa boste morda morali uporabiti kodo PIN ali pametno kartico.
Namig: Če se nazadnje, ko Word, niste izpisati, se aplikacija odpre, ne da bi vas pozvala k vpisu.
-
Naredite nekaj od tega:
-
OdpriteWord za Android.
-
Če že urejate dokument in se želite vpisati, podrsnite levo ali desno, da zaslišite »Back button« (gumb »Nazaj«), in dvotapnite zaslon. Če imate neshranjene spremembe, ste pozvani, da shranite dokument. Navodila za shranjevanje dokumenta najdete v članku Uporaba bralnika zaslona za shranjevanje dokumenta v Wordu.
-
-
Podrsnite levo, da zaslišite »Sign in« (Vpis), in nato dvotapnite zaslon.
Namig: Če ste pozvani, da sprejmete pogoje in določila, podrsnite desno ali levo, da zaslišite »Sprejmi«, nato pa dvotapnite zaslon.
-
Zaslišali boste: »Opravite delo, ko ste na poti, vpišite se«. Podrsnite desno, da zaslišite »Sign in button« (gumb »Vpis«), in nato dvotapnite zaslon.
-
Podrsnite desno, da zaslišite: »Edit box, Email, phone, orSkype « (Polje za urejanje, E-pošta, telefonSkype ). Dvotapnite zaslon in z zaslonsko tipkovnico vnesite svoj e-poštni naslov, telefonsko številko aliSkype naslov. Če želite zapreti zaslonsko tipkovnico, podrsnite navzdol in levo.
-
Podrsnite desno, da zaslišite »Next button« (gumb »Naprej«), in nato dvotapnite zaslon. Zaslišali boste: »Password« (Geslo).
-
Podrsnite desno, da zaslišite »Editing, password« (Urejanje, geslo), dvotapnite zaslon, nato pa z zaslonsko tipkovnico vnesite geslo. Če želite zapreti zaslonsko tipkovnico, podrsnite navzdol in levo.
-
Podrsnite desno, da zaslišite »Vpis« in dvotapnite zaslon.
Odpiranje nedavnega dokumenta
Vse dokumente, ki ste jih nedavno urejali, lahko najdete na enem mestu, tako da lahko hitro začnete tam, kjer ste končali.
-
Naredite nekaj od tega:
-
OdpriteWord za Android.
-
Če že urejate dokument in želite odpreti še enega, podrsnite levo ali desno, da zaslišite »Back button« (gumb »Nazaj«), in nato dvotapnite zaslon. Če imate neshranjene spremembe, ste pozvani, da shranite dokument. Navodila za shranjevanje dokumenta najdete v članku Uporaba bralnika zaslona za shranjevanje dokumenta v Wordu.
-
-
Podrsnite desno, da zaslišite ime želenega dokumenta, in dvotapnite zaslon, da ga odprete.
Ustvarjanje novega praznega dokumenta
-
Naredite nekaj od tega:
-
OdpriteWord za Android.
-
Če že urejate dokument in želite ustvariti novega, podrsnite levo ali desno, da zaslišite »Back button« (gumb »Nazaj«), in nato dvotapnite zaslon. Če imate neshranjene spremembe, ste pozvani, da shranite dokument. Navodila za shranjevanje dokumenta najdete v članku Uporaba bralnika zaslona za shranjevanje dokumenta v Wordu.
-
-
Podrsnite desno, da zaslišite »New button« (gumb »Novo«), in nato dvotapnite zaslon.
-
Podrsnite desno, da zaslišite »Blank document« (Prazen dokument), in dvotapnite zaslon.
-
Odpre se nov dokument. Fokus je v telesu dokumenta in na zaslonu se prikaže zaslonska tipkovnica. Z zaslonsko tipkovnico vnesite besedilo v dokument. Ko končate, podrsnite navzdol in levo, da zaprete tipkovnico.
Če potrebujete navodila o tem, kako želite oblikovati besedilo v dokumentu, se premaknite na razdelek Uporaba bralnika zaslona za vstavljanje in spreminjanje besedila v Wordu.
Shranjevanje dokumenta
Word samodejno shrani dokument v računalnikOneDriveko je samodejno shranjevanje vklopljeno.
Navodila za shranjevanje kopije dokumenta v telefon najdete v članku Uporaba bralnika zaslona za shranjevanje dokumenta v Wordu.
Branje dokumenta
Če želite uporabiti poteze za branje besedila v pogledu Urejanje, postavite fokus v telo dokumenta.
-
Če želite prebrati celotno vsebino na strani, podrsnite desno, da se premaknete v prvo polje z besedilom, sliko ali povezavo strani. TalkBack začne brati vsebino.
-
Če želite prebrati naslednje polje z besedilom, sliko ali povezavo, podrsnite desno.
-
Če želite spremeniti način branja besedila, podrsnite navzgor in navzdol ali navzdol, da zaslišite na primer »Words« (Besede) ali »Characters« (Znaki). Če želite prebrati besedilo besede ali znaka hkrati, podrsnite levo ali desno.
-
Če želite ustaviti branje, z enim prstom enkrat tapnite zaslon.
Za podroben seznam vseh potez za branje besedila glejte Uporaba menija TalkBack & za branje.
Iskanje dokumenta
-
Podrsnite levo ali desno, da zaslišite »Find button« (gumb Najdi), in dvotapnite zaslon. Zaslišali boste: »Editing, find, three periods« (Urejanje, najdi, tri pike). Odpre se zaslonska tipkovnica.
-
Z zaslonsko tipkovnico vnesite iskano besedo ali besedno zvezo. Med vnašanjem zaslišite število ujemajočih se primerkov. Če želite zapreti zaslonsko tipkovnico, podrsnite navzdol in levo.
-
Če se želite premikati med rezultati iskanja, podrsnite levo, da zaslišite »Find previous button« (gumb »Najdi nazaj«) ali »Find next button« (gumb Najdi naslednjega), in nato dvotapnite zaslon.
-
Če želite zapreti vrstico Najdi , podrsnite desno ali levo, da zaslišite »Close Find bar, button« (zapri vrstico za iskanje, gumb), in nato dvotapnite zaslon.
Dodajanje številk strani
-
Podrsnite levo ali desno, da zaslišite »More option button« (izbirni gumb »Več«), in nato dvotapnite zaslon. Zaslišali boste: »Meni zavihka«, temu pa bo sledil trenutno izbrani zavihek, na primer »Home, selected« (Osnovno, izbrano).
-
Dvotapnite zaslon. Odpre se meni z zavihki. Podrsnite desno ali levo, da zaslišite »Zavihek 'Vstavljanje'« in dvotapnite zaslon.
-
Podrsnite desno, da zaslišite »Page number menu« (meni »Številka strani«), in nato dvotapnite zaslon.
-
Podrsnite desno, da zaslišite ime želene številke strani, nato pa dvotapnite zaslon.
-
Odpre se & Header & Footer (Glava). Če želite spremeniti možnosti številk strani, podrsnite desno, da zaslišite »Page number menu« (meni »Številka strani«), in nato dvotapnite zaslon. Podrsnite desno, da zaslišite želeno možnost, in nato dvotapnite zaslon.
-
Če želite zapreti meni Glava & Noga , podrsnite levo ali desno, da zaslišite »Close header and footer, button« (zapri glavo in nogo, gumb), in dvotapnite zaslon. Če se želite vrniti v telo dokumenta, podrsnite levo, da bralnik zaslona TalkBack začne brati vsebino dokumenta.
Tiskanje dokumentov
Dokument lahko natisnete neposredno iz telefona s sistemom Android, tako da ga pošljete v tiskalnik, ki ima vzpostavljeno povezavo z omrežjem Wi-Fi. Če nimate takojšnjega dostopa do tiskalnika, lahko natisnete dokument v pdf in ga shranite v računalnik.
Tiskanje dokumenta s tiskalnikom
Preden začnete, se prepričajte, da imata telefon in tiskalnik vzpostavljeno povezavo z istim omrežjem Wi-Fi.
-
Podrsnite desno ali levo, da zaslišite »More options menu« (meni »Več možnosti«), in nato dvotapnite zaslon.
-
Podrsnite desno, da zaslišite »Print button« (gumb »Natisni«), in nato dvotapnite zaslon.
Opomba: Če prvič tiskate dokument programa Word iz telefona, se odpre pogovorno okno s pozivom za dovoljenje za vzpostavitev povezave s spletno storitvijo, ki pripravi datoteko za tiskanje. Če želite nadaljevati, podrsnite desno, da zaslišite »Allow button« (gumb »Dovoli«), in nato dvotapnite zaslon. Odpre se pogovorno okno tiskalnika in TalkBack napove: »Print dialog« (Pogovorno okno »Tiskanje«).
-
Podrsnite levo, da zaslišite »Drop-down list, Select a printer« (Spustni seznam, Izberite tiskalnik), in dvotapnite zaslon.
-
Podrsnite levo ali desno, da zaslišite ime želenega tiskalnika, nato pa dvotapnite zaslon. Tiskalnik je izbran in fokus se premakne v pogovorno okno Natisni.
-
Če želite natisniti dokument, podrsnite desno, da zaslišite »Print document« (Natisni dokument), in nato dvotapnite zaslon. Dokument je natisnjen in fokus se vrne v telo dokumenta.
Tiskanje dokumenta v PDF
-
Podrsnite desno ali levo, da zaslišite »More options menu« (meni »Več možnosti«), in nato dvotapnite zaslon.
-
Podrsnite desno, da zaslišite »Print button« (gumb »Natisni«), in nato dvotapnite zaslon.
-
Podrsnite levo, da zaslišite »Drop-down list, Select a printer« (Spustni seznam, Izberite tiskalnik), in dvotapnite zaslon.
-
Podrsnite desno ali levo, da zaslišite »Save as PDF« (Shrani kot PDF), in dvotapnite zaslon.
-
Podrsnite desno, da zaslišite »Save to PDF« (Shrani v PDF), in dvotapnite zaslon.
-
Odpre se mapa Prenosi v aplikaciji Datoteke. Podrsnite desno, da zaslišite »Save button« (gumb »Shrani«), in nato dvotapnite zaslon, da shranite izpis tiskanja v obliki datoteke PDF.
Glejte tudi
Uporaba bralnika zaslona za vstavljanje in spreminjanje besedila v Wordu
Vstavljanje slike ali podobe v Wordu z bralnikom zaslona
Uporaba bralnika zaslona za preverjanje črkovanja in slovnice v Wordu
Nastavite napravo tako, da bo delovala s pripomočki za osebe s posebnimi potrebami v Microsoft 365
Uporaba bralnika zaslona za raziskovanje in pomikanje po Skypu
Uporabite Word za splet tipkovnico in bralnikom zaslona, da hitro izvedete vsa bistvena osnovna opravila, kot so odpiranje, ustvarjanje in branje dokumenta ali dodajanje številk strani. Preizkusili smo ga s Pripovedovalcem v aplikacijahMicrosoft Edge in JAWS in NVDA v brskalniku Chrome, vendar lahko deluje z drugimi bralniki zaslona in spletnimi brskalniki, če sledijo pogostim standardom in tehnikam dostopnosti.
Opombe:
-
Če uporabljate Pripovedovalca s posodobitvijo Windows 10 Fall Creators Update, morate izklopiti način optičnega branja, če želite urejati dokumente, preglednice ali predstavitve s storitvijo Microsoft 365 za splet. Če želite več informacij, glejte Izklop navideznega načina ali načina brskanja v bralnikih zaslona v posodobitvi Windows 10 Fall Creators Update.
-
Nove funkcije storitve Microsoft 365 se za naročnike na Microsoft 365 izdajajo postopoma, zato vaša aplikacija teh funkcij morda še ne vključuje. Če želite izvedeti, kako lahko nove funkcije dobite hitreje, se pridružite programu Office Insider.
-
Če želite izvedeti več o bralnikih zaslona, preberite članek Delovanje bralnikov zaslona v okolju Microsoft 365.
-
Ko uporabljate Word za splet bralnikom zaslona, preklopite v celozaslonski način. Če želite vklopiti ali izklopiti celozaslonski način, pritisnite F11.
-
Če uporabljate Word za splet, priporočamo, da za Microsoft Edge uporabljate te spletne brskalnike. Ker se storitev Word za splet izvaja v spletnem brskalniku, so bližnjice na tipkovnici drugačne od tistih v namiznem programu. Tako na primer za pomikanje med ukazi uporabite tipki Ctrl + F6 namesto F6. Poleg tega pogoste bližnjice, kot sta F1 (Pomoč) in Ctrl + O (Odpri), veljajo v spletnem brskalniku, ne pa v programu Word za splet.
V tej temi
Odpiranje Word za splet in vpis
Vpišite se v Word za splet in vzemite svoje dokumente s koder koli.
-
V brskalniku odprite Office.com. Odpre se stran za vpis.
-
Pritiskajte tabulatorko, dokler ne zaslišite »Sign-in to your account« (Vpis v račun), nato pa pritisnite tipko Enter. Odpre se meni Izberite račun.
-
Naredite nekaj od tega:
-
Če želite za vpis uporabiti obstoječi račun, pritiskajte tabulatorko, dokler ne zaslišite želenega računa, nato pa pritisnite tipko Enter.
-
Če želite dodati nov račun, pritiskajte tabulatorko, dokler ne zaslišite »Use another account, button« (gumb »Uporabi drug račun«), nato pa pritisnite tipko Enter. Vnesite svoj e-poštni naslov, telefonsko številko aliSkype naslov in pritisnite enter. Vnesite geslo in pritisnite tipko Enter.
-
-
Odpre se microsoft Officeova domača stran. Pritiskajte tabulatorko, dokler ne zaslišite »App launcher« (Zaganjalnik programov), nato pa pritisnite tipko Enter.
-
Pritiskajte tabulatorko, dokler ne zaslišite »Link, Word« (Povezava, Word), nato pa pritisnite tipko Enter.
-
Word za splet se odpre. Zaslišali boste: »Link, create a new blank document« (Povezava, ustvari nov prazen dokument). Fokus je na gumbu Nov prazen dokument.
Zdaj lahko začnete nov prazen dokument, da dodate besedilo in drugo vsebino ali ustvarite dokument s predlogo z vnaprej oblikovanim oblikovanjem. Navodila najdete v članku Ustvarjanje novega praznega dokumenta ali Uporaba bralnika zaslona za delo s predlogami v Wordu.
Odpiranje nedavnega dokumenta
Vse dokumente, ki ste jih nedavno urejali, lahko najdete na enem mestu, tako da lahko hitro začnete tam, kjer ste končali.
-
Naredite nekaj od tega:
-
OdpriteWord in nato pritiskajte tabulatorko, dokler ne zaslišite »Open« (Odpri), čemur sledi ime želenega nedavnega dokumenta, nato pa pritisnite tipko Enter, da ga odprete.
-
Če že urejate dokument in želite odpreti še enega, pritisnite Alt + tipko z logotipom sistema Windows + F, da odprete meni Datoteka, nato pa pritiskajte Shift + tabulatorko, dokler ne zaslišite »Recent« (Nedavno), čemur sledi ime nedavnega dokumenta. Pritiskajte puščično tipko dol, dokler ne zaslišite imena želenega dokumenta, nato pa pritisnite tipko Enter, da ga odprete.
-
-
Naredite nekaj od tega:
-
Če zaslišite »Document contents, editing« (Vsebina dokumenta, urejanje), lahko začnete dodajati vsebino v dokument.
-
Če namesto »Vsebina dokumenta, urejanje« slišite »Reading view« (Pogled za branje) ali »Not intended for user action« (Pogled za branje) ali »Not intended for user action« (Urejanje vsebine dokumenta), se je dokument odprl v pogledu za branje, kjer ne morete spreminjati vsebine dokumenta. Če želite urediti dokument, morate preklopiti na pogled Urejanje . Navodila najdete v članku Preklop na pogled Urejanje za spreminjanje.
-
Odpiranje dokumenta v polni različici Word
Če imate polno namizno različico aplikacije Word, je na voljo veliko več možnosti za delo z datotekami. Polno različico lahko preprosto odprete v Word za splet.
-
Pritisnite Alt + tipko z logotipom sistema Windows + Z, M in nato O. Dokument se odpre v namizni različici.
-
Pomaknite se nazaj na Word za splet in nato pritisnite Ctrl+W, da zaprete zavihek brskalnika.
Preklop na pogled za urejanje za spreminjanje
Včasih Word za splet odpre dokument v pogledu za branje. Preden lahko spremenite dokument, morate preklopiti na pogled Urejanje .
-
V pogledu za branje pritiskajte Ctrl+F6, dokler ne zaslišite »Accessibility mode« (Način pripomočkov za osebe s posebnimi potrebami), pritiskajte tabulatorko, dokler ne zaslišite »Edit document, button collapsed« (gumb »Uredi dokument«, strnjeno), nato pa pritisnite preslednico.
-
Pritiskajte puščično tipko dol, dokler ne zaslišite »Edit document. Naredite hitre spremembe kar tukaj zWord,« in pritisnite tipko Enter. Dokument se odpre v pogledu Urejanje in lahko začnete dodajati vsebino v dokument.
Ustvarjanje novega praznega dokumenta
-
Naredite nekaj od tega:
-
OdpriteWord za splet. Fokus je na možnosti za ustvarjanje novega, praznega dokumenta.
-
Če že urejate dokument in želite začeti novega, pritisnite Alt+tipko z logotipom sistema Windows+F, da odprete meni Datoteka, nato pa pritiskajte tabulatorko, dokler ne zaslišite: »New blank document« (Nov prazen dokument).
-
-
Če želite izbrati in odpreti prazen dokument, pritisnite tipko Enter. Zaslišali boste privzeto ime dokumenta, temu pa bo sledilo »Editing« (Urejanje). Fokus se premakne v območje za urejanje v telesu dokumenta.
Zdaj lahko začnete dodajati besedilo in drugo vsebino v dokument. Navodila za vstavljanje in oblikovanje besedila v dokumentu najdete v članku Vstavljanje in spreminjanje besedila v Wordu z bralnikom zaslona.
Namig: Če želite hitro ustvariti nov dokument v Word za splet, odprite brskalnik, v naslovno vrstico vnesite Word.new in pritisnite tipko Enter.
Shranjevanje dokumenta
Word za splet samodejno shrani vaš dokument vOneDrive, medtem ko delate, tako da vam ni treba skrbeti. Navodila za preimenovanje dokumenta ali shranjevanje kopije dokumenta v napravo najdete v članku Uporaba bralnika zaslona za shranjevanje dokumenta v Wordu.
Branje dokumenta
Če želite uporabiti bližnjice na tipkovnici za branje besedila v pogledu Urejanje, postavite fokus v telo dokumenta.
-
Če želite začeti brati od mesta, kjer je kazalec s Pripovedovalcem, pritisnite tipko SR+Ctrl+R ali tipko SR+puščično tipko dol. V bralniku JAWS pritisnite tipko SR+Page up. V bralniku NVDA pritisnite tipko SR+puščično tipko dol.
-
Če želite prebrati trenutno stran s Pripovedovalcem, pritisnite tipko SR+Ctrl+I.
-
Če želite prebrati trenutni odstavek s Pripovedovalcem, pritisnite tipko SR+Ctrl+K. Če uporabljate bralnik zaslona JAWS, na številski tipkovnici pritisnite Ctrl + 5.
-
Če želite prebrati naslednjo vrstico s Pripovedovalcem, pritisnite tipko SR+O. V bralnikih JAWS in NVDA pritisnite puščično tipko dol.
-
Če želite prebrati prejšnjo vrstico s Pripovedovalcem, pritisnite tipko SR+U. V bralnikih JAWS in NVDA pritisnite puščično tipko gor.
-
Če želite prebrati naslednjo besedo s Pripovedovalcem, pritisnite tipko SR+L ali TIPKO SR+Ctrl+puščična tipka desno. Če uporabljate bralnik zaslona JAWS, pritisnite tipko SR+puščično tipko desno. V bralniku NVDA pritisnite Ctrl+puščična tipka desno.
-
Če želite prebrati prejšnjo besedo s Pripovedovalcem, pritisnite tipko SR+J ali tipko SR+Ctrl+puščična tipka levo. V bralniku JAWS pritisnite tipko SR+puščično tipko levo. V bralniku NVDA pritisnite Ctrl+puščična tipka levo.
-
Če želite prenehati brati, pritisnite tipko Ctrl.
Za podrobne sezname bližnjic na tipkovnici za branje besedila glejte navodila za uporabnike bralnika zaslona. S Pripovedovalcem glejte 4. poglavje: Branje besedila. Če uporabljate bralnik zaslona JAWS, glejte Ukazi za branje v bralniku zaslona JAWS. Pri bralniku zaslona NVDA glejte Priročnik za uporabo storitve NVDA.
Iskanje dokumenta
-
Pritisnite Ctrl+F. Zaslišali boste: »This file results tab selected« (Izbran je zavihek »Rezultati datoteke«). Fokus je v polju z besedilom za iskanje. Vnesite besede za iskanje in pritisnite tipko Enter.
-
Če želite premakniti fokus na seznam rezultatov iskanja, pritiskajte tabulatorko, dokler ne zaslišite »Showing this file, results for« (Prikaz te datoteke, rezultati za), čemur sledijo besede za iskanje.
-
Če želite brskati po seznamu rezultatov, uporabite puščične tipke. Bralnik zaslona napove vsak ujemajoči se rezultat, ko se premikate po seznamu.
Dodajanje številk strani
-
Pritisnite Alt+tipko Windows+N, N, U. Odpre se meni Dodaj v glavo ali nogo.
-
Pritiskajte tabulatorko, dokler ne zaslišite želenega sloga za številke strani, nato pa pritisnite tipko Enter.
-
Odpre se območje glave in noge za urejanje. Če želite zapustiti območje in se vrniti v telo dokumenta, pritisnite tipko Esc.
Tiskanje dokumentov
Če potrebujete natisnjene dokumente Word, jih lahko preprosto natisnete. Če nimate takojšnjega dostopa do tiskalnika, lahko natisnete dokument v pdf in ga shranite v računalnik.
Tiskanje dokumenta s tiskalnikom
-
Pritisnite Ctrl+P. Odpre se pogovorno okno Tiskanje. Naredite nekaj od tega:
-
Če želite tiskati s privzetimi nastavitvami, pritiskajte Shift + tabulatorko, dokler ne zaslišite »Print button« (gumb »Natisni«), nato pa pritisnite tipko Enter.
-
Če želite spremeniti nastavitve tiskanja, se s tipkama Shift+Tab pomikajte po možnostih. Če želite odpreti seznam možnosti, pritisnite preslednico. Za premikanje po seznamu možnosti uporabite puščične tipke. Možnost izberete s tipko Enter. Če želite dokument natisniti z novimi nastavitvami, pritiskajte tabulatorko, dokler ne slišite »Print button« (gumb Natisni), nato pa pritisnite tipko Enter.
-
Tiskanje dokumenta v PDF
-
Pritisnite Ctrl+P. Odpre se pogovorno okno Tiskanje.
-
Pritiskajte tabulatorko, dokler ne zaslišite »Printer« (Tiskalnik), čemur sledi trenutni tiskalnik, nato pa pritisnite preslednico, da razširite meni Tiskalnik . Pritiskajte puščično tipko gor ali dol, dokler ne zaslišite »Microsoft Print to PDF« (Natisni v PDF Microsoft), nato pa pritisnite tipko Enter.
-
Pritiskajte tabulatorko, dokler ne zaslišite »Print button« (gumb »Natisni«), nato pa pritisnite tipko Enter.
-
Odpre se pogovorno okno Shrani izhod tiskanja kot. Fokus je v besedilnem polju Ime datoteke. Vnesite ime dokumenta. Nato se s tabulatorko in puščičnimi tipkami premaknite na mesto, kamor želite shraniti izhod tiskanja. Ko ste na pravem mestu, pritisnite Alt+S, da shranite datoteko v obliki zapisa PDF.
Glejte tudi
Uporaba bralnika zaslona za vstavljanje in spreminjanje besedila v Wordu
Vstavljanje slike ali podobe v Wordu z bralnikom zaslona
Uporaba bralnika zaslona za preverjanje črkovanja in slovnice v Wordu
Bližnjice na tipkovnici v Wordu
Uporaba bralnika zaslona za raziskovanje in pomikanje po Skypu
Tehnična podpora za stranke s posebnimi potrebami
Microsoft želi omogočiti najboljšo možno izkušnjo za vse svoje stranke. Če ste oseba s posebnimi potrebami ali imate vprašanja v zvezi s pripomočki za osebe s posebnimi potrebami, za tehnično pomoč obiščite spletno mesto Microsoft posebnimi potrebami. Skupina za podporo na spletnem mestu Disability Answer Desk je usposobljena za uporabo številnih programov za pomoč uporabnikom s posebnimi potrebami in vam lahko ponudi pomoč v angleškem, španskem, francoskem in ameriškem znakovnem jeziku. Če želite poiskati podatke za stik za svojo regijo, obiščite spletno mesto »Microsoft Disability Answer Desk«.
Če ste vladna ustanova, komercialni uporabnik ali uporabnik v podjetju, se obrnite na Disability Answer Desk za podjetja.