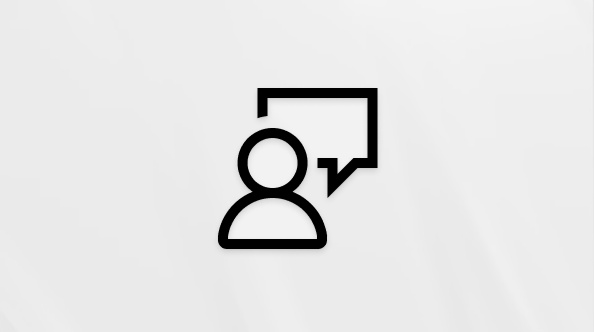Ta članek je namenjen osebam, ki uporabljajo bralnik zaslona, kot so Windows Pripovedovalec, JAWS ali NVDA z Windows orodji ali funkcijami ter izdelkiMicrosoft 365. Ta članek je del nabora vsebin za Pomoč in učenje o dostopnosti, kjer lahko najdete več informacij o dostopnosti v naših aplikacijah. Za splošno pomoč obiščite Microsoftovo podporo.
Uporabite OneNote tipkovnico in bralnikom zaslona za skupno rabo zvezkov in učinkovito sodelovanje s sodelavci. Preskusili smo ga s Pripovedovalcem, bralnikom JAWS in NVDA, vendar lahko deluje z drugimi bralniki zaslona, če sledijo pogostim standardom in tehnikam dostopnosti. Naučili se boste tudi ustvariti kopije določenih zapiskov, na primer eno stran ali odsek iz zvezka, in jih dati v skupno rabo.
Opombe:
-
Nove funkcije storitve Microsoft 365 se za naročnike na Microsoft 365 izdajajo postopoma, zato vaša aplikacija teh funkcij morda še ne vključuje. Če želite izvedeti, kako lahko nove funkcije dobite hitreje, se pridružite programu Office Insider.
-
Če želite izvedeti več o bralnikih zaslona, preberite članek Delovanje bralnikov zaslona v okolju Microsoft 365.
V tej temi
Shranjevanje zvezka v OneDrive
Če želite dati zvezek v skupno rabo, se prepričajte, da je shranjen v OneDrive.
Shranjevanje novega zvezka v OneDrive
Ko ustvarite nov zvezek, ki ga želite dati v skupno rabo, ga shranite neposredno v OneDrive.
-
Pritisnite Alt+F, N. V Pripovedovalcu boste zaslišali: »Pick a folder« (Izberite mapo). Če uporabljate bralnik zaslona JAWS, zaslišite: »New, backstage view« (Novo, pogled »Backstage«). Pri bralniku NVDA boste zaslišali: »New grouping, new notebook« (Novo združevanje, nov zvezek).
-
Če želite izbrati mesto za shranjevanje, pritiskajte Shift + tabulatorko, dokler ne zaslišite, s Pripovedovalcem in bralnikom JAWS: »Saving features, Recent tab« (Shranjevanje funkcij, zavihek Nedavno). Če uporabljate NVDA, zaslišite: »Recent tab selected« (Izbran je zavihek »Nedavno«). Pritiskajte puščično tipko dol, dokler ne zaslišite OneDrive želeno mesto.
-
Enkrat pritisnite tabulatorko. Zaslišali boste »Pick a folder« (Izberi mapo), temu pa bo sledilo trenutnoOneDrive ime mape.
-
Če želite poimenujte nov zvezek, pritisnite tipko Enter. Zaslišali boste: »Create a new notebook dialog, notebook name« (Pogovorno okno »Ustvarjanje novega zvezka«, ime zvezka). Vnesite novo ime zvezka.
-
Če želite ustvariti zvezek, pritisnite tipko Enter. Odpre se novo pogovorno okno z vprašanjem, ali želite dati zvezek v skupno rabo z drugimi. Naredite nekaj od tega:
-
Če želite dati zvezek v skupno rabo, pritiskajte tabulatorko, dokler ne zaslišite »Invite people, button« (gumb »Povabi osebe«), nato pa pritisnite tipko Enter. Odpre se okno Skupna raba, kjer lahko izberete osebe, s katerimi želite dati zapiske v skupno rabo. Če želite izvedeti več, glejte Skupna raba zvezka.
-
Če zvezka ne želite dati v skupno rabo, pritiskajte tabulatorko, dokler ne zaslišite »Not now, button« (gumb »Ne zdaj«), nato pa pritisnite tipko Enter. Fokus se premakne v nov prazen zvezek.
-
Premikanje zvezka v OneDrive
Če imate zvezek, ki ga želite dati v skupno rabo, vendar ni shranjen v storitvi OneDrive, ga lahko premaknete.
-
Preverite, ali je zvezek, ki ga želite premakniti, odprt.
-
Če želite premakniti zvezek v OneDrive, pritisnite Alt+F, Z. Zaslišali boste: »Share« (Skupna raba).
-
Če želite izbratiOneDrive mesto, uporabite puščični tipki gor in dol, dokler ne zaslišite želenega mesta.
-
Če želite premakniti zvezek, pritisnite tipko Enter. Zvezek je shranjen v OneDrive. Zaslišali boste napredek sinhronizacije. Če sinhronizacija s OneDrive uspe, boste s Pripovedovalcem in bralnikom NVDA slišali »Microsoft #x2 pogovorno okno. Gumb V redu« in bralnik zaslona JAWS zaslišite: »Your notebook is now syncing into the new location« (Zvezek se sinhronizira z novim mestom). Pritisnite tipko Enter.
Zdaj lahko izberete osebe, s katerimi želite dati zapiske v skupno rabo. Če želite izvedeti več o skupni rabi zvezka, glejte Skupna raba zvezka.
Pridobivanje povezave do zvezka
Namesto pošiljanja povabil lahko sodelavcem pošljete povezavo prek e-pošte ali neposrednega sporočila (NS).
-
Preverite, ali je zvezek, ki ga želite dati v skupno rabo, odprt.
-
Če želite dati zvezek v skupno rabo, pritisnite Alt+F, Z. Zaslišali boste: »Share« (Skupna raba).
-
Če želite pridobiti povezavo za skupno rabo zvezka, pritiskajte tabulatorko, dokler ne zaslišite »Copy, button« (gumb »Kopiraj«), nato pa pritisnite tipko Enter.
-
Bralnik zaslona napove, kdaj je bila ustvarjena povezava do zvezka. Pritiskajte tabulatorko, dokler ne zaslišite »Copy, button« (gumb Kopiraj), nato pa pritisnite Enter, da kopirate povezavo v odložišče. Pritisnite tipko Esc, da zaprete pogovorno okno za ustvarjanje povezave.
-
Prilepite povezavo v e-poštno sporočilo ali neposredno sporočilo osebam, s katerimi želite dati vsebino v skupno rabo.
Preverite avtorja, datum in čas posodobitve
Vse spremembe, ki jih naredijo drugi avtorji zvezka v skupni rabi, se samodejno posodobijo v OneDrive. Pri urejanju zapiskov lahko preverite avtorja posodobitve in datum sprejetja posodobitve.
-
V besedilu, ki ga je mogoče urejati, se s puščično tipko gor ali dol pomikajte po zapiskih. Med brskanjem bralnik zaslona prebere elemente.
-
Če želite preveriti, kdo je spremenil trenutno izbrani element in kdaj, dvakrat pritisnite Tipki Shift + F10 ali tipko Windows Menu in nato Shift + Tabulatorko. Slišali boste ime avtorja ter datum in čas posodobitve.
Glejte tudi
Vstavljanje vsebine v zvezke v OneNotu z bralnikom zaslona
Uporaba bralnika zaslona za organiziranje zvezkov, odsekov in strani v OneNotu
Bližnjice na tipkovnici v OneNotu
Osnovna opravila pri uporabi bralnika zaslona v OneNotu
Nastavite napravo tako, da bo delovala s pripomočki za osebe s posebnimi potrebami v Microsoft 365
Uporaba bralnika zaslona za raziskovanje in pomikanje po OneNotu
V aplikaciji OneNote za Android lahko z bralnikom zaslona TalkBack, ki je vgrajen v sistem Android, daste v skupno rabo svoje zvezke (prek storitve OneDrive) in strani ter učinkovito sodelujete s sodelavci.
Opombe:
-
Nove funkcije storitve Microsoft 365 se za naročnike na Microsoft 365 izdajajo postopoma, zato vaša aplikacija teh funkcij morda še ne vključuje. Če želite izvedeti, kako lahko nove funkcije dobite hitreje, se pridružite programu Office Insider.
-
V tej temi je predvideno, da uporabljate bralnik zaslona TalkBack, ki je vgrajen v sistem Android. Več informacij o uporabi bralnika zaslona TalkBack najdete v članku Dostopnost v sistemu Android.
-
Pred zagonom aplikacije OneNote za Android preverite, ali je vklopljena funkcija TalkBack.
V tej temi
Pošiljanje strani prek e-pošte
Če želite drugim pokazati le eno stran v zvezku, jo lahko pošljete v e-poštnem sporočilu programa Outlook za Android.
-
V programu OneNote odprite stran v zvezku, ki jo želite poslati po e-pošti.
-
Podrsnite levo, da zaslišite »More options button« (gumb »Več možnosti«), in dvotapnite zaslon.
-
Podrsnite desno, da zaslišite »Share page« (Skupna raba strani), in nato dvotapnite zaslon. Odpre se pogovorno okno Daj v skupno rabo kot.
-
Naredite nekaj od tega:
-
Če želite omogočiti skupno rabo strani kot priloge PDF, podrsnite desno, da zaslišite »PDF«, in nato dvotapnite zaslon.
-
Če želite dati stran v skupno rabo kot navadno besedilo v telesu sporočila, podrsnite desno, da zaslišite »Navadno besedilo«, nato pa dvotapnite zaslon.
-
-
Podrsnite desno, da zaslišite »Outlook « in dvotapnite zaslon. V računalniku se odpre novo Outlook za Android. Podrsnite desno, da zaslišite: »Edit box, To field, enter recipient's email address, edit box« (Vnosno polje, polje za vnos, vnesite e-poštni naslov prejemnika, vnosno polje). Dvotapnite zaslon.
-
Z zaslonsko tipkovnico vnesite prejemnikov naslov. Ko končate, povlecite prst po tipkovnici, da zaslišite »Done« (Dokončano); nato ga dvignite (in po potrebi dvotapnite zaslon). Če želite zapreti tipkovnico, podrsnite navzdol in levo.
Opomba: V polje za zadevo je samodejno vnesen naslov strani.
-
Če želite poslati e-poštno sporočilo, podrsnite levo, da zaslišite »Send button« (gumb »Pošlji«), in nato dvotapnite zaslon.
Opomba: Če želite izvedeti več o sestavljanju in pošiljanju e-poštnega sporočila v programu Outlook za Android, glejte razdelek »Ustvarjanje in pošiljanje e-pošte« v članku Osnovna opravila pri uporabi bralnika zaslona z e-pošto v Outlooku.
E-pošta je poslana, Outlook se zapre in fokus se vrne na gumb Več možnosti v pogledu OneNote strani.
Pridobivanje povezave do zvezka
Če imate v telefonu aplikacijo OneDrive, lahko namesto vabil za skupno rabo zvezka sodelavcem pošljete povezavo po e-pošti ali v neposrednem sporočilu.
Opomba: Če uporabljate službeni ali šolski račun, so lahko navodila nekoliko drugačna.
-
V OneDrive, če želite brskati po datotekah in mapah, podrsnite desno ali levo. Če želite odpreti mapo, dvotapnite zaslon. OneNote datoteke so prebrane kot »Zvezek«, čemur sledi ime zvezka.
-
Ko zaslišite ime zvezka, ki ga želite dati v skupno rabo, podrsnite desno. Zaslišali boste ime datoteke, temu pa bo sledilo »Commands button« (gumb »Ukazi«). Če želite odpreti meni, dvotapnite zaslon.
-
Podrsnite desno, da zaslišite »Share« (Skupna raba), in nato dvotapnite zaslon. Odpre se meni Skupna raba.
-
Naredite nekaj od tega:
-
Če želite ustvariti povezavo za ogled in urejanje, v meniju Skupna raba podrsnite desno, da zaslišite »Copy link« (Kopiraj povezavo), in nato dvotapnite zaslon. Zaslišali boste: »Povezava kopirana«.
-
Če želite ustvariti povezavo samo za ogled, podrsnite desno, da zaslišite »Copy, button« (gumb »Kopiraj«), in nato enkrat podrsnite levo. Dvotapnite zaslon, da odprete meni, in podrsnite desno, da zaslišite: »Ticked, allow editing« (Obkljukano, dovoli urejanje). Če želite preklopiti nastavitev, dvotapnite zaslon. Nato podrsnite desno, da zaslišite »Apply« (Uporabi), in dvotapnite zaslon. Zaslišali boste: »Povezava kopirana«.
-
-
Meni Skupna raba se zapre, povezava pa je kopirana v odložišče. Prilepite jo v e-poštno ali neposredno sporočilo, ki ga pošiljate soavtorju.
Glejte tudi
Vstavljanje vsebine v zvezke v OneNotu z bralnikom zaslona
Uporaba bralnika zaslona za organiziranje zvezkov, odsekov in strani v OneNotu
Osnovna opravila pri uporabi bralnika zaslona v OneNotu
Nastavite napravo tako, da bo delovala s pripomočki za osebe s posebnimi potrebami v Microsoft 365
Uporaba bralnika zaslona za raziskovanje in pomikanje po OneNotu
Uporabite OneNote za Windows 10 tipkovnico in bralnikom zaslona za skupno rabo zvezkov in učinkovito sodelovanje s sodelavci. Preskusili smo ga s Pripovedovalcem, bralnikom JAWS in NVDA, vendar lahko deluje z drugimi bralniki zaslona, če sledijo pogostim standardom in tehnikam dostopnosti. Naučili se boste tudi narediti kopije določenih zapiskov in jih dati v skupno rabo.
Opombe:
-
Nove funkcije storitve Microsoft 365 se za naročnike na Microsoft 365 izdajajo postopoma, zato vaša aplikacija teh funkcij morda še ne vključuje. Če želite izvedeti, kako lahko nove funkcije dobite hitreje, se pridružite programu Office Insider.
-
Če želite izvedeti več o bralnikih zaslona, preberite članek Delovanje bralnikov zaslona v okolju Microsoft 365.
V tej temi
Pošiljanje kopije po e-pošti
V programu OneNote za Windows 10 lahko kopijo svoji zapiskov preprosto pošljete po e-pošti.
-
Prepričajte se, da je stran, ki jo želite dati v skupno rabo, aktivna v načinu urejanja.
-
Če želite poslati kopijo strani, pritisnite tipki Alt+H. Zaslišali boste: »Zavihek 'Osnovno'«. Nato pritiskajte tabulatorko, dokler ne zaslišite »Share button« (gumb »Skupna raba«), nato pa pritisnite preslednico, da izberete to možnost. Odpre se pogovorno okno Skupna raba. Zaslišali boste: »Enter a name or email address for people to share with« (Vnesite ime ali e-poštni naslov za osebe, s katerimi želite dati naročnino v skupno rabo).
-
Pritiskajte tabulatorko, dokler ne zaslišite »Send copy of page, button« (gumb »Pošlji kopijo strani«), nato pa pritisnite tipko Enter. Odpre se pojavno okno in zaslišite »You are sharing« (Skupna raba), čemur sledi naslov strani, ki jo dajete v skupno rabo.
-
Pritiskajte tabulatorko, dokler ne zaslišite »Share to apps, Mail« (Skupna raba aplikacij, Pošta), nato pa pritisnite Enter, da izberete to možnost.
Opomba: Morda boste morali izbrati račun, ki ga želite uporabiti. S tabulatorko prebrskajte možnosti in pritisnite tipko Enter, da jih izberete.
-
Zažene se program Pošta za Windows 10, v katerem je fokus v polju Za, kamor lahko vnesete e-poštne naslove oseb, ki jim želite poslati kopijo. Navodila za pošiljanje e-poštnega sporočila z bralnikom zaslona najdete v članku Osnovna opravila z bralnikom zaslona v aplikaciji Pošta.
Glejte tudi
Vstavljanje vsebine v zvezke v OneNotu z bralnikom zaslona
Uporaba bralnika zaslona za organiziranje zvezkov, odsekov in strani v OneNotu
Bližnjice na tipkovnici v OneNotu
Osnovna opravila pri uporabi bralnika zaslona v OneNotu
Nastavite napravo tako, da bo delovala s pripomočki za osebe s posebnimi potrebami v Microsoft 365
Uporaba bralnika zaslona za raziskovanje in pomikanje po OneNotu
Uporabite OneNote za splet tipkovnico in bralnikom zaslona za skupno rabo zvezkov in učinkovito sodelovanje s sodelavci. Preizkusili smo ga s Pripovedovalcem v aplikacijah Microsoft Edge in JAWS in NVDA v brskalniku Chrome, vendar lahko deluje z drugimi bralniki zaslona in spletnimi brskalniki, če sledijo pogostim standardom in tehnikam dostopnosti.
Opombe:
-
Nove funkcije storitve Microsoft 365 se za naročnike na Microsoft 365 izdajajo postopoma, zato vaša aplikacija teh funkcij morda še ne vključuje. Če želite izvedeti, kako lahko nove funkcije dobite hitreje, se pridružite programu Office Insider.
-
Če želite izvedeti več o bralnikih zaslona, preberite članek Delovanje bralnikov zaslona v okolju Microsoft 365.
-
Če uporabljate OneNote za splet, priporočamo, da za Microsoft Edge uporabljate te spletne brskalnike. Ker OneNote za splet deluje v spletnem brskalniku, se bližnjice na tipkovnici razlikujejo od bližnjic v namiznem programu. Za pomikanje med ukazi na primer uporabite tipki Ctrl+F6 namesto F6. Poleg tega veljajo pogoste bližnjice, kot sta F1 (Pomoč) in Ctrl + O (Odpri), za spletni brskalnik, ne pa OneNote za splet.
V tej temi
Pridobivanje povezave do zvezka
Namesto pošiljanja povabil iz OneNote za splet lahko povezavo sodelavcem pošljete prek e-pošte ali neposrednega sporočanja.
-
Odprite zvezek, ki ga želite dati v skupno rabo v OneNote za splet.
-
Pritiskajte Ctrl+F6, dokler ne zaslišite »Zavihki traku« v Pripovedovalcu in bralniku JAWS, temu pa sledi ime trenutno izbranega zavihka. Če uporabljate NVDA, zaslišite »Ribbon tool bar, tab control« (vrstica z orodji traku, kontrolnik zavihka), čemur sledi ime trenutno izbranega zavihka.
-
Pritisnite Z in nato S. Zaslišali boste: »Share« (Skupna raba). Pritisnite tipko Enter. Odpre se pogovorno okno Skupna raba, fokus pa je v polju Za.
-
Pritiskajte tabulatorko, dokler ne zaslišite: »Link settings, Ljudje in your organization with the link can edit« (Nastavitve povezave, nastavitve povezave Ljudje v organizaciji s povezavo lahko uredite).
Opomba: Če ste v preteklosti že dali datoteko v skupno rabo in spremenili nastavitev skupne rabe, boste morda slišali prejšnjo nastavitev, ki ste jo izbrali, na primer »Share dialog, Link settings, Ljudje with existing access« (Pogovorno okno »Skupna raba«, nastavitve povezave, Ljudje obstoječim dostopom).
-
Če želite spremeniti osebo, za katero želite dati povezavo v skupno rabo, ali če prejemnik lahko ureja zvezek v skupni rabi, pritisnite tipko Enter. Odpre se pogovorno okno Nastavitve povezave. Naredite nekaj od tega:
-
Če želite omejiti povezavo na določenega uporabnika ali uporabnike, pritiskajte tabulatorko, dokler ne zaslišite »Link settings, who would you like this link to work for?« (Nastavitve povezave, za koga želite, da ta povezava deluje?). Pritiskajte puščično tipko dol ali gor, dokler ne zaslišite želene možnosti. Če uporabljate bralnik zaslona JAWS, pritisnite preslednico, da potrdite izbor.
-
Če želite spremeniti povezavo do povezave za ogled, pritiskajte tabulatorko, dokler ne zaslišite »Other settings, Allow editing, checkbox checked« (Druge nastavitve, potrditveno polje »Dovoli urejanje«), nato pa pritisnite preslednico. V Pripovedovalcu boste zaslišali: »Unchecked« (Ni potrjeno). V bralnikih JAWS in NVDA boste zaslišali: »Not checked« (Ni potrjeno).
-
-
Če želite potrditi izbore v pogovornem oknu Nastavitve povezave, pritiskajte tabulatorko, dokler ne zaslišite »Apply button« (gumb »Uporabi«), nato pa pritisnite tipko Enter. Odpre se okno Povezava, kopirano s fokusom na naslovu ustvarjene povezave.
-
Če želite kopirati povezavo v odložišče, pritisnite Ctrl+C. Povezavo lahko zdaj prilepite v e-poštno ali neposredno sporočilo, ki ga pošiljate sodelavcem.
-
Ko kopirate povezavo, dvakrat pritisnite tipko Esc, da se vrnete v zvezek.
Glejte tudi
Vstavljanje vsebine v zvezke v OneNotu z bralnikom zaslona
Uporaba bralnika zaslona za organiziranje zvezkov, odsekov in strani v OneNotu
Bližnjice na tipkovnici v OneNotu
Osnovna opravila pri uporabi bralnika zaslona v OneNotu
Uporaba bralnika zaslona za raziskovanje in pomikanje po OneNotu
Tehnična podpora za stranke s posebnimi potrebami
Microsoft želi omogočiti najboljšo možno izkušnjo za vse svoje stranke. Če ste oseba s posebnimi potrebami ali imate vprašanja v zvezi s pripomočki za osebe s posebnimi potrebami, za tehnično pomoč obiščite spletno mesto Microsoft posebnimi potrebami. Skupina za podporo na spletnem mestu Disability Answer Desk je usposobljena za uporabo številnih programov za pomoč uporabnikom s posebnimi potrebami in vam lahko ponudi pomoč v angleškem, španskem, francoskem in ameriškem znakovnem jeziku. Če želite poiskati podatke za stik za svojo regijo, obiščite spletno mesto »Microsoft Disability Answer Desk«.
Če ste vladna ustanova, komercialni uporabnik ali uporabnik v podjetju, se obrnite na Disability Answer Desk za podjetja.