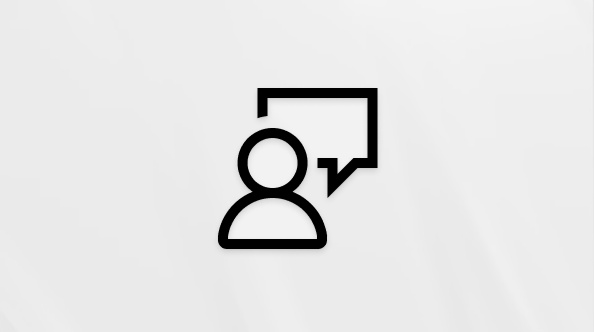Ta članek je namenjen osebam, ki uporabljajo bralnik zaslona, kot so Windows Pripovedovalec, JAWS ali NVDA z Windows orodji ali funkcijami ter izdelkiMicrosoft 365. Ta članek je del nabora vsebin za Pomoč in učenje o dostopnosti, kjer lahko najdete več informacij o dostopnosti v naših aplikacijah. Za splošno pomoč obiščite Microsoftovo podporo.
Uporabite Finance v Excelu z bralnikom zaslona za spremljanje vseh svojih financ na enem mestu. Finance v Excelu je dinamična predloga, kjer lahko varno povežete svoje finančne ustanove za uvoz in sinhronizacijo podatkov o računu in transakcijah. Preskusili smo ga s Pripovedovalcem, bralnikom JAWS in NVDA, vendar lahko deluje z drugimi bralniki zaslona, če sledijo pogostim standardom in tehnikam dostopnosti.
Opombe:
-
Nove funkcije storitve Microsoft 365 se za naročnike na Microsoft 365 izdajajo postopoma, zato vaša aplikacija teh funkcij morda še ne vključuje. Če želite izvedeti, kako lahko nove funkcije dobite hitreje, se pridružite programu Office Insider.
-
Če želite izvedeti več o bralnikih zaslona, preberite članek Delovanje bralnikov zaslona v okolju Microsoft 365.
-
Finance v Excelu je predloga Premium, ki je na voljo kot del vaše naročnine Microsoft 365 personal ali family.
V tej temi
Ustvarjanje novega delovnega Finance v Excelu zvezka
Vpišite se v svojo Microsoft 365 osebno ali družinsko naročnino, da dostopate Finance v Excelu predloge.
-
V Excel pritisnite Alt + F, N, da odprete podokno Novo.
-
Če želite poiskati predlogo, pritisnite Alt +N, S, v Excel vnesite Denar in pritisnite tipko Enter.
-
Pritisnite tipko Enter, da odprete podokno predogleda predloge, nato pritiskajte tabulatorko, dokler ne zaslišite »Create« (Ustvari), nato pa pritisnite tipko Enter, da ustvarite delovni zvezek.
-
Pritiskajte tipko F6, dokler ne zaslišite »Finance v Excelu, nato pritiskajte tabulatorko, dokler ne zaslišite »Trust this add-in« (Zaupaj temu dodatku), nato pa pritisnite tipko Enter.
-
Pritiskajte tabulatorko, dokler ne zaslišite »Sign in« (Vpis), nato pa pritisnite tipko Enter. Vpišite se s svojim Microsoft računom in podelite potrebna dovoljenja.
-
Ko ste vpisani s svojo osebno Microsoft 365 ali družinsko naročnino, vas Finance v Excelu, da povežete svoje finančne račune. Pritiskajte tabulatorko, dokler ne zaslišite »Next« (Naprej), nato pa pritisnite tipko Enter.
-
Preglejte informacije o zasebnosti, ki so zdaj navedene v podoknu »Denar« v Excelu . Ko končate, pritiskajte tabulatorko, dokler ne zaslišite »Continue« (Nadaljuj), nato pa pritisnite tipko Enter.
-
Pritiskajte tabulatorko, dokler ne zaslišite »Search« (Iskanje), vnesite ime finančne ustanove in pritisnite enter. Če želite brskati po rezultatih iskanja, pritiskajte tabulatorko ali Shift + tabulatorko, dokler ne zaslišite imena svoje finančne ustanove, nato pa pritisnite Enter, da ga izberete.
-
Vnesite poverilnice za vpis, ki jih uporabljate za izbrano finančno ustanovo. Med poverilnicami se premikate s tabulatorko ali tipkama Shift+Tab. Ko končate, pritiskajte tabulatorko, dokler ne zaslišite »Submit« (Pošlji), nato pa pritisnite enter.
Microsoft ne bo imel dostopa do vaših poverilnic za prijavo. Če vaša finančna ustanova zahteva dvojno preverjanje pristnosti, boste morda pozvani, da izberete, ali želite to preveriti z besedilnim telefonskim klicem. Če se želite premikati med polji obrazca, pritisnite tabulatorko ali Shift + tabulatorko. Če želite izbrati element, pritisnite tipko Enter. Ko prejmete potrditveno kodo, jo vnesite v ustrezno polje, nato pritiskajte tabulatorko, dokler ne zaslišite »Submit« (Pošlji), nato pa pritisnite tipko Enter.
-
Izberite račune, ki jih želite povezati. Finance v Excelu najbolj uporabna, ko dodate vse svoje finančne račune. Za pomikanje med računi pritisnite tabulatorko ali Shift + tabulatorko. Če želite izbrati račun, pritisnite preslednico. Ko končate, pritiskajte tabulatorko, dokler ne zaslišite »Continue« (Nadaljuj), nato pa pritisnite tipko Enter.
Opomba: Nalaganje vaših podatkov lahko traja nekaj trenutkov. Ko je nalaganje dokončano, bodo vaše nedavne transakcije navedene na delovnem listu in pregled vaših računov v podoknu »Denar v Excelu «.
Glejte tudi
Bližnjice na tipkovnici za Excel
Osnovna opravila z bralnikom zaslona v Excelu
Nastavite napravo tako, da bo delovala s pripomočki za osebe s posebnimi potrebami v Microsoft 365
Uporaba bralnika zaslona za raziskovanje in pomikanje po Excelu
Uporabite Finance v Excelu z bralnikom zaslona za spremljanje vseh svojih financ na enem mestu. Finance v Excelu je dinamična predloga, kjer lahko varno povežete svoje finančne ustanove za uvoz in sinhronizacijo podatkov o računu in transakcijah. Preizkusili smo ga s Pripovedovalcem v brskalnikih Microsoft Edge, JAWS in NVDA v brskalniku Chrome, vendar lahko deluje z drugimi bralniki zaslona in spletnimi brskalniki, če sledijo pogostim standardom in tehnikam dostopnosti.
Opombe:
-
Nove funkcije storitve Microsoft 365 se za naročnike na Microsoft 365 izdajajo postopoma, zato vaša aplikacija teh funkcij morda še ne vključuje. Če želite izvedeti, kako lahko nove funkcije dobite hitreje, se pridružite programu Office Insider.
-
Če želite izvedeti več o bralnikih zaslona, preberite članek Delovanje bralnikov zaslona v okolju Microsoft 365.
-
Finance v Excelu je predloga Premium, ki je na voljo kot del vaše naročnine Microsoft 365 personal ali family.
V tej temi
Ustvarjanje novega delovnega Finance v Excelu zvezka
Vpišite se v svojo Microsoft 365 osebno ali družinsko naročnino, da dostopate Finance v Excelu predloge.
-
Na začetni Excel za splet pritisnite tabulatorko, dokler ne zaslišite »Access more templates« (Dostop do več predlog), nato pa pritisnite tipko Enter.
-
Pritiskajte tabulatorko, dokler ne zaslišite »Explore more templates« (Raziščite več predlog), nato pa pritisnite tipko Enter.
-
Pritiskajte tabulatorko ali Shift + tabulatorko, dokler ne zaslišite »Manage and organize your finances - all in one place. Prenesite Finance v Excelu,« in pritisnite tipko Enter.
-
Pritiskajte Ctrl+F6, dokler ne zaslišite »Finance v Excelu «, nato pritiskajte tabulatorko, dokler ne zaslišite »Trust this add-in« (Zaupaj temu dodatku), nato pa pritisnite tipko Enter.
-
Pritiskajte tabulatorko, dokler ne zaslišite »Sign in« (Vpis), nato pa pritisnite tipko Enter. Vpišite se s svojim Microsoft računom in podelite potrebna dovoljenja.
-
Ko ste vpisani s svojo osebno Microsoft 365 ali družinsko naročnino, vas Finance v Excelu, da povežete svoje finančne račune. Pritiskajte tabulatorko, dokler ne zaslišite »Next« (Naprej), nato pa pritisnite tipko Enter.
-
Preglejte informacije o zasebnosti, ki so zdaj navedene v podoknu »Denar« v Excelu . Ko končate, pritiskajte tabulatorko, dokler ne zaslišite »Continue« (Nadaljuj), nato pa pritisnite tipko Enter.
-
Pritiskajte tabulatorko, dokler ne zaslišite »Search« (Iskanje), vnesite ime finančne ustanove in pritisnite enter. Če želite brskati po rezultatih iskanja, pritiskajte tabulatorko ali Shift + tabulatorko, dokler ne zaslišite imena svoje finančne ustanove, nato pa pritisnite Enter, da ga izberete.
-
Vnesite poverilnice za prijavo, ki jih uporabljate za izbrano finančno ustanovo. Med poverilnicami se premikate s tabulatorko ali tipkama Shift+Tab. Ko končate, pritiskajte tabulatorko, dokler ne zaslišite »Submit« (Pošlji), nato pa pritisnite enter.
Microsoft ne bo imel dostopa do vaših poverilnic za prijavo. Če vaša finančna ustanova zahteva dvojno preverjanje pristnosti, boste morda pozvani, da izberete, ali želite preveriti s sporočilom ali e-poštnim sporočilom ali telefonskim klicem. Če se želite premikati med polji obrazca, pritisnite tabulatorko ali Shift + tabulatorko. Če želite izbrati element, pritisnite tipko Enter. Ko prejmete potrditveno kodo, jo vnesite v ustrezno polje, nato pritiskajte tabulatorko, dokler ne zaslišite »Submit« (Pošlji), nato pa pritisnite tipko Enter.
-
Izberite račune, ki jih želite povezati. Finance v Excelu najbolj uporabna, ko dodate vse svoje finančne račune. Za pomikanje med računi pritisnite tabulatorko ali Shift + tabulatorko. Če želite izbrati račun, pritisnite preslednico. Ko končate, pritiskajte tabulatorko, dokler ne zaslišite »Continue« (Nadaljuj), nato pa pritisnite tipko Enter.
Opomba: Nalaganje vaših podatkov lahko traja nekaj trenutkov. Ko je nalaganje dokončano, bodo vaše nedavne transakcije navedene na delovnem listu in pregled vaših računov v podoknu »Denar v Excelu «.
Glejte tudi
Bližnjice na tipkovnici za Excel
Osnovna opravila pri uporabi bralnika zaslona v Excelu
Uporaba bralnika zaslona za raziskovanje in pomikanje po Excelu
Tehnična podpora za stranke s posebnimi potrebami
Microsoft želi omogočiti najboljšo možno izkušnjo za vse svoje stranke. Če ste oseba s posebnimi potrebami ali imate vprašanja v zvezi s pripomočki za osebe s posebnimi potrebami, za tehnično pomoč obiščite spletno mesto Microsoft posebnimi potrebami. Skupina za podporo na spletnem mestu Disability Answer Desk je usposobljena za uporabo številnih programov za pomoč uporabnikom s posebnimi potrebami in vam lahko ponudi pomoč v angleškem, španskem, francoskem in ameriškem znakovnem jeziku. Če želite poiskati podatke za stik za svojo regijo, obiščite spletno mesto »Microsoft Disability Answer Desk«.
Če ste vladna ustanova, komercialni uporabnik ali uporabnik v podjetju, se obrnite na Disability Answer Desk za podjetja.