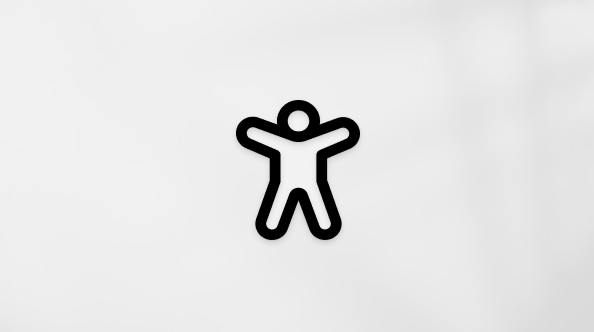Ta članek je namenjen osebam, ki uporabljajo bralnik zaslona, kot so Windows Pripovedovalec, JAWS ali NVDA z Windows orodji ali funkcijami ter izdelkiMicrosoft 365. Ta članek je del nabora vsebin za Pomoč in učenje o dostopnosti, kjer lahko najdete več informacij o dostopnosti v naših aplikacijah. Za splošno pomoč obiščite Microsoftovo podporo.
Uporabite Project za splet tipkovnico in bralnikom zaslona, da odprete pogled časovnice in ustvarite povezave med opravili, ki jih imenujemo tudi odvisnosti. Preizkusili smo ga z Pripovedovalec, vendar bo morda deloval z drugimi bralniki zaslona, če uporabljajo pogoste standarde in tehnike dostopnosti. Izvedeli boste tudi, kako odstraniti odvisnosti.
Opombe:
-
Nove funkcije storitve Microsoft 365 se za naročnike na Microsoft 365 izdajajo postopoma, zato vaša aplikacija teh funkcij morda še ne vključuje. Če želite izvedeti, kako lahko nove funkcije dobite hitreje, se pridružite programu Office Insider.
-
Če želite izvedeti več o bralnikih zaslona, preberite članek Delovanje bralnikov zaslona v okolju Microsoft 365.
-
Če uporabljate Project za splet, priporočamo, da za spletni brskalnik uporabljate Edge. Ker Project za splet v spletnem brskalniku, so bližnjice na tipkovnici drugačne od bližnjic v namiznem programu. Za pomikanje med ukazi na primer uporabite tipki Ctrl+F6 namesto F6. Poleg tega veljajo pogoste bližnjice, kot sta F1 (Pomoč) in Ctrl + O (Odpri), za spletni brskalnik, ne pa Project za splet.
V tej temi
Odpiranje pogleda časovnice
-
V Project za splet odprite že odprt projekt, ki ga želite.
-
Pritiskajte Ctrl+F6, dokler ne zaslišite: »Project ime in pogledi«.
-
Če želite odpreti pogled časovnice, pritiskajte tipko I, dokler ne zaslišite »Timeline, tab item« (Časovnica, element zavihka), nato pa pritisnite tipko Enter.
Dodajanje odvisnosti
Ko ustvarite projekt v pogledu mreže ali table, lahko povežete opravila v načrtu, ki se morajo končati ali začeti po enem ali pred drugim. Povezana opravila ustvarijo tako imenovane odvisnosti in so povezana z vašo časovnico, kar omogoča lažje načrtovanje datumov za vaš projekt. Odvisnosti vplivajo tudi na razpored projekta – ko povežete opravili, vsaka sprememba, ki jo naredite na prejšnjemu opravilu, vpliva na prihodnje opravilo, ki vpliva na naslednje in tako dalje.
Ko ustvarite projekt z odvisnostmi, Project za splet začetni in končni datum. Navodila za prilagajanje datumov najdete v članku Upravljanje opravil v pogledu table.
Povežete lahko zaporedna in nezaščitena opravila.
Dodajanje odvisnosti med zaporedna opravila
Odvisnost lahko dodate med dve ali več zaporednih opravil.
Opomba: Če želite dodati odvisnost z uporabo spodnjih korakov, izklopite način Pripovedovalec pregled.
-
Da se pomaknete do prvega opravila, ki mu želite dodati odvisnost, pritiskajte Ctrl+ F6, dokler ne zaslišite »Side grid« (Stranska mreža), nato pa pritiskajte tabulatorko, dokler ne zaslišite opravila, ki ga želite.
-
Če želite izbrati zaporedna opravila, pritisnite in pridržite tipko Shift ter pritiskajte puščično tipko dol, dokler ne izberete že izbranih opravil.
-
Pritisnite Alt+M, da odprete meni Več možnosti.
-
Pritiskajte puščično tipko gor, dokler ne zaslišite »Add dependency« (Dodaj odvisnost), nato pa pritisnite tipko Enter.
Dodajanje odvisnosti med opravila, ki niso nezaščitena
V razporedu lahko povežete dve nezaščiteni opravili.
-
Da se pomaknete do prvega opravila, ki mu želite dodati odvisnost, pritiskajte Ctrl+ F6, dokler ne zaslišite »Side grid« (Stranska mreža), nato pa pritiskajte tabulatorko, dokler ne zaslišite opravila, ki ga želite.
-
Pritisnite Alt+I, da odprete podrobnosti opravila.
-
Pritiskajte Shift + tabulatorka, dokler ne zaslišite »Add dependency« (Dodaj odvisnost), nato pa pritisnite tipko Enter. Zaslišite: »Search for tasks« (Poiščite opravila).
-
Naredite nekaj od tega:
-
Če poznate ime opravila, ki ga želite dodati kot gonilnik za trenutno opravilo, vnesite ime in pritisnite tipko Enter, da ga izberete.
-
Če želite izbrati eno od predlaganih opravil, pritiskajte puščično tipko dol, dokler ne zaslišite opravila, ki ga želite izbrati, nato pa pritisnite tipko Enter, da ga izberete.
-
Odstranjevanje odvisnosti
Odstranjevanje odvisnosti med zaporednimi opravili
Odstranite lahko odvisnosti med dvema ali več zaporednimi opravili.
Opomba: Če želite odstraniti odvisnost po spodnjih korakih, izklopite način Pripovedovalec pregled.
-
Če se želite pomaknjeti do prvega opravila, katerega odvisnosti želite odstraniti, pritiskajte Ctrl+ F6, dokler ne zaslišite »Side grid« (Stranska mreža), nato pa pritiskajte tabulatorko, dokler ne zaslišite imena opravila, ki ga želite.
-
Če želite izbrati zaporedna opravila, pritisnite in pridržite tipko Shift ter pritiskajte puščično tipko dol, dokler ne izberete že izbranih opravil.
-
Pritisnite Alt+M, da odprete meni Več možnosti.
-
Pritiskajte puščično tipko gor, dokler ne zaslišite »Remove dependency« (Odstrani odvisnost), nato pa pritisnite tipko Enter.
Odstranjevanje odvisnosti med nezaščitenimi opravili
Odstranite lahko odvisnosti med dvema opraviloma, ki se ne križajo.
-
Da se pomaknete do opravila, iz katerega želite odstraniti odvisnost, pritiskajte Tipki Ctrl + F6, dokler ne zaslišite »Side grid« (Stranska mreža), nato pa pritiskajte tabulatorko, dokler ne zaslišite opravila, ki ga želite.
-
Pritisnite Alt+I, da odprete podrobnosti opravila.
-
Pritiskajte tipko B, dokler ne zaslišite »Odstrani«, čemur sledi ime opravila, katerega povezavo do trenutnega opravila želite odstraniti.
-
Če želite odstraniti odvisnost, pritisnite tipko Enter.
Glejte tudi
Uporaba bralnika zaslona za delo s pogledom mreže v Project
Uporaba bralnika zaslona za delo s pogledom table v Project
Uporaba bralnika zaslona za ogled in urejanje podrobnosti opravila v Project
Bližnjice na tipkovnici v Project
Tehnična podpora za stranke s posebnimi potrebami
Microsoft želi omogočiti najboljšo možno izkušnjo za vse svoje stranke. Če ste oseba s posebnimi potrebami ali imate vprašanja v zvezi s pripomočki za osebe s posebnimi potrebami, za tehnično pomoč obiščite spletno mesto Microsoft posebnimi potrebami. Skupina za podporo na spletnem mestu Disability Answer Desk je usposobljena za uporabo številnih programov za pomoč uporabnikom s posebnimi potrebami in vam lahko ponudi pomoč v angleškem, španskem, francoskem in ameriškem znakovnem jeziku. Če želite poiskati podatke za stik za svojo regijo, obiščite spletno mesto »Microsoft Disability Answer Desk«.
Če ste vladna ustanova, komercialni uporabnik ali uporabnik v podjetju, se obrnite na Disability Answer Desk za podjetja.