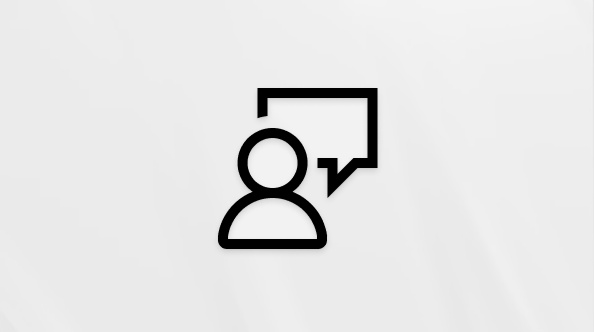Ta članek je namenjen osebam, ki uporabljajo bralnik zaslona, kot so Windows Pripovedovalec, JAWS ali NVDA z Windows orodji ali funkcijami ter izdelkiMicrosoft 365. Ta članek je del nabora vsebin za Pomoč in učenje o dostopnosti, kjer lahko najdete več informacij o dostopnosti v naših aplikacijah. Za splošno pomoč obiščite Microsoftovo podporo.
Uporabite Word tipkovnico in bralnikom zaslona za hitro pisanje, na primer spremnih pisem, življenjepisov in letakov za dogodek z uporabo dostopnih predlog Word zaslona. Ni vam treba skrbeti za oblikovanje in sloge – vse je že pripravljeno za vas v predlogi. Preskusili smo ga s Pripovedovalcem, bralnikom JAWS in NVDA, vendar lahko deluje z drugimi bralniki zaslona, če sledijo pogostim standardom in tehnikam dostopnosti.
Opombe:
-
Nove funkcije storitve Microsoft 365 se za naročnike na Microsoft 365 izdajajo postopoma, zato vaša aplikacija teh funkcij morda še ne vključuje. Če želite izvedeti, kako lahko nove funkcije dobite hitreje, se pridružite programu Office Insider.
-
Če želite izvedeti več o bralnikih zaslona, preberite članek Delovanje bralnikov zaslona v okolju Microsoft 365.
Ustvarjanje novega dokumenta iz predloge
V Word lahko najdete več dostopnih predlog za hitro pisanje poročil, življenjepisov, letakov in še več.
Ko se fokus bralnika zaslona premika po predlogi, slišite besedilo označbe mesta v poljih obrazca predloge. Besedilo označbe mesta v poljih obrazca zamenjate tako, da preprosto vnesete svoje besedilo.
Spremembe, ki jih naredite v dokumentu, ki temeljijo na predlogi, ne bodo vplivale na izvirno predlogo. Ko ustvarite nov dokument na podlagi predloge, je to vedno ločena datoteka. Zato ne pozabite shraniti datoteke.
Navodila za ustvarjanje svoje predloge najdete v članku Ustvarjanje predloge.
-
Naredite nekaj od tega:
-
Odprite Word. Fokus je na gumbu Prazen dokument. Pritiskajte tabulatorko, dokler ne slišite s Pripovedovalcem: »Hyperlink, more templates« (Hiperpovezava, več predlog). Če uporabljate bralnik zaslona JAWS in NVDA, zaslišite: »More templates, link« (Več predlog, povezava). Pritisnite tipko Enter, da izberete to možnost, in nato pritisnite Alt+N, S.
-
Če dokument že urejate in želite ustvariti novega iz predloge, pritisnite Alt+F, N, S.
-
-
Fokus se premakne v besedilno polje Iskanje spletnih predlog. Vnesite »dostopne predloge« in pritisnite tipko Enter. Odpre se stran s seznamom dostopnih predlog. Če želite poiskati ustrezno predlogo, uporabite puščične tipke. Ko se boste premikali po predlogah, boste slišali njihova imena.
-
Če želite predlogo izbrati, pritisnite Enter. Odpre se predogled predloge in zaslišite ime predloge. Če želite začeti delati z dokumentom, pritisnite Enter. Dokument se odpre za urejanje.
-
Če se želite v dokumentu premikati po poljih obrazca, pritisnite puščično tipko gor ali dol, tabulatorko ali Shift + tabulatorko. V polja obrazca vnesite svojo vsebino. Če želite izbrisati polje označbe mesta, ki ga ne potrebujete, pritisnite tipko Delete, ko je fokus na polju. V dokument lahko vstavite tudi slike. Navodila najdete v članku Vstavljanje slike ali slike z bralnikom zaslona Word.
-
Ko končate, shranite svoje delo. Navodila za shranjevanje dokumenta najdete v članku Uporaba bralnika zaslona za shranjevanje dokumenta v Word.
Glejte tudi
Uporaba bralnika zaslona za vstavljanje in spreminjanje besedila v Wordu
Vstavljanje slike ali podobe v Wordu z bralnikom zaslona
Bližnjice na tipkovnici v Word
Osnovna opravila pri uporabi bralnika zaslona v Wordu
Nastavite napravo tako, da bo delovala s pripomočki za osebe s posebnimi potrebami v Microsoft 365
Uporaba bralnika zaslona za raziskovanje in pomikanje po Skypu
Uporabite Word za Android bralnikom zaslona TalkBack, vgrajenim bralnikom zaslona za Android, za hitro pisanje, na primer spremnih pisem, življenjepisov in letakov za Word s predlogami. Ni vam treba skrbeti za oblikovanje in sloge – vse je že pripravljeno za vas v predlogi.
Opombe:
-
Nove funkcije storitve Microsoft 365 se za naročnike na Microsoft 365 izdajajo postopoma, zato vaša aplikacija teh funkcij morda še ne vključuje. Če želite izvedeti, kako lahko nove funkcije dobite hitreje, se pridružite programu Office Insider.
-
V tej temi je predvideno, da uporabljate bralnik zaslona TalkBack, ki je vgrajen v sistem Android. Več informacij o uporabi bralnika zaslona TalkBack najdete v članku Dostopnost v sistemu Android.
Ustvarjanje novega dokumenta iz predloge
V Word lahko najdete več predlog za hitro pisanje poročil, življenjepisov, letakov in še več.
Ko se fokus bralnika zaslona premika po predlogi, slišite besedilo označbe mesta v poljih obrazca predloge. Besedilo označbe mesta v poljih obrazca zamenjate tako, da preprosto vnesete svoje besedilo.
Spremembe, ki jih naredite v dokumentu, ki temeljijo na predlogi, ne bodo vplivale na izvirno predlogo. Ko ustvarite nov dokument na podlagi predloge, je to vedno ločena datoteka. Zato ne pozabite shraniti datoteke.
-
Naredite nekaj od tega:
-
OdpriteWord za Android.
-
Če že urejate dokument in želite ustvariti novega iz predloge, podrsnite levo ali desno, da zaslišite »Back button« (gumb »Nazaj«), in dvotapnite zaslon.
-
-
Podrsnite desno, da zaslišite »New button« (gumb »Novo«), in nato dvotapnite zaslon. Zaslišali boste: »Blank document« (Prazen dokument).
-
Podrsnite desno, da zaslišite želeno predlogo, in dvotapnite zaslon. Dokument se odpre za urejanje.
-
V dokumentu za pomikanje po poljih obrazca z enim prstom podrsnite po zaslonu. Funkcija TalkBack med pomikanjem napove polja. Dvotapnite zaslon, da uredite polja obrazca in dodate vsebino. Z zaslonsko tipkovnico vnesite besedilo ali izbrišite vsebino označbe mesta. V dokument lahko vstavite tudi slike. Navodila najdete v članku Vstavljanje slike ali slike z bralnikom zaslona Word.
-
Ko končate, shranite svoje delo. Navodila za shranjevanje dokumenta najdete v članku Uporaba bralnika zaslona za shranjevanje dokumenta v Word.
Glejte tudi
Uporaba bralnika zaslona za vstavljanje in spreminjanje besedila v Wordu
Uporaba bralnika zaslona za preverjanje črkovanja in slovnice v Wordu
Nastavite napravo tako, da bo delovala s pripomočki za osebe s posebnimi potrebami v Microsoft 365
Osnovna opravila pri uporabi bralnika zaslona v Wordu
Uporaba bralnika zaslona za raziskovanje in pomikanje po Skypu
Uporabite Word za splet tipkovnico in bralnikom zaslona za hitro pisanje, na primer spremnih pisem, življenjepisov in letakov dogodkov zWord bralnikom zaslona. Ni vam treba skrbeti za oblikovanje in sloge – vse je že pripravljeno za vas v predlogi. Preizkusili smo ga s Pripovedovalcem v aplikacijah Microsoft Edge in JAWS in NVDA v brskalniku Chrome, vendar lahko deluje z drugimi bralniki zaslona in spletnimi brskalniki, če sledijo pogostim standardom in tehnikam dostopnosti.
Opombe:
-
Če uporabljate Pripovedovalca s posodobitvijo Windows 10 Fall Creators Update, morate izklopiti način optičnega branja, če želite urejati dokumente, preglednice ali predstavitve s storitvijo Microsoft 365 za splet. Če želite več informacij, glejte Izklop navideznega načina ali načina brskanja v bralnikih zaslona v posodobitvi Windows 10 Fall Creators Update.
-
Nove funkcije storitve Microsoft 365 se za naročnike na Microsoft 365 izdajajo postopoma, zato vaša aplikacija teh funkcij morda še ne vključuje. Če želite izvedeti, kako lahko nove funkcije dobite hitreje, se pridružite programu Office Insider.
-
Če želite izvedeti več o bralnikih zaslona, preberite članek Delovanje bralnikov zaslona v okolju Microsoft 365.
-
Ko uporabljate Word za splet, preklopite v celozaslonski način. Če želite vklopiti ali izklopiti celozaslonski način, pritisnite F11.
-
Če uporabljate bralnik zaslona JAWS, preklopite na krmarjenje po fokusu.
-
Če uporabljate Word za splet, priporočamo, da za Microsoft Edge uporabljate te spletne brskalnike. Ker se storitev Word za splet izvaja v spletnem brskalniku, so bližnjice na tipkovnici drugačne od tistih v namiznem programu. Tako na primer za pomikanje med ukazi uporabite tipki Ctrl + F6 namesto F6. Poleg tega pogoste bližnjice, kot sta F1 (Pomoč) in Ctrl + O (Odpri), veljajo v spletnem brskalniku, ne pa v programu Word za splet.
Ustvarjanje novega dokumenta iz predloge
V Word lahko najdete več predlog za hitro pisanje poročil, življenjepisov, letakov in še več.
Ko se fokus bralnika zaslona premika po predlogi, slišite besedilo označbe mesta v poljih obrazca predloge. Besedilo označbe mesta v poljih obrazca zamenjate tako, da preprosto vnesete svoje besedilo.
Spremembe, ki jih naredite v dokumentu, ki temeljijo na predlogi, ne bodo vplivale na izvirno predlogo. Ko ustvarite nov dokument na podlagi predloge, je to vedno ločena datoteka.
Navodila za ustvarjanje svoje predloge najdete v članku Ustvarjanje predloge.
-
Naredite nekaj od tega:
-
V brskalniku odprite Office.com, se vpišite in začnite Word za splet. Zaslišali boste: »Create a new blank document, link« (Ustvari nov prazen dokument, povezava). Nato naredite nekaj od tega:
-
Če želite izbrati eno od predlog, ki so na voljo, pritiskajte tabulatorko, dokler ne zaslišite želene predloge, nato pa pritisnite tipko Enter.
-
Če želite poiskati več predlog, pritiskajte tabulatorko, dokler ne zaslišite »Access more templates« (Dostop do več predlog), nato pa pritisnite tipko Enter. Pritiskajte tabulatorko, dokler ne zaslišite želene predloge, nato pa pritisnite tipko Enter.
-
-
Če dokument že urejate in želite ustvariti novega iz predloge, pritisnite Alt+tipko z logotipom sistema Windows+F, N. Nato pritiskajte tabulatorko, dokler ne zaslišite »New, blank document« (Nov, prazen dokument), se s puščičnimi tipkami premaknite do želene predloge in pritisnite tipko Enter.
-
-
Dokument se odpre za urejanje na novem zavihku brskalnika. Za pomikanje po poljih obrazca v dokumentu uporabite puščične tipke. V polja obrazca vnesite svojo vsebino. Če želite izbrisati polje označbe mesta, ki ga ne potrebujete, pritisnite tipko Delete, ko je fokus na polju. V dokument lahko vstavite tudi slike. Navodila najdete v članku Vstavljanje slike ali slike z bralnikom zaslona Word.
Word za splet samodejno shrani vaše spremembe med delom.
Glejte tudi
Uporaba bralnika zaslona za vstavljanje in spreminjanje besedila v Wordu
Vstavljanje slike ali podobe v Wordu z bralnikom zaslona
Bližnjice na tipkovnici v Word
Osnovna opravila pri uporabi bralnika zaslona v Wordu
Uporaba bralnika zaslona za raziskovanje in pomikanje po Skypu
Tehnična podpora za stranke s posebnimi potrebami
Microsoft želi omogočiti najboljšo možno izkušnjo za vse svoje stranke. Če ste oseba s posebnimi potrebami ali imate vprašanja v zvezi s pripomočki za osebe s posebnimi potrebami, za tehnično pomoč obiščite spletno mesto Microsoft posebnimi potrebami. Skupina za podporo na spletnem mestu Disability Answer Desk je usposobljena za uporabo številnih programov za pomoč uporabnikom s posebnimi potrebami in vam lahko ponudi pomoč v angleškem, španskem, francoskem in ameriškem znakovnem jeziku. Če želite poiskati podatke za stik za svojo regijo, obiščite spletno mesto »Microsoft Disability Answer Desk«.
Če ste vladna ustanova, komercialni uporabnik ali uporabnik v podjetju, se obrnite na Disability Answer Desk za podjetja.