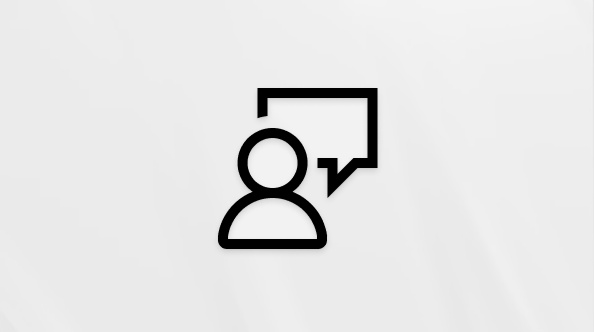Ta članek je namenjen osebam, ki uporabljajo bralnik zaslona, kot so Windows Pripovedovalec, JAWS ali NVDA z Windows orodji ali funkcijami ter izdelkiMicrosoft 365. Ta članek je del nabora vsebin za Pomoč in učenje o dostopnosti, kjer lahko najdete več informacij o dostopnosti v naših aplikacijah. Za splošno pomoč obiščite Microsoftovo podporo.
Uporabite SharePoint v Microsoft 365 tipkovnico in bralnikom zaslona, da preprosto dodate slike iz lokalnega računalnika, knjižnic predstavnosti SharePoint ali povezanih z drugih mest na spletnem mestu ali v spletu. Preizkusili smo ga z Pripovedovalec in bralnikom JAWS, vendar lahko deluje z drugimi bralniki zaslona, če upošteva pogoste standarde in tehnike dostopnosti.
Opombe:
-
Nove funkcije storitve Microsoft 365 se za naročnike na Microsoft 365 izdajajo postopoma, zato vaša aplikacija teh funkcij morda še ne vključuje. Če želite izvedeti, kako lahko nove funkcije dobite hitreje, se pridružite programu Office Insider.
-
Če želite izvedeti več o bralnikih zaslona, preberite članek Delovanje bralnikov zaslona v okolju Microsoft 365.
-
Če uporabljate SharePoint v Microsoft 365, priporočamo, da za Microsoft Edge brskalnik uporabite te spletne brskalnike. Ker SharePoint v Microsoft 365 v spletnem brskalniku, so bližnjice na tipkovnici drugačne od bližnjic v namiznem programu. Za pomikanje med ukazi na primer uporabite tipki Ctrl+F6 namesto F6. Poleg tega veljajo pogoste bližnjice, kot sta F1 (Pomoč) in Ctrl + O (Odpri), za spletni brskalnik, ne pa SharePoint v Microsoft 365.
V tej temi
Dodajanje spletnega gradnika slike
S spletnim gradnikom »Slika« lahko dodate slike na SharePoint strani.
Če uporabljate fotografije, slike, slikovne izrezke ali zvok, morate spoštovati avtorske pravice. Pri slikah si lahko pomagate s filtrom licenc v brskalniku Bing.
-
Premaknite se na SharePoint, kamor želite dodati sliko.
-
Če želite preklopiti v način urejanja, pritiskajte tabulatorko, dokler ne zaslišite »New, menu item« (Novo, menijski element), in nato pritiskajte puščično tipko desno, dokler ne zaslišite: »Edit page, menu item« (Urejanje strani, element menija). Za izbor pritisnite Enter.
-
Naredite nekaj od tega:
-
Če želite dodati spletni gradnik znotraj odseka, pritiskajte tabulatorko, dokler ne najdete odseka, ki ga želite, nato pa pritisnite tipko Enter. Pritiskajte tabulatorko, dokler ne zaslišite »Add a new web part« (Dodaj nov spletni gradnik), čemur sledi številka stolpca, kamor želite dodati spletni gradnik.
-
Če želite dodati spletni gradnik zunaj razdelka, pritiskajte tabulatorko, dokler ne zaslišite »Add a new web part« (Dodaj nov spletni gradnik), nato pa številko stolpca, kamor želite dodati spletni gradnik.
-
-
Pritisnite tipko Enter. Odpre se pogovorno okno za iskanje ali izbiro spletnega gradnika.
-
Enkrat pritisnite tabulatorko. Fokus se premakne na možnost spletnega gradnika Besedilo. Pritiskajte puščično tipko desno, dokler ne zaslišite: »Image« (Slika). Za izbor pritisnite Enter.
Namig: V pogovornem oknu lahko izberete druge predstavnostne datoteke, ki jih želite dodati na stran, na primer vdelano kodo za prikaz vsebine z drugih spletnih mest, videoposnetkov Microsoft 365 ali videov ali kanalov s portalaMicrosoft Stream.
-
Odpre se pogovorno okno, v katerem lahko izberete nedavno sliko, jo prebrskate, prenesete ali pa uporabite povezavo, da vstavite sliko, ki jo želite. Če želite izbrati vir slike, pritiskajte puščično tipko gor ali dol, dokler ne zaslišite želenega vira, nato pa pritisnite Enter. Če želite prebrskati slike ali mape v izbranem viru, enkrat pritisnite tabulatorko, nato pa pritiskajte puščične tipke, dokler ne najdete slike, ki jo želite. Če želite izbrati element, pritisnite tipko Enter.
-
Če želite vstaviti izbrano sliko, pritiskajte tabulatorko, dokler ne zaslišite »Gumb 'Odpri'« ali »Gumb 'Dodaj sliko'«, nato pa pritisnite tipko Enter. Slika je dodana na stran in fokus se premakne v spletni gradnik, kamor je bila dodana slika.
-
V načinu urejanja se stran samodejno shrani vsakih 5 sekund. Če želite shraniti stran in zapreti način urejanja, pritiskajte tabulatorko ali Shift + tabulatorko, dokler ne zaslišite »Command bar« (Ukazna vrstica), pritiskajte puščično tipko levo, dokler ne dosežete menijskega elementa Shrani kot osnutek, nato pa pritisnite tipko Enter.
Dodajanje spletnega gradnika »Hero«
Dodajte spletni gradnik Hero, da dodate fokus in vizualno SharePoint stran. Spletni gradnik Hero lahko vključuje do pet elementov, kot so slike, besedilo in povezave. Spletni gradnik Hero je privzeto vključen na spletnih mestih za komunikacijo, vendar ga lahko dodate tudi na druge strani.
-
Premaknite se do SharePoint, kamor želite dodati spletni gradnik Hero.
-
Če želite preklopiti v način urejanja, pritiskajte tabulatorko, dokler ne zaslišite »New, menu item« (Novo, menijski element), in nato pritiskajte puščično tipko desno, dokler ne zaslišite: »Edit page, menu item« (Urejanje strani, element menija). Za izbor pritisnite Enter.
-
Pritiskajte tabulatorko, dokler se ne premaknete na mesto, kamor želite dodati spletni gradnik Hero. Zaslišite »Add a new web part, button« (gumb »Dodaj nov spletni gradnik«). Pritisnite tipko Enter. Odpre se pogovorno okno za iskanje in izbiro spletnega gradnika.
-
Enkrat pritisnite tabulatorko. Fokus se premakne na možnost spletnega gradnika Besedilo. Pritiskajte puščično tipko desno, dokler ne zaslišite »Hero«, nato pa pritisnite tipko Enter, da izberete. Na stran je dodan spletni gradnik Hero s petimi elementi označbe mesta.
-
Če želite urediti spletni gradnik, pritisnite tipko Enter. Za premikanje med elementi uporabite puščično tipko desno ali levo. Med premikanjem zaslišite »Izberi povezavo« in mesto znotraj spletnega gradnika. Ko se nahajate na elementu, ki mu želite dodati sliko, pritisnite puščično tipko dol. Zaslišali boste: »gumb Odstrani povezavo«. Za izbor pritisnite Enter.
-
Odpre se pogovorno okno, v katerem lahko izberete nedavno sliko, jo prebrskate, prenesete ali pa uporabite povezavo, da vstavite sliko, ki jo želite. Če želite izbrati vir slike, pritiskajte puščično tipko gor ali dol, dokler ne zaslišite vira, ki ga želite, in nato pritisnite tipko Enter. Če želite prebrskati slike ali mape v izbranem viru, enkrat pritisnite tabulatorko, nato pa uporabite puščične tipke. Če želite izbrati element, pritisnite tipko Enter.
-
Če želite vstaviti izbrano sliko, pritiskajte tabulatorko, dokler ne zaslišite »Open button« (gumb »Odpri«) ali »Add file button« (gumb »Dodaj datoteko«), nato pa pritisnite tipko Enter. Slika je dodana elementu in fokus se premakne v spletni gradnik Hero, kamor je bila dodana slika. Če želite preostalim elementom dodati slike, ponovite korake od 5 do 7.
-
Če želite spremeniti postavitev spletnega gradnika Hero, pritisnite Alt + P, ko ste v spletnem gradniku. Odpre se podokno Hero. Če želite izbrati možnost postavitve, pritiskajte puščično tipko gor ali dol, dokler ne zaslišite možnosti, ki jo želite, in nato pritisnite tipko Enter.
-
Pritisnite tipko Esc, da zaprete podokno. Fokus se pomakne v spletni gradnik Hero.
-
V načinu urejanja se stran samodejno shrani vsakih 5 sekund. Če želite shraniti stran in zapreti način urejanja, pritiskajte tabulatorko ali Shift + tabulatorko, dokler ne zaslišite »Command bar« (Ukazna vrstica), pritiskajte puščično tipko levo, dokler ne dosežete menijskega elementa Shrani kot osnutek, nato pa pritisnite tipko Enter.
Dodajanje spletnega gradnika galerije slik
S spletnim gradnikom Galerija slik lahko omogočite skupno rabo zbirk slik na strani.
-
Premaknite se do SharePoint, kamor želite dodati spletni gradnik Galerija slik.
-
Če želite preklopiti v način urejanja, pritiskajte tabulatorko, dokler ne zaslišite »New, menu item« (Novo, menijski element), in nato pritiskajte puščično tipko desno, dokler ne zaslišite: »Edit page, menu item« (Urejanje strani, element menija). Za izbor pritisnite Enter.
-
Naredite nekaj od tega:
-
Če želite dodati spletni gradnik znotraj odseka, pritiskajte tabulatorko, dokler ne najdete odseka, ki ga želite, nato pa pritisnite tipko Enter. Pritiskajte tabulatorko, dokler ne zaslišite »Add a new web part« (Dodaj nov spletni gradnik), čemur sledi številka stolpca, kamor želite dodati spletni gradnik.
-
Če želite dodati spletni gradnik zunaj razdelka, pritiskajte tabulatorko, dokler ne zaslišite »Add a new web part« (Dodaj nov spletni gradnik), nato pa številko stolpca, kamor želite dodati spletni gradnik.
-
-
Enkrat pritisnite tabulatorko. Zaslišali boste: »Text« (Besedilo). Pritiskajte puščično tipko desno, dokler ne zaslišite »Galerija slik«, nato pa pritisnite tipko Enter, da izberete to možnost. Dodan je spletni gradnik Galerija slik in odpre se podokno Galerija slik, kjer lahko spremenite njegove lastnosti.
-
Če želite spremeniti lastnosti spletnega gradnika Galerija slik, naredite nekaj od tega:
-
Če želite spremeniti postavitev iz privzete opeke v mrežo ali lok,pritiskajte tabulatorko, dokler ne zaslišite »Opeka, izbirni gumb, izbrano«, nato pritiskajte puščično tipko desno, dokler ne zaslišite »Grid« (Mreža) ali »Carousel« (Lok) in nato »Radio button, selected« (Izbirni gumb, izbrano).
-
Če želite spremeniti razmerje višina/širina mreže, ko je izbrana postavitev Mreža, pritiskajte tabulatorko, dokler ne zaslišite »Razmerje višina/širina«, nato pa pritisnite preslednico, da odprete meni. Pritiskajte puščično tipko dol, dokler ne slišite želene možnosti. Za izbor pritisnite Enter.
-
Če se želite samodejno pomikati po slikah v galeriji, izberite postavitev Tisel, pritiskajte tabulatorko, dokler ne zaslišite »Off« (Izklopljeno), in pritisnite tipko Enter, da izberete to možnost. Zaslišali boste: »Vklopljeno«.
Ko držite tipko Esc, da zaprete podokno. Fokus se premakne v spletni gradnik Galerija slik.
-
-
Če želite dodati prvo sliko v spletni gradnik Galerija slik, pritiskajte tabulatorko, dokler ne zaslišite »Add images« (Dodaj slike), nato pa pritisnite tipko Enter.
-
Odpre se pogovorno okno, v katerega lahko izberete nedavno sliko, jo prebrskate, prenesete ali pa uporabite povezavo, da vstavite sliko, ki jo želite. Če želite izbrati vir slike, pritiskajte puščično tipko gor ali dol, dokler ne zaslišite želenega vira, nato pa pritisnite Enter. Če želite prebrskati slike ali mape v izbranem viru, enkrat pritisnite tabulatorko, nato pa uporabite puščične tipke. Če želite izbrati element, pritisnite tipko Enter.
-
Če želite vstaviti izbrano sliko, pritiskajte tabulatorko, dokler ne zaslišite »Gumb 'Odpri'« ali »Gumb 'Dodaj sliko'«, nato pa pritisnite tipko Enter. Slika je dodana in fokus se premakne v spletni gradnik, kamor je bila dodana slika.
-
Če želite dodati nadaljnje slike, v spletnem gradniku Galerija slik pritiskajte tabulatorko ali tipko Shift + tabulatorko, dokler ne zaslišite »Dodaj«, nato pa pritisnite tipko Enter. Znova se odpre pogovorno okno za izbiro slike, tako da lahko izberete sliko, kot je opisano zgoraj.
-
V načinu urejanja se stran samodejno shrani vsakih 5 sekund. Če želite shraniti stran in zapreti način urejanja, pritiskajte tabulatorko ali Shift + tabulatorko, dokler ne zaslišite »Command bar« (Ukazna vrstica), pritiskajte puščično tipko levo, dokler ne dosežete menijskega elementa Shrani kot osnutek, nato pa pritisnite tipko Enter.
Glejte tudi
Uporaba bralnika zaslona za dodajanje vsebine in besedila na dostopno SharePointovo stran
Bližnjice na tipkovnici v SharePoint Onlineu
Osnovna opravila pri uporabi bralnika zaslona v storitvi SharePoint Online
Raziskovanje in pomikanje po aplikaciji SharePoint Online z bralnikom zaslona
Tehnična podpora za stranke s posebnimi potrebami
Microsoft želi omogočiti najboljšo možno izkušnjo za vse svoje stranke. Če ste oseba s posebnimi potrebami ali imate vprašanja v zvezi s pripomočki za osebe s posebnimi potrebami, za tehnično pomoč obiščite spletno mesto Microsoft posebnimi potrebami. Skupina za podporo na spletnem mestu Disability Answer Desk je usposobljena za uporabo številnih programov za pomoč uporabnikom s posebnimi potrebami in vam lahko ponudi pomoč v angleškem, španskem, francoskem in ameriškem znakovnem jeziku. Če želite poiskati podatke za stik za svojo regijo, obiščite spletno mesto »Microsoft Disability Answer Desk«.
Če ste vladna ustanova, komercialni uporabnik ali uporabnik v podjetju, se obrnite na Disability Answer Desk za podjetja.