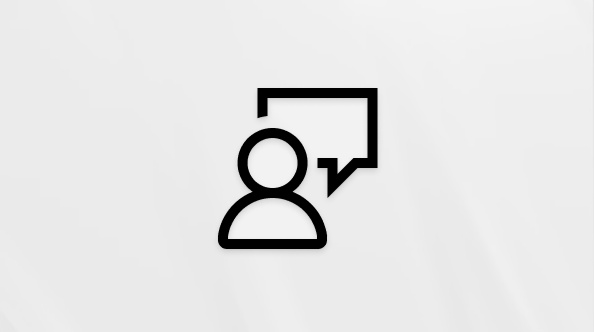Ta članek je namenjen osebam, ki uporabljajo bralnik zaslona, kot so Windows Pripovedovalec, JAWS ali NVDA z Windows orodji ali funkcijami ter izdelkiMicrosoft 365. Ta članek je del nabora vsebin za Pomoč in učenje o dostopnosti, kjer lahko najdete več informacij o dostopnosti v naših aplikacijah. Za splošno pomoč obiščite Microsoftovo podporo.
Uporabite Excel tipkovnico in bralnikom zaslona, da poiščete in zamenjate besedilo in številke. Preskusili smo ga s Pripovedovalcem, bralnikom JAWS in NVDA, vendar lahko deluje z drugimi bralniki zaslona, če sledijo pogostim standardom in tehnikam dostopnosti. Naučili se boste uporabljati znake, vključno z nadomestnimi znaki, za iskanje po listih, vrsticah, stolpcih ali celotnih delovnih zvezkih.

Opombe:
-
Nove funkcije storitve Microsoft 365 se za naročnike na Microsoft 365 izdajajo postopoma, zato vaša aplikacija teh funkcij morda še ne vključuje. Če želite izvedeti, kako lahko nove funkcije dobite hitreje, se pridružite programu Office Insider.
-
Če želite izvedeti več o bralnikih zaslona, preberite članek Delovanje bralnikov zaslona v okolju Microsoft 365.
V tej temi
Iskanje besedila ali števil
-
Pritisnite Ctrl+F, da odprete pogovorno okno Najdi in zamenjaj. Fokus se premakne v polje z besedilom Najdi na zavihku Najdi.
-
V polje z besedilom Najdi vnesite besedilo ali številke, ki jih želite poiskati. Na voljo imate več možnosti:
-
Vnesite besedilo ali številke, ki jih želite poiskati.
-
V pogojih iskanja uporabite nadomestni znak, na primer zvezdico (*) ali vprašaj (?):
-
Uporabite zvezdico, če želite poiskati kateri koli niz znakov. Na primer s*d najde »sad« in »started«.
-
Če želite poiskati kateri koli znak, uporabite vprašaj. Na primer , s?t najde »srk« in »set«.
Namig: Čeprav so nadomestni znaki, lahko zvezdice, vprašaje in tilde (~) v podatkih delovnega lista poiščete tako, da pred njih v polje z besedilom Najdi vnesete tildo. Če želite na primer poiskati podatke z vprašajem, kot pogoj za iskanje vnesite ~?.
-
-
-
Če želite določiti več možnosti iskanja, pritisnite Alt + T. Na voljo imate več možnosti:
-
Če želite izbrati mesto za iskanje besedila ali številk, pritiskajte tabulatorko, dokler ne zaslišite »Within« (Znotraj), čemur sledi trenutno izbrana možnost iskanja (»List« ali »Delovni zvezek«). S puščičnima tipkama gor in dol se premaknite do želene možnosti in pritisnite tipko Enter, da jo izberete.
-
Če želite izbrati, ali želite iskati po vrsticah ali po stolpcih, pritiskajte tabulatorko, dokler ne zaslišite »Search« (Iskanje), čemur sledi trenutno izbrana možnost iskanja (»By Rows« (Po vrsticah) ali »By Columns« (Po stolpcih)). S puščičnima tipkama gor in dol se premaknite do želene možnosti in pritisnite tipko Enter, da jo izberete.
-
Če želite izbrati, ali želite iskati v formulah, vrednostih ali pripombah, pritiskajte tabulatorko, dokler ne zaslišite »Look in« (Išči v), čemur sledi trenutno izbrana možnost iskanja (»Formule«, »Vrednosti« ali »Pripombe«). S puščičnima tipkama gor in dol se premaknite do želene možnosti in pritisnite tipko Enter, da jo izberete.
-
Če želite poiskati podatke, ki razlikujejo med velikimi in malimi črkami, pritiskajte tabulatorko, dokler ne zaslišite »Razlikovanje malih in velikih črk«, nato pa pritisnite preslednico, da potrdite polje.
-
Če želite poiskati le celice z znaki, ki ste jih vnesli v polje z besedilom Najdi, pritiskajte tabulatorko, dokler ne zaslišite »Ujemanje s celotno vsebino celice«, nato pa pritisnite preslednico, da potrdite polje.
-
Če želite poiskati besedilo ali številke, ki imajo tudi določeno oblikovanje, pritisnite Alt + M, da odprete pogovorno okno Najdi obliko. S puščičnima tipkama levo in desno se pomaknite na ustrezen zavihek (Število, Poravnava, Pisava, Obroba ali Polnilo) in pritisnite preslednico. Nato izberite oblikovanje, ki ga želite vključiti v iskanje. Ko ste določili želeno oblikovanje, pritiskajte tabulatorko, dokler ne zaslišite »OK« (V redu), nato pa pritisnite tipko Enter.
Namig: Če želite poiskati celice, ki se ujemajo le z določeno obliko zapisa, lahko izbrišete poljubno besedilo ali pogoje števila v polju z besedilom Najdi in nato izberete celico s tem oblikovanjem. Pritisnite Alt+M, da odprete pogovorno okno Najdi obliko, pritiskajte tabulatorko, dokler ne zaslišite »Choose Format From Cell« (Izberite obliko iz celice), nato pa pritisnite tipko Enter. Na delovnem listu s puščičnimi tipkami izberite celico z oblikovanjem, ki ga želite poiskati. Če želite dodati oblikovanje izbrane celice v pogoje za iskanje v pogovornem oknu Najdi in zamenjaj, pritisnite tipko Enter.
-
-
Če želite začeti iskanje, pritiskajte tabulatorko, dokler ne zaslišite »Find next« (Nadaljuj iskanje), nato pa pritisnite tipko Enter. Excel najde prvo ujemajočo se ponovitev v območju iskanja. Bralnik zaslona prebere besedilo v celici in njeno mesto.
Opomba: Ko določite oblikovanje kot del pogojev iskanja, je shranjeno v pogovornem oknu Najdi in zamenjaj. Če znova iščete podatke na delovnem listu in ne najdete znakov, za katere veste, da so tam, boste morda morali počistiti pogoje oblikovanja iz prejšnjega iskanja. V pogovornem oknu Najdi in zamenjaj pritiskajte tabulatorko, dokler ne zaslišite: »Oblika«. Če gumb Oblika ni na voljo, pritisnite Alt + T in nato pritiskajte tabulatorko, dokler ne zaslišite: »Oblika«. Če želite počistiti pogoje oblikovanja, pritiskajte puščično tipko dol, dokler ne zaslišite »Clear Find Format« (Počisti obliko iskanja), in nato pritisnite tipko Enter.
-
Če želite poiskati naslednjo pojavitev, pritisnite tipko Enter.
-
Če želite preklicati iskanje in zapreti pogovorno okno, pritisnite tipko Esc.
Iskanje in zamenjava besedila ali številk
-
Pritisnite Ctrl+H, da odprete pogovorno okno Najdi in zamenjaj. Fokus se premakne v polje z besedilom Najdi na zavihku Zamenjaj.
-
V polje z besedilom Najdi vnesite besedilo ali številke, ki jih želite poiskati in zamenjati z nečim drugim. Na voljo imate več možnosti:
-
Vnesite besedilo ali številke, ki jih želite poiskati.
-
V pogojih iskanja uporabite nadomestni znak, na primer zvezdico (*) ali vprašaj (?):
-
Uporabite zvezdico, če želite poiskati kateri koli niz znakov. Na primer s*d najde »sad« in »started«.
-
Če želite poiskati kateri koli znak, uporabite vprašaj. Na primer , s?t najde »srk« in »set«.
Namig: Čeprav so nadomestni znaki, lahko zvezdice, vprašaje in tilde (~) v podatkih delovnega lista poiščete tako, da pred njih v polje z besedilom Najdi vnesete tildo. Če želite na primer poiskati podatke z vprašajem, kot pogoj za iskanje vnesite ~?.
-
-
-
Če želite določiti več možnosti iskanja, pritisnite Alt + T. Na voljo imate več možnosti:
-
Če želite izbrati mesto za iskanje besedila ali številk, pritiskajte tabulatorko, dokler ne zaslišite »Within« (Znotraj), čemur sledi trenutno izbrana možnost iskanja (»List« ali »Delovni zvezek«). S puščičnima tipkama gor in dol se premaknite do želene možnosti in pritisnite tipko Enter, da jo izberete.
-
Če želite izbrati, ali želite iskati po vrsticah ali po stolpcih, pritiskajte tabulatorko, dokler ne zaslišite »Search« (Iskanje), čemur sledi trenutno izbrana možnost iskanja (»By Rows« (Po vrsticah) ali »By Columns« (Po stolpcih)). S puščičnima tipkama gor in dol se premaknite do želene možnosti in pritisnite tipko Enter, da jo izberete.
-
Če želite poiskati podatke, ki razlikujejo med velikimi in malimi črkami, pritiskajte tabulatorko, dokler ne zaslišite »Razlikovanje malih in velikih črk«, nato pa pritisnite preslednico, da potrdite polje.
-
Če želite poiskati le celice z znaki, ki ste jih vnesli v polje z besedilom Najdi, pritiskajte tabulatorko, dokler ne zaslišite »Ujemanje s celotno vsebino celice«, nato pa pritisnite preslednico, da potrdite polje.
-
-
Če želite določiti, s kaj želite zamenjati najdeno besedilo ali številke, pritiskajte tabulatorko, dokler ne zaslišite: »Zamenjaj z«. V polje Zamenjaj z vnesite nadomestno besedilo ali številke.
-
Če želite začeti iskanje, pritiskajte tabulatorko, dokler ne zaslišite »Find next« (Nadaljuj iskanje), nato pa pritisnite tipko Enter. Excel najde prvi primerek besedila ali številke, ki ste jo vnesli. Naredite nekaj od tega:
-
Če želite zamenjati vsako ponovitev posebej, pritiskajte Shift + tabulatorko, dokler ne zaslišite: »Zamenjaj«. Če želite zamenjati ponovitev, pritisnite tipko Enter. Po zamenjavi se fokus premakne na naslednjo ponovitev.
-
Če želite poiskati in zamenjati vse ponovitve, pritiskajte Shift + tabulatorko, dokler ne zaslišite »Replace all« (Zamenjaj vse), in nato pritisnite tipko Enter.
-
-
Če želite preklicati iskanje in zapreti pogovorno okno, pritisnite tipko Esc.
Glejte tudi
Uporaba bralnika zaslona za razvrščanje ali filtriranje tabele v Excelu
Bližnjice na tipkovnici za Excel
Osnovna opravila z bralnikom zaslona v Excelu
Nastavite napravo tako, da bo delovala s pripomočki za osebe s posebnimi potrebami v Microsoft 365
Uporaba bralnika zaslona za raziskovanje in pomikanje po Excelu
Uporabite Excel za Android bralnikom zaslona TalkBack, ki je vgrajen v sistem Android, za iskanje in zamenjavo besedila ali številk na delovnem listu.
Opombe:
-
Nove funkcije storitve Microsoft 365 se za naročnike na Microsoft 365 izdajajo postopoma, zato vaša aplikacija teh funkcij morda še ne vključuje. Če želite izvedeti, kako lahko nove funkcije dobite hitreje, se pridružite programu Office Insider.
-
V tej temi je predvideno, da uporabljate bralnik zaslona TalkBack, ki je vgrajen v sistem Android. Več informacij o uporabi bralnika zaslona TalkBack najdete v članku Dostopnost v sistemu Android.
V tej temi
Iskanje besedila ali števil
Če je na delovnem listu več kot nekaj vrstic in stolpcev, lahko poiščete celico, ki jo želite urediti, da hitro premaknete fokus v desno celico.
-
Na delovnem listu podrsnite s prstom po vrhu zaslona, da zaslišite »Find button« (gumb »Najdi«), in nato dvotapnite zaslon. Prikaže se iskalna vrstica in fokus se premakne v besedilno polje Najdi. Če ste prej nekaj že iskali, TalkBack prebere iskani izraz, ki ste ga uporabili nazadnje.
-
Z zaslonsko tipkovnico vnesite iskani izraz. Lahko je besedilo ali številke. Med vnašanjem zaslišite število ujemajočih se celic. Ko končate vnašanje, podrsnite navzdol in levo, da zaprete zaslonsko tipkovnico.
-
Če želite premakniti fokus v celico, ki vsebuje ujemanje iskanja na delovnem listu, podrsnite desno ali levo, da zaslišite »Find next button« (gumb »Najdi naslednje«) ali »Find previous button« (gumb »Najdi nazaj«), in nato dvotapnite zaslon. TalkBack prebere vsebino in koordinate celice. Če se želite premakniti na naslednji ali prejšnji ujemajoči se element, dvotapnite zaslon.
-
Če želite počistiti vsebino besedilnega polja Najdi , podrsnite levo ali desno, da zaslišite »Gumb 'Počisti'« in dvotapnite zaslon. Če želite začeti novo iskanje, ponovite koraka 2 in 3.
-
Če želite zapreti vrstico za iskanje, ko je zaslonska tipkovnica zaprta, podrsnite s prstom po vrhu zaslona, da zaslišite »Find button« (gumb Najdi), in nato dvotapnite zaslon.
Zamenjava besedila ali številk
-
Na delovnem listu podrsnite s prstom po vrhu zaslona, da zaslišite »Find button« (gumb »Najdi«), in nato dvotapnite zaslon. Prikaže se iskalna vrstica in fokus se premakne v besedilno polje Najdi.
-
Dvakrat podrsnite levo. Zaslišali boste: »Find settings button« (gumb »Najdi nastavitve«). Dvotapnite zaslon, da odprete meni Iskanje nastavitev.
-
Podrsnite levo, dokler ne zaslišite »Not checked, Find and replace all, radio button« (ni potrjeno, izbirni gumb »Najdi in zamenjaj«), ali »Not checked, Find and replace, radio button« (Izbirni gumb »Ni potrjeno«), odvisno od tega, kaj želite narediti, in nato dvotapnite zaslon.
-
Podrsnite levo, da zaslišite »Close button« (gumb »Zapri«), in nato dvotapnite zaslon, da zaprete meni Najdi nastavitve. Fokus premakne polje z besedilom Najdi.
-
Z zaslonsko tipkovnico vnesite iskani izraz. Lahko je besedilo ali številke. Med vnašanjem zaslišite število zadetkov. Ko končate vnašanje, podrsnite navzdol in levo, da zaprete zaslonsko tipkovnico.
-
Podrsnite desno, da zaslišite »Replace, three periods, edit box« (Zamenjaj, tri pike, polje za urejanje), in dvotapnite zaslon.
-
Z zaslonsko tipkovnico vnesite besedilo ali številke, s katerim želite zamenjati iskani izraz. Ko končate vnašanje, podrsnite navzdol in levo, da zaprete zaslonsko tipkovnico.
-
Naredite nekaj od tega, odvisno od možnosti, ki ste jo izbrali v 3. koraku:
-
Če želite zamenjati le trenutno izbrano ujemanje z novim besedilom ali številkami, podrsnite desno ali levo, da zaslišite »Find next button« (gumb »Najdi naslednje«) ali »Find previous button« (gumb »Najdi nazaj«), in dvotapnite zaslon. Nato podrsnite desno, da zaslišite »Gumb 'Zamenjaj'« in dvotapnite zaslon. Če se želite premakniti na naslednji ujemajoči se element in ga zamenjati, dvotapnite zaslon.
-
Če želite zamenjati vsa ujemanja z novim besedilom ali številkami, podrsnite desno, da zaslišite »Replace all button« (gumb »Zamenjaj vse«), in nato dvotapnite zaslon.
-
Glejte tudi
Uporaba bralnika zaslona za razvrščanje ali filtriranje tabele v Excelu
Uporaba bralnika zaslona za dodajanje pripomb na Excelov delovni list
Bližnjice na tipkovnici za Excel
Osnovna opravila z bralnikom zaslona v Excelu
Nastavite napravo tako, da bo delovala s pripomočki za osebe s posebnimi potrebami v Microsoft 365
Uporaba bralnika zaslona za raziskovanje in pomikanje po Excelu
Uporabite Excel za splet tipkovnico in bralnikom zaslona za iskanje in zamenjavo besedila in številk. Preskusili smo ga s Pripovedovalcem, bralnikom JAWS in NVDA v brskalniku Microsoft Edge, vendar lahko deluje z drugimi bralniki zaslona in spletnimi brskalniki, če sledijo pogostim standardom in tehnikam dostopnosti. Naučili se boste tudi uporabljati nadomestne znake in možnosti iskanja v iskanih poizvedbah.

Opombe:
-
Če uporabljate Pripovedovalca s posodobitvijo Windows 10 Fall Creators Update, morate izklopiti način optičnega branja, če želite urejati dokumente, preglednice ali predstavitve s storitvijo Microsoft 365 za splet. Če želite več informacij, glejte Izklop navideznega načina ali načina brskanja v bralnikih zaslona v posodobitvi Windows 10 Fall Creators Update.
-
Nove funkcije storitve Microsoft 365 se za naročnike na Microsoft 365 izdajajo postopoma, zato vaša aplikacija teh funkcij morda še ne vključuje. Če želite izvedeti, kako lahko nove funkcije dobite hitreje, se pridružite programu Office Insider.
-
Če želite izvedeti več o bralnikih zaslona, preberite članek Delovanje bralnikov zaslona v okolju Microsoft 365.
-
Če uporabljate Excel za splet, priporočamo, da za Microsoft Edge uporabljate te spletne brskalnike. Ker Excel za splet deluje v spletnem brskalniku, se bližnjice na tipkovnici razlikujejo od bližnjic v namiznem programu. Za pomikanje med ukazi na primer uporabite tipki Ctrl+F6 namesto F6. Poleg tega veljajo pogoste bližnjice, kot sta F1 (Pomoč) in Ctrl + O (Odpri), za spletni brskalnik, ne pa Excel za splet.
V tej temi
Iskanje besedila ali števil
-
Izberite obseg celic, v katerem želite iskati. Če želite preiskati celoten list, izberite poljubno celico.
-
Če uporabljate Pripovedovalca ali NVDA, pritisnite Ctrl+F, da odprete pogovorno okno Iskanje. Fokus se premakne v polje z besedilom Najdi. Če želite odpreti pogovorno okno Najdi in zamenjaj, morate v bralniku JAWS namesto tega pritisniti Ctrl +H.
-
Vnesite besedilo ali številke, ki jih želite poiskati. Uporabite lahko tudi te možnosti:
-
Če želite poiskati kateri koli niz znakov, uporabite nadomestni znak zvezdice. Na primer s*d najde »sad« in »started«.
-
Če želite poiskati kateri koli posamezni znak, uporabite nadomestni znak vprašaja. Na primer, s?t najde »srk« in »set«.
Namig: Čeprav so nadomestni znaki, lahko zvezdice, vprašaje in tilde (~) v podatkih delovnega lista poiščete tako, da pred njih v polje z besedilom Najdi vnesete tildo. Če želite na primer poiskati podatke z vprašajem, kot pogoj za iskanje vnesite ~?.
Opomba: Iskanje dvojnih presledkov ni mogoče v Excel za splet.
-
-
Če želite iskanje osredotočiti z različnimi možnostmi, pritiskajte tabulatorko, dokler ne zaslišite: »Submit, search options, button« (Pošlji, možnosti iskanja, gumb). Pritisnite preslednico, da razširite seznam možnosti iskanja. Možnosti, ki so na voljo, so opisane v teh korakih.
-
Če želite poiskati besedilo ali številke na delovnem listu ali v celotnem delovnem zvezku, enkrat pritisnite tabulatorko, da se premaknete v kombinirano polje Znotraj. Zaslišali boste trenutno izbrano možnost iskanja (»Izbor«, »List« ali »Delovni zvezek«). Pritisnite preslednico, s puščičnima tipkama gor in dol poiščite želeno možnost in pritisnite tipko Enter, da jo izberete.
-
Če želite spremeniti smer iskanja, pritiskajte tabulatorko, dokler ne dosežete kombiniranega polja Smer. Zaslišali boste trenutno izbrano smer iskanja (»Gor« ali »Dol«). Pritisnite preslednico, s puščičnima tipkama gor in dol poiščite želeno možnost in pritisnite tipko Enter, da jo izberete.
-
Če želite poiskati podatke, ki razlikujejo med velikimi in malimi črkami, pritiskajte tabulatorko, dokler ne zaslišite »Razlikovanje malih in velikih črk, potrditveno polje, počiščeno«, nato pa za izbiro pritisnite preslednico.
-
Če želite poiskati celice, v katerih so le znaki, ki ste jih vnesli v polje z besedilom Najdi, pritiskajte tabulatorko, dokler ne zaslišite »Ujemanje celotne vsebine celice, potrditveno polje, počiščeno«, nato pa pritisnite preslednico, da jo izberete.
Namig: Če želite poiskati besedilo ali številke z določenim oblikovanjem, uporabite namizno aplikacijo Excel. Če želite odpreti delovni zvezek v namizni aplikaciji s Pripovedovalcem ali NVDA, pritisnite Alt, Z, M in nato O. Če uporabljate bralnik zaslona JAWS, pritisnite Alt + tipko z logotipom sistema Windows, Z, M in nato še O. Če želite izvedeti, kako poiskati določeno obliko zapisa v Excel namizni aplikaciji, glejte Uporaba bralnika zaslona za iskanje in zamenjavo podatkov v Excelu.
-
Če želite začeti iskanje, pritiskajte tabulatorko, dokler ne zaslišite »Find next« (Nadaljuj iskanje), nato pa pritisnite preslednico. Excel najde prvo ujemajočo se ponovitev v območju za iskanje. Bralnik zaslona prebere besedilo ali številke v celici in njeno mesto.
-
Če želite poiskati naslednjo pojavitev, pritisnite tabulatorko in nato Shift + tabulatorko. Zaslišali boste: »Find Next« (Nadaljuj iskanje). Pritisnite preslednico. Če želite preklicati iskanje ali zapreti pogovorno okno, pritisnite tipko Esc.
Iskanje in zamenjava besedila ali številk
Če želite poiskati in zamenjati besedilo ali številke v Excel za splet, se prepričajte, da ste v načinu za urejanje. Če želite to preveriti s Pripovedovalcem ali NVDA, pritisnite Alt, Z, M. Če uporabljate bralnik zaslona JAWS, pritisnite Alt + tipko z logotipom sistema Windows, Z, M. Če slišite »Editing« (Urejanje), ste že v načinu za urejanje. Pritisnite tipko Esc, da zaprete meni. Če zaslišite »Viewing« (Ogled), pritisnite E, da preklopite v način urejanja .
-
Izberite obseg celic, v katerem želite iskati. Če želite preiskati celoten list, izberite poljubno celico.
-
Pritisnite Ctrl+H, da odprete pogovorno okno Najdi in zamenjaj. Fokus se premakne v polje z besedilom Najdi.
-
V polje z besedilom Najdi vnesite besedilo ali številke, ki jih želite poiskati in zamenjati.
-
Enkrat pritisnite tabulatorko, da premaknete fokus na polje Zamenjaj z besedilom. Vnesite nadomestno besedilo ali številke.
-
Pritiskajte tabulatorko, dokler ne zaslišite: »Find next« (Nadaljuj iskanje). Pritisnite preslednico, da poiščete prvi primerek besedila ali števil, ki ste jih vnesli. Naredite nekaj od tega:
-
Če želite zamenjati vsako ponovitev posebej, pritiskajte tabulatorko, dokler ne zaslišite: »Zamenjaj«. Nato pritisnite preslednico, da zamenjate prvo pojavitev. Po zamenjavi se fokus premakne na naslednjo ponovitev.
-
Če želite poiskati in zamenjati vse ponovitve, pritiskajte tabulatorko, dokler ne zaslišite »Replace all« (Zamenjaj vse), nato pa pritisnite preslednico.
Opomba: Uporabite lahko tudi vse možnosti iskanja, opisane v razdelku Iskanje besedila ali številk. Z možnostjo Ujemanje celotne vsebine celice se lahko na primer izognete zamenjavi vsebine, ki je niste želeli zamenjati.
-
-
Če želite preklicati iskanje ali zapreti pogovorno okno, pritisnite tipko Esc.
Glejte tudi
Uporaba bralnika zaslona za vstavljanje tabele na Excelov delovni list
Uporaba bralnika zaslona za razvrščanje ali filtriranje tabele v Excelu
Bližnjice na tipkovnici za Excel
Osnovna opravila pri uporabi bralnika zaslona v Excelu
Uporaba bralnika zaslona za raziskovanje in pomikanje po Excelu
Tehnična podpora za stranke s posebnimi potrebami
Microsoft želi omogočiti najboljšo možno izkušnjo za vse svoje stranke. Če ste oseba s posebnimi potrebami ali imate vprašanja v zvezi s pripomočki za osebe s posebnimi potrebami, za tehnično pomoč obiščite spletno mesto Microsoft posebnimi potrebami. Skupina za podporo na spletnem mestu Disability Answer Desk je usposobljena za uporabo številnih programov za pomoč uporabnikom s posebnimi potrebami in vam lahko ponudi pomoč v angleškem, španskem, francoskem in ameriškem znakovnem jeziku. Če želite poiskati podatke za stik za svojo regijo, obiščite spletno mesto »Microsoft Disability Answer Desk«.
Če ste vladna ustanova, komercialni uporabnik ali uporabnik v podjetju, se obrnite na Disability Answer Desk za podjetja.