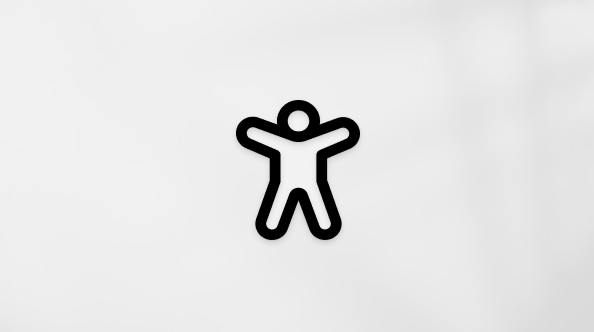Ta članek je namenjen osebam, ki uporabljajo bralnik zaslona, kot so Windows Pripovedovalec, JAWS ali NVDA z Windows orodji ali funkcijami ter izdelkiMicrosoft 365. Ta članek je del nabora vsebin za Pomoč in učenje o dostopnosti, kjer lahko najdete več informacij o dostopnosti v naših aplikacijah. Za splošno pomoč obiščite Microsoftovo podporo.
S tipkovnico in bralnikom zaslona določite svojo vlogo skrbnika za dokončanje skrbniških opravil v skrbniškem središču Skrbniško središče za Exchange (EAC). Za izvajanje določenih opravil potrebujete ustrezna skrbniška dovoljenja, ki so dodeljena in dodeljena po vlogi.
Preskusili smo ga z bralnikom zaslona Pripovedovalec v brskalniku Microsoft Edge in bralniku JAWS v brskalniku Chrome, vendar bo deloval z drugimi bralniki zaslona in spletnimi brskalniki, če bodo sledili pogostim standardom in tehnikam dostopnosti.
Opombe:
-
Nove funkcije storitve Microsoft 365 se za naročnike na Microsoft 365 izdajajo postopoma, zato vaša aplikacija teh funkcij morda še ne vključuje. Če želite izvedeti, kako lahko nove funkcije dobite hitreje, se pridružite programu Office Insider.
-
Če želite izvedeti več o bralnikih zaslona, preberite članek Delovanje bralnikov zaslona v okolju Microsoft 365.
-
Če želite izvedeti več o skupinah skrbniških vlog, glejte Upravljanje skupin vlog v Exchange Online.
-
Exchange Online je vključen v naročniške Microsoft 365 za podjetja in podjetja; vendar pa se zmogljivosti lahko razlikujejo glede na načrt. Če vaš EAC ne vključuje funkcije, opisane v tem članku, je vaš načrt morda ne vključuje. Če želite več informacij o zmogljivostih storitve Exchange Online v naročniškem paketu, pojdite na Kateri Office 365 poslovni izdelek ali licenco imam? in Exchange Online opis storitve.
-
Na nadzorni plošči EAC pritiskajte tabulatorko, dokler ne zaslišite »Left navigation gps, expanded« (Razširjeno levo krmarjenje), nato pa enkrat pritisnite tabulatorko. Slišali boste trenutno izbrani element v levem podoknu za krmarjenje.
-
V podoknu za krmarjenje pritiskajte puščično tipko dol ali gor, dokler ne zaslišite »Roles, not expanded« (Vloge, ni razširjeno), nato pa pritisnite preslednico. Zaslišite: »Suggestions available« (Na voljo so predlogi).
-
Enkrat pritisnite puščično tipko dol. Zaslišite: »Admin roles, expanded« (Skrbniške vloge, razširjeno). Pritisnite Enter za izbiro. Seznam skrbniških vlog, ki so na voljo, se odpre desno od podokna za krmarjenje.
-
Če želite premakniti fokus na seznam Skrbniške vloge, pritiskajte tabulatorko, dokler ne zaslišite: »Role group list« (Seznam skupin vlog). Slišali boste tudi skupno število skupin vlog in položaj trenutnega izbora na tem seznamu.
-
Če želite brskati po skupinah skrbniških vlog na seznamu, uporabite puščični tipki gor in dol. Ko se fokus premakne na posamezno skupino, je izbrana skupina in slišali boste njeno ime in opis.
Namig: Če želite poiskati skupino vlog, pritiskajte tabulatorko, dokler ne zaslišite »Command bar« (Ukazna vrstica), pritiskajte puščično tipko desno, dokler ne zaslišite »Search role group by name« (Poiščite skupino vlog po imenu), nato pa vnesite besede za iskanje. Iščete lahko po besedah, uporabljenih v imenu ali opisu skupine. Če želite brskati po rezultatih iskanja, pritiskajte tabulatorko, dokler ne zaslišite »Role group list« (Seznam skupin vlog), nato pa pritisnite puščično tipko dol, da poslušate imena in opise skupin.
-
Če si želite ogledati podrobnosti skupine skrbniških vlog, premaknite fokus na skupino skrbniških vlog, ki jo želite, nato pa pritisnite Enter. Na desni strani zaslona se odpre podokno s podrobnostmi. Zaslišite »Close button« (gumb »Zapri«), čemur sledi ime skrbniške skupine vlog. Naredite nekaj od tega:
-
Če želite preveriti, ali ste dodeljeni skupini, pritiskajte Shift + tabulatorka, dokler ne zaslišite trenutno izbranega zavihka, na primer »General« (Splošno). Pritiskajte puščično tipko desno ali levo, dokler ne zaslišite »Assigned« (Dodeljeno), nato pa pritisnite tipko Enter. Pritiskajte tabulatorko, dokler ne zaslišite »Assigned members list« (Seznam dodeljenih članov), nato pa pritisnite puščično tipko dol, da se pomaknete navzdol po seznamu članov. Če ne slišite svojega imena med člani, vam ni bila dodeljena ustrezna vloga za dokončanje opravila. Obrnite se na Microsoft 365 skrbnika.
-
Če želite preveriti, katera dovoljenja so na voljo za kontrolnike skupine skrbniških vlog, pritiskajte tabulatorko, dokler ne zaslišite trenutno izbranega zavihka, na primer »General« (Splošno). Pritiskajte puščično tipko levo ali desno, dokler ne zaslišite »Permissions« (Dovoljenja), nato pa pritisnite tipko Enter. Pritiskajte tabulatorko, dokler ne zaslišite »Management roles list« (Seznam vlog za upravljanje), nato pa se s puščično tipko dol pomaknite navzdol po seznamu dovoljenj. Če ne slišite dovoljenja, ki ga potrebujete, zaprite podokno s podrobnostmi, premaknite se na naslednjo skupino skrbniških vlog in ponovite 6. korak.
-
-
Če želite zapreti podokno s podrobnostmi in vrniti fokus na seznam skrbniške skupine vlog, pritiskajte tabulatorko, dokler ne zaslišite »Close button« (gumb »Zapri«), nato pa pritisnite tipko Enter.
Glejte tudi
Dovoljenja za funkcije v Exchange Online
Bližnjice na tipkovnici v skrbniškem Exchange za Windows
Uporaba bralnika zaslona za dodajanje novega poštnega stika v skrbniškem Exchange oknu
Tehnična podpora za stranke s posebnimi potrebami
Microsoft želi omogočiti najboljšo možno izkušnjo za vse svoje stranke. Če ste oseba s posebnimi potrebami ali imate vprašanja v zvezi s pripomočki za osebe s posebnimi potrebami, za tehnično pomoč obiščite spletno mesto Microsoft posebnimi potrebami. Skupina za podporo na spletnem mestu Disability Answer Desk je usposobljena za uporabo številnih programov za pomoč uporabnikom s posebnimi potrebami in vam lahko ponudi pomoč v angleškem, španskem, francoskem in ameriškem znakovnem jeziku. Če želite poiskati podatke za stik za svojo regijo, obiščite spletno mesto »Microsoft Disability Answer Desk«.
Če ste vladna ustanova, komercialni uporabnik ali uporabnik v podjetju, se obrnite na Disability Answer Desk za podjetja.