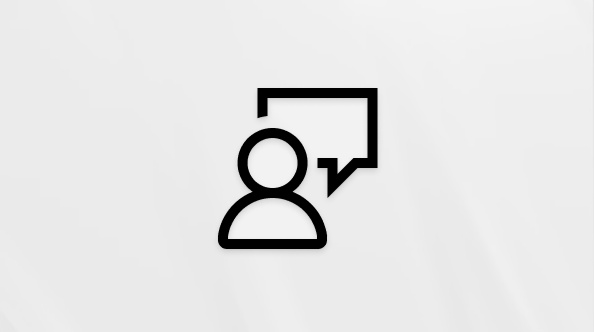Ta članek je namenjen osebam, ki uporabljajo bralnik zaslona, kot so Windows Pripovedovalec, JAWS ali NVDA z Windows orodji ali funkcijami ter izdelkiMicrosoft 365. Ta članek je del nabora vsebin za Pomoč in učenje o dostopnosti, kjer lahko najdete več informacij o dostopnosti v naših aplikacijah. Za splošno pomoč obiščite Microsoftovo podporo.
Uporabite SharePoint v Microsoft 365 tipkovnico in bralnikom zaslona za rezervacijo in rezervacijo datotek v knjižnici dokumentov. Preizkusili smo ga z Pripovedovalec in bralnikom JAWS, vendar lahko deluje z drugimi bralniki zaslona, če upošteva pogoste standarde in tehnike dostopnosti. Ko rezervirate datoteko, jo lahko urejate v spletu ali brez povezave ter jo shranite tolikokrat, kolikor morate, druge osebe pa je ne morejo urejati. Ko datoteko sprostite, so vaše spremembe vidne skupini, datoteka pa je na voljo drugim osebam, ki jo lahko rezervirajo in urejajo v skladu s svojimi dovoljenji.
Opombe:
-
Nove funkcije storitve Microsoft 365 se za naročnike na Microsoft 365 izdajajo postopoma, zato vaša aplikacija teh funkcij morda še ne vključuje. Če želite izvedeti, kako lahko nove funkcije dobite hitreje, se pridružite programu Office Insider.
-
Če želite izvedeti več o bralnikih zaslona, preberite članek Delovanje bralnikov zaslona v okolju Microsoft 365.
-
Če uporabljate SharePoint v Microsoft 365, priporočamo, da za Microsoft Edge brskalnik uporabite te spletne brskalnike. Ker SharePoint v Microsoft 365 v spletnem brskalniku, so bližnjice na tipkovnici drugačne od bližnjic v namiznem programu. Za pomikanje med ukazi na primer uporabite tipki Ctrl+F6 namesto F6. Poleg tega veljajo pogoste bližnjice, kot sta F1 (Pomoč) in Ctrl + O (Odpri), za spletni brskalnik, ne pa SharePoint v Microsoft 365.
V tej temi
Rezervacija datoteke v knjižnici dokumentov
-
Vpišite se v račun storitve Microsoft 365 organizacije, zaženite aplikacijo SharePoint, nato pa odprite knjižnico dokumentov.
Namig: V knjižnicah dokumentov v storitvi SharePoint Online sta na voljo dva različna pogleda: klasični in izkušnja SharePoint v Microsoft 365. Za večino ljudi je izkušnja SharePoint v Microsoft 365 privzeti pogled. Če pa med premikanjem po knjižnici zaslišite »Check it out button« (Gumb »Preskusite ga«), uporabljate klasično izkušnjo. Če si želite ogledati knjižnice dokumentov SharePoint v Microsoft 365, pritisnite tipko Enter, ko zaslišite »Check it out button« (Gumb »Preskusite ga«). Ko se pogled knjižnice dokumentov spremeni v izkušnjo SharePoint v Microsoft 365, fokus pa se z gumba Preskusite ga premakne na povezavo Novo, zaslišite ime svoje knjižnice dokumentov, temu pa sledi »New« (Novo).
-
Če se želite premakniti na seznam map in datotek, pritiskajte tabulatorko, dokler ne zaslišite: »Table, list of folders, files, or items« (Tabela, seznam map, datotek ali elementov).
-
Za pomikanje po seznamu in izbiro datoteke, ki jo želite rezervirati in urejati, uporabite puščični tipki gor in dol. Če je že potrebujete datoteko v podmapi, izberite mapo in pritisnite tipko Enter. Pritiskajte tabulatorko, dokler ne zaslišite »Table, list of folders, files, or items« (Tabela, seznam map, datotek ali elementov), nato pa uporabite puščični tipki gor in dol, da izberete datoteko.
-
Če se želite premakniti v menijsko vrstico, pritiskajte Shift + tabulatorka, dokler ne zaslišite: »Command bar« (Ukazna vrstica).
-
Pritiskajte puščično tipko levo ali desno, dokler ne zaslišite »Other things you can do with the selected item« (Druga stvari, ki jih lahko naredite z izbranim elementom), nato pritisnite tipko Enter.
-
Če želite rezervirati datoteko, pritiskajte puščično tipko dol, dokler ne zaslišite »Check out« (Oglejte si), nato pa pritisnite tipko Enter. Izbrana datoteka je rezervirana za vas, datoteka pa je ustrezno označena.
Opomba: Če poskusijo drugi člani skupine urediti ali rezervirati datoteko, prejmejo obvestilo, da je datoteka rezervirana za vas. Datoteko si lahko še vedno ogledajo, ne bodo pa videli sprememb, ki jih boste naredili, dokler ne sprostite datoteke.
Odpiranje rezervirane datoteke za urejanje
Ko rezervirate datoteko, je ta označena kot rezervirana in je drugi uporabniki ne morejo urejati. Lahko zdaj odprete ali prenesete in nato uredite datoteko.
-
Ko rezervirate datoteko, je fokus v menijski vrstici. Če se želite premakniti na datoteko z rezervirano datoteko, pritiskajte tabulatorko, dokler ne zaslišite imena datoteke.
-
Če fokus ni na pravi datoteki, pritiskajte tabulatorko, dokler ne zaslišite imena datoteke, nato pa pritiskajte puščični tipki gor in dol, dokler ne zaslišite desne datoteke. Če želite odpreti datoteko, pritisnite tipko Enter. Datoteka se odpre v ločenem zavihku v brskalniku in zdaj lahko naredite spremembe. Če gre za dokument Microsoft 365, se datoteka odpre v ustreznem programu (na primer v Word za splet ali Excel za splet ).
Namig: Če želite datoteko odpreti v namiznem programu, pritiskajte Shift + tabulatorko, dokler ne zaslišite: »Command bar« (Ukazna vrstica). Pritiskajte puščično tipko desno ali levo, dokler ne zaslišite »Open« (Odpri), nato pritisnite tipko Enter. Pritiskajte puščično tipko dol, dokler ne zaslišite programa, s katerega želite odpreti datoteko, nato pritisnite tipko Enter.
Sprostitev datoteke v knjižnici dokumentov
-
V SharePoint v Microsoft 365 se pomaknite v knjižnico dokumentov.
-
Če se želite premakniti na seznam map in datotek, pritiskajte tabulatorko, dokler ne zaslišite: »Table, list of folders, files, or items« (Tabela, seznam map, datotek ali elementov).
-
Za pomikanje po seznamu in izbiro datoteke, ki jo želite rezervirati, uporabite puščični tipki gor in dol. Če je datoteka v podmapi, izberite mapo in pritisnite tipko Enter. Pritiskajte tabulatorko, dokler ne zaslišite »Table, list of folders, files, or items« (Tabela, seznam map, datotek ali elementov), nato pa uporabite puščični tipki gor in dol, da izberete datoteko.
-
Če se želite premakniti v menijsko vrstico, pritiskajte Shift + tabulatorka, dokler ne zaslišite: »Command bar« (Ukazna vrstica).
-
Pritiskajte puščično tipko levo ali desno, dokler ne zaslišite »Other things you can do with the selected item« (Druga stvari, ki jih lahko naredite z izbranim elementom), nato pritisnite tipko Enter.
-
Če želite datoteko rezervirati, pritiskajte puščično tipko dol, dokler ne zaslišite »Check in« (Vstopi), in nato pritisnite tipko Enter.
Prikaže se pogovorno okno Prijava.
-
V pogovornem oknu »Prijava« vnesite pripombo, ki povzema narejene spremembe. Pripombe ob sprostitvi datoteke so še posebej uporabne, ko na datoteki dela več ljudi. Pripombe postanejo del zgodovine različice dokumenta, kar je pomembno, če bi kdaj morali povrniti dokument na starejšo različico.
-
Pritiskajte tabulatorko, dokler ne zaslišite »Check in« (Vstopi), nato pa pritisnite tipko Enter. Različica datoteke, ki ste jo uredili, zamenja različico v knjižnici dokumentov in je zdaj sproščena. Zdaj si lahko drugi ogledajo spremembe, ki ste jih naredili, in če imajo ustrezna dovoljenja, lahko datoteko tudi rezervirajo in jo uredijo.
Zavračanje rezerviranih sprememb
Če se odločite, da datoteke ne želite spremeniti ali da ne želite shraniti sprememb, lahko zavržete rezerviranje, kar ne vpliva na zgodovino različice.
-
V SharePoint v Microsoft 365 se pomaknite v knjižnico dokumentov.
-
Če se želite premakniti na seznam map in datotek, pritiskajte tabulatorko, dokler ne zaslišite: »Table, list of folders, files, or items« (Tabela, seznam map, datotek ali elementov).
-
Če se želite pomakneti po seznamu in izbrati datoteko, iz katerega želite zavreči rezerviranje, uporabite puščični tipki gor in dol. Če je datoteka v podmapi, izberite mapo in pritisnite tipko Enter. Pritiskajte tabulatorko, dokler ne zaslišite »Table, list of folders, files, or items« (Tabela, seznam map, datotek ali elementov), nato pa uporabite puščični tipki gor in dol, da izberete datoteko.
-
Če se želite premakniti v menijsko vrstico, pritiskajte Shift + tabulatorka, dokler ne zaslišite: »Command bar« (Ukazna vrstica).
-
Pritiskajte puščično tipko levo ali desno, dokler ne zaslišite »Other things you can do with the selected item« (Druga stvari, ki jih lahko naredite z izbranim elementom), nato pritisnite tipko Enter.
-
Če želite zavreči rezerviranje, pritiskajte puščično tipko dol, dokler ne zaslišite »Discard check out« (Zavrzi rezerviranje), nato pa pritisnite tipko Enter.
Odpre se potrditveno pogovorno okno.
-
Če ste prepričani, da želite zavreči spremembe, ki ste jih naredili v datoteki, pritiskajte tabulatorko, dokler ne zaslišite »Yes« (Da), nato pa pritisnite tipko Enter. Vse spremembe, ki ste jih naredili v dokumentu, so zavržene in datoteka ostane nespremenjena, kot je bila ob vaši rezervaciji. Drugi lahko zdaj datoteko tudi rezerviranjo in jo uredijo, če imajo ustrezna dovoljenja.
Glejte tudi
Prenos datotek v knjižnico dokumentov v storitvi SharePoint Online z bralnikom zaslona
Ustvarjanje novega dokumenta v knjižnici dokumentov v SharePoint Onlineu z bralnikom zaslona
Bližnjice na tipkovnici v SharePoint Onlineu
Osnovna opravila pri uporabi bralnika zaslona v storitvi SharePoint Online
Raziskovanje in pomikanje po aplikaciji SharePoint Online z bralnikom zaslona
Uporabite SharePoint v Microsoft 365 tipkovnico in bralnikom zaslona za rezervacijo in rezervacijo datotek v knjižnici dokumentov. Preizkusili smo ga z Pripovedovalec in bralnikom JAWS, vendar lahko deluje z drugimi bralniki zaslona, če upošteva pogoste standarde in tehnike dostopnosti. Prav tako se boste naučili odpreti rezervirano datoteko za urejanje ali zavreči spremembe, ki ste jih naredili v rezervirani datoteki.
Opombe:
-
Nove funkcije storitve Microsoft 365 se za naročnike na Microsoft 365 izdajajo postopoma, zato vaša aplikacija teh funkcij morda še ne vključuje. Če želite izvedeti, kako lahko nove funkcije dobite hitreje, se pridružite programu Office Insider.
-
Če želite izvedeti več o bralnikih zaslona, preberite članek Delovanje bralnikov zaslona v okolju Microsoft 365.
-
Če uporabljate SharePoint v Microsoft 365, priporočamo, da za Microsoft Edge brskalnik uporabite te spletne brskalnike. Ker SharePoint v Microsoft 365 v spletnem brskalniku, so bližnjice na tipkovnici drugačne od bližnjic v namiznem programu. Za pomikanje med ukazi na primer uporabite tipki Ctrl+F6 namesto F6. Poleg tega veljajo pogoste bližnjice, kot sta F1 (Pomoč) in Ctrl + O (Odpri), za spletni brskalnik, ne pa SharePoint v Microsoft 365.
V tej temi
Rezervacija datoteke v knjižnici dokumentov
Ko rezervirate datoteko, je ta označena kot rezervirana in je drugi ne zaklenejo za urejanje.
Če poskusijo drugi urediti ali rezervirati datoteko, bodo obveščeni, da je datoteka rezervirana za vas. Datoteko si lahko še vedno ogledajo, ne bodo pa videli sprememb, ki jih boste vneli, dokler datoteke ne rezervirate.
-
Odprite SharePoint v Microsoft 365 dokumentov, iz katerega želite rezervirati datoteko.
-
Če se želite premakniti na seznam map in datotek, pritiskajte tabulatorko, dokler ne zaslišite: »Toggle selection for all items« (Preklop izbora za vse elemente).
-
Pritiskajte puščično tipko gor ali dol, dokler ne zaslišite imena datoteke, ki jo želite rezervirati.
-
Ko je odprt pravi dokument, pritisnite Shift+F10, da odprete priročni meni.
-
Pritiskajte puščično tipko gor, dokler ne zaslišite »More, menu item« (Menijski element »Več«), nato pa pritisnite puščično tipko desno, da razširite meni.
-
Če želite rezervirati datoteko, pritiskajte puščično tipko gor, dokler ne zaslišite »Check out« (Oglejte si), nato pa pritisnite tipko Enter.
Odpiranje rezervirane datoteke za urejanje
Ko rezervirate datoteko, jo lahko urejate v spletu ali brez povezave ter jo shranite tolikokrat, kolikor morate, druge osebe pa je ne morejo urejati.
-
Odprite knjižnico SharePoint v Microsoft 365 dokumentov, kjer je rezervirana datoteka.
-
Če se želite premakniti na seznam map in datotek, pritiskajte tabulatorko, dokler ne zaslišite: »Toggle selection for all items« (Preklop izbora za vse elemente).
-
Pritiskajte puščično tipko gor ali dol, dokler ne zaslišite imena rezervirane datoteke.
-
Ko ste v pravi datoteki, naredite nekaj od tega:
-
Če želite odpreti datoteko v ločenem zavihku v brskalniku, pritisnite tipko Enter. Če gre za dokument Microsoft 365, se datoteka odpre v ustrezni aplikaciji, kot je Word za splet ali Excel za splet.
-
Če želite odpreti datoteko v namizni aplikaciji, pritisnite Shift+F10. Zaslišite: »Open, menu item« (Odpri, menijski element). Pritisnite puščično tipko desno, da razširite meni. Pritiskajte puščično tipko dol, dokler ne zaslišite »Open in app« (Odpri v aplikaciji), nato pa pritisnite tipko Enter.
-
Sprostitev datoteke v knjižnici dokumentov
Ko datoteko sprostite, so vaše spremembe vidne skupini, datoteka pa je na voljo drugim osebam, ki jo lahko rezervirajo in urejajo v skladu s svojimi dovoljenji. Različica datoteke, ki ste jo uredili in rezervirali, zamenja različico v knjižnici dokumentov.
Namigi:
-
Če ste datoteko odprli in jo uredili v Office za splet datoteki, na primer v datoteki Word za splet, so bile spremembe shranjene samodejno. Če ste datoteko odprli v namiznem programu, se prepričajte, da ste shranili delo, preden ste datoteko odprli.
-
Dodate lahko tudi komentarje za rezervacijo, ki so lahko uporabni, kadar na datoteki dela več ljudi. Pripombe postanejo del zgodovine različice dokumenta, kar je pomembno, če bi kdaj morali povrniti dokument na starejšo različico.
-
Odprite knjižnico SharePoint v Microsoft 365 dokumentov, kjer je rezervirana datoteka.
-
Če se želite premakniti na seznam map in datotek, pritiskajte tabulatorko, dokler ne zaslišite: »Toggle selection for all items« (Preklop izbora za vse elemente).
-
Pritiskajte puščično tipko gor ali dol, dokler ne zaslišite imena rezervirane datoteke.
-
Če želite odpreti priročni meni, pritisnite Shift+F10.
-
Pritiskajte puščično tipko gor, dokler ne zaslišite »More, menu item« (Menijski element »Več«), nato pa pritisnite puščično tipko desno, da razširite meni.
-
Pritiskajte puščično tipko dol, dokler ne zaslišite »Check in« (Vstopi), nato pa pritisnite tipko Enter. Odpre se pogovorno okno Prijava. Fokus je na gumbu Zapri.
-
Če želite dodati izbirni povzetek sprememb, ki ste jih naredili, ali opombo, ki se bo zdela sodelavcem uporabna, pritiskajte tabulatorko, dokler ne zaslišite »Comment, edit« (Pripomba, urejanje), in nato vnesite besedilo.
-
Pritiskajte tabulatorko, dokler ne zaslišite »Check in« (Vstopi), nato pa pritisnite tipko Enter.
Datoteka je rezervirana. Zdaj si lahko drugi ogledajo spremembe, ki ste jih naredili, in če imajo ustrezna dovoljenja, lahko datoteko tudi rezervirajo in jo uredijo.
Zavrzite rezervirane spremembe
Če se odločite, da datoteke, ki ste jo rezervirali, ne želite spremeniti ali shraniti sprememb, lahko zavržete rezervirano datoteko, kar ne vpliva na zgodovino različice.
Opomba: Ko datoteko rezervirate, sprememb ne morete več zavreči.
-
Odprite knjižnico SharePoint v Microsoft 365 dokumentov, kjer je rezervirana datoteka, katere spremembe želite zavreči.
-
Če se želite premakniti na seznam map in datotek, pritiskajte tabulatorko, dokler ne zaslišite: »Toggle selection for all items« (Preklop izbora za vse elemente).
-
Pritiskajte puščično tipko gor ali dol, dokler ne zaslišite imena rezervirane datoteke.
-
Če želite odpreti priročni meni, pritisnite Shift+F10.
-
Pritiskajte puščično tipko gor, dokler ne zaslišite »More, menu item« (Menijski element »Več«), nato pa pritisnite puščično tipko desno, da razširite meni.
-
Če želite zavreči rezerviranje in odstraniti spremembe, pritiskajte puščično tipko dol, dokler ne zaslišite »Discard check out« (Zavrzi rezerviranje), nato pa pritisnite tipko Enter. Pojavi se potrditveno okno.
-
Pritiskajte tabulatorko, dokler ne zaslišite »Yes« (Da), nato pa pritisnite Enter.
Vse spremembe, ki ste jih naredili v dokumentu, so zavržene in datoteka ostane nespremenjena, kot je bila ob vaši rezervaciji. Drugi lahko zdaj datoteko tudi rezerviranjo in jo uredijo, če imajo ustrezna dovoljenja.
Glejte tudi
Prenos datotek v knjižnico dokumentov v storitvi SharePoint Online z bralnikom zaslona
Ustvarjanje novega dokumenta v knjižnici dokumentov v SharePoint Onlineu z bralnikom zaslona
Bližnjice na tipkovnici v SharePoint Onlineu
Osnovna opravila pri uporabi bralnika zaslona v storitvi SharePoint Online
Raziskovanje in pomikanje po aplikaciji SharePoint Online z bralnikom zaslona
Tehnična podpora za stranke s posebnimi potrebami
Microsoft želi omogočiti najboljšo možno izkušnjo za vse svoje stranke. Če ste oseba s posebnimi potrebami ali imate vprašanja v zvezi s pripomočki za osebe s posebnimi potrebami, za tehnično pomoč obiščite spletno mesto Microsoft posebnimi potrebami. Skupina za podporo na spletnem mestu Disability Answer Desk je usposobljena za uporabo številnih programov za pomoč uporabnikom s posebnimi potrebami in vam lahko ponudi pomoč v angleškem, španskem, francoskem in ameriškem znakovnem jeziku. Če želite poiskati podatke za stik za svojo regijo, obiščite spletno mesto »Microsoft Disability Answer Desk«.
Če ste vladna ustanova, komercialni uporabnik ali uporabnik v podjetju, se obrnite na Disability Answer Desk za podjetja.