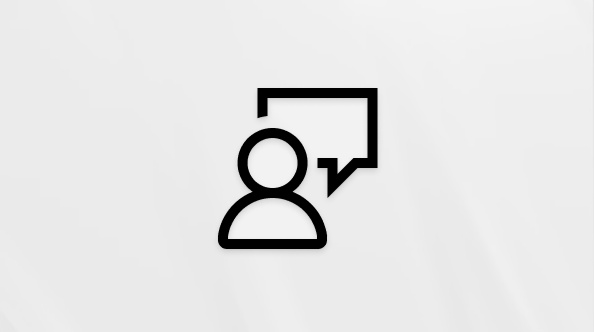Ta članek je namenjen osebam, ki uporabljajo bralnik zaslona, kot so Windows Pripovedovalec, JAWS ali NVDA z Windows orodji ali funkcijami ter izdelkiMicrosoft 365. Ta članek je del nabora vsebin za Pomoč in učenje o dostopnosti, kjer lahko najdete več informacij o dostopnosti v naših aplikacijah. Za splošno pomoč obiščite Microsoftovo podporo.
Uporabite SharePoint v Microsoft 365 s tipkovnico in bralnikom zaslona za urejanje dokumentov v knjižnici dokumentov. Preizkusili smo ga z Pripovedovalec in bralnikom JAWS, vendar lahko deluje z drugimi bralniki zaslona, če upošteva pogoste standarde in tehnike dostopnosti.
Opombe:
-
Nove funkcije storitve Microsoft 365 se za naročnike na Microsoft 365 izdajajo postopoma, zato vaša aplikacija teh funkcij morda še ne vključuje. Če želite izvedeti, kako lahko nove funkcije dobite hitreje, se pridružite programu Office Insider.
-
Če želite izvedeti več o bralnikih zaslona, preberite članek Delovanje bralnikov zaslona v okolju Microsoft 365.
-
Če uporabljate SharePoint v Microsoft 365, priporočamo, da za Microsoft Edge brskalnik uporabite te spletne brskalnike. Ker SharePoint v Microsoft 365 v spletnem brskalniku, so bližnjice na tipkovnici drugačne od bližnjic v namiznem programu. Za pomikanje med ukazi na primer uporabite tipki Ctrl+F6 namesto F6. Poleg tega veljajo pogoste bližnjice, kot sta F1 (Pomoč) in Ctrl + O (Odpri), za spletni brskalnik, ne pa SharePoint v Microsoft 365.
Urejanje dokumenta
-
Vpišite se v račun storitve Microsoft 365 organizacije, zaženite aplikacijo SharePoint, nato pa odprite knjižnico dokumentov.
Namig: V knjižnicah dokumentov v storitvi SharePoint Online sta na voljo dva različna pogleda: klasični in izkušnja SharePoint v Microsoft 365. Za večino ljudi je izkušnja SharePoint v Microsoft 365 privzeti pogled. Če pa med premikanjem po knjižnici zaslišite »Check it out button« (Gumb »Preskusite ga«), uporabljate klasično izkušnjo. Če si želite ogledati knjižnice dokumentov SharePoint v Microsoft 365, pritisnite tipko Enter, ko zaslišite »Check it out button« (Gumb »Preskusite ga«). Ko se pogled knjižnice dokumentov spremeni v izkušnjo SharePoint v Microsoft 365, fokus pa se z gumba Preskusite ga premakne na povezavo Novo, zaslišite ime svoje knjižnice dokumentov, temu pa sledi »New« (Novo).
-
Če se želite premakniti na seznam map in datotek, pritiskajte tabulatorko, dokler ne zaslišite: »Table, list of folders, files, or items« (Tabela, seznam map, datotek ali elementov).
-
Za pomikanje po seznamu in izbiro datoteke, ki jo želite urediti, uporabite puščični tipki gor in dol. Če je že potrebujete datoteko v podmapi, izberite mapo in pritisnite tipko Enter. Pritiskajte tabulatorko, dokler ne zaslišite »Table, list of folders, files, or items« (Tabela, seznam map, datotek ali elementov), nato pa uporabite puščični tipki gor in dol, da izberete datoteko.
-
Če želite odpreti datoteko, pritisnite tipko Enter. Datoteka se odpre v ločenem zavihku v brskalniku in zdaj lahko naredite spremembe. Če gre za dokument Microsoft 365, se datoteka odpre v ustreznem programu (na primer v Word za splet ali Excel za splet ).
Namig: Če želite datoteko odpreti v namiznem programu, pritiskajte Shift + tabulatorko, dokler ne zaslišite: »Command bar« (Ukazna vrstica). Pritiskajte puščično tipko desno ali levo, dokler ne zaslišite »Open« (Odpri), nato pritisnite tipko Enter. Pritiskajte puščično tipko dol, dokler ne zaslišite programa, s katerega želite odpreti datoteko, nato pritisnite tipko Enter.
-
Uredite dokument.
-
Če želite zapreti dokument, zaprite zavihek brskalnika. Vaše delo se samodejno shrani.
Glejte tudi
Prenos datotek v knjižnico dokumentov v storitvi SharePoint Online z bralnikom zaslona
Bližnjice na tipkovnici v SharePoint Onlineu
Osnovna opravila pri uporabi bralnika zaslona v storitvi SharePoint Online
Raziskovanje in pomikanje po aplikaciji SharePoint Online z bralnikom zaslona
Uporabite SharePoint v Microsoft 365 s tipkovnico in bralnikom zaslona za urejanje dokumentov v knjižnici dokumentov. Preizkusili smo ga z Pripovedovalec in bralnikom JAWS, vendar lahko deluje z drugimi bralniki zaslona, če upošteva pogoste standarde in tehnike dostopnosti.
Opombe:
-
Nove funkcije storitve Microsoft 365 se za naročnike na Microsoft 365 izdajajo postopoma, zato vaša aplikacija teh funkcij morda še ne vključuje. Če želite izvedeti, kako lahko nove funkcije dobite hitreje, se pridružite programu Office Insider.
-
Če želite izvedeti več o bralnikih zaslona, preberite članek Delovanje bralnikov zaslona v okolju Microsoft 365.
-
Če uporabljate SharePoint v Microsoft 365, priporočamo, da za Microsoft Edge brskalnik uporabite te spletne brskalnike. Ker SharePoint v Microsoft 365 v spletnem brskalniku, so bližnjice na tipkovnici drugačne od bližnjic v namiznem programu. Za pomikanje med ukazi na primer uporabite tipki Ctrl+F6 namesto F6. Poleg tega veljajo pogoste bližnjice, kot sta F1 (Pomoč) in Ctrl + O (Odpri), za spletni brskalnik, ne pa SharePoint v Microsoft 365.
Urejanje dokumenta
-
Odprite knjižnico SharePoint v Microsoft 365 dokumentov, kjer je dokument, ki ga želite urediti.
-
Če se želite premakniti na seznam map in datotek, pritiskajte tabulatorko, dokler ne zaslišite: »Toggle selection for all items« (Preklop izbora za vse elemente).
-
Pritiskajte puščično tipko gor ali dol, dokler ne najdete dokumenta, ki ga želite.
-
Če še ni rezerviran, si oglejte dokument, kot je opisano v navodilih v podoknu Uporaba bralnika zaslona za rezervacijo ali rezervacijo datotek v knjižnici dokumentov v SharePoint Online.
-
Ko je fokus na pravilnem dokumentu v knjižnici dokumentov, naredite nekaj od tega:
-
Če želite odpreti datoteko v ločenem zavihku v brskalniku, pritisnite tipko Enter. Če gre za dokument Microsoft 365, se datoteka odpre v ustrezni aplikaciji, na primer v Word za splet ali Excel za splet.
-
Če želite odpreti datoteko v namizni aplikaciji, pritisnite Shift+F10. Zaslišite: »Open, menu item« (Odpri, menijski element). Pritisnite puščično tipko desno, da razširite meni. Pritiskajte puščično tipko dol, dokler ne zaslišite »Open in app« (Odpri v aplikaciji), nato pa pritisnite tipko Enter.
-
-
Uredite dokument.
Če ste datoteko odprli in jo uredili v Office za splet, na primer v programu Word za splet, so bile spremembe shranjene samodejno. Če ste datoteko odprli v namiznem programu, se prepričajte, da ste shranili delo, preden ste datoteko odprli.
-
Če želite zapreti dokument, zaprite zavihek brskalnika ali namizno aplikacijo. Dokument lahko uredite tudi pozneje.
-
Ko urejajo dokument, ga po navodilih v razdelku Uporaba bralnika zaslona za rezervacijo ali rezervacijo datotek v knjižnici dokumentov v aplikaciji SharePoint Online.
Glejte tudi
Prenos datotek v knjižnico dokumentov v storitvi SharePoint Online z bralnikom zaslona
Bližnjice na tipkovnici v SharePoint Onlineu
Osnovna opravila pri uporabi bralnika zaslona v storitvi SharePoint Online
Raziskovanje in pomikanje po aplikaciji SharePoint Online z bralnikom zaslona
Tehnična podpora za stranke s posebnimi potrebami
Microsoft želi omogočiti najboljšo možno izkušnjo za vse svoje stranke. Če ste oseba s posebnimi potrebami ali imate vprašanja v zvezi s pripomočki za osebe s posebnimi potrebami, za tehnično pomoč obiščite spletno mesto Microsoft posebnimi potrebami. Skupina za podporo na spletnem mestu Disability Answer Desk je usposobljena za uporabo številnih programov za pomoč uporabnikom s posebnimi potrebami in vam lahko ponudi pomoč v angleškem, španskem, francoskem in ameriškem znakovnem jeziku. Če želite poiskati podatke za stik za svojo regijo, obiščite spletno mesto »Microsoft Disability Answer Desk«.
Če ste vladna ustanova, komercialni uporabnik ali uporabnik v podjetju, se obrnite na Disability Answer Desk za podjetja.