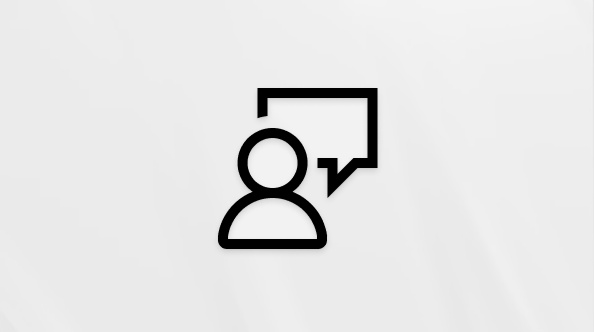Ta članek je namenjen osebam, ki uporabljajo bralnik zaslona, kot so Windows Pripovedovalec, JAWS ali NVDA z Windows orodji ali funkcijami ter izdelkiMicrosoft 365. Ta članek je del nabora vsebin za Pomoč in učenje o dostopnosti, kjer lahko najdete več informacij o dostopnosti v naših aplikacijah. Za splošno pomoč obiščite Microsoftovo podporo.
Uporabite Excel tipkovnico in bralnikom zaslona, da ustvarite grafikon na delovnem listu in izberete grafikon, da ga boste lahko uporabljali. Preskusili smo ga s Pripovedovalcem, bralnikom JAWS in NVDA, vendar lahko deluje z drugimi bralniki zaslona, če sledijo pogostim standardom in tehnikam dostopnosti. Ko ustvarite grafikon, lahko izberete vrsto grafikona, slog, usmerjenost in drugo. Če želite spremeniti obstoječi grafikon (na primer spremeniti postavitev ali dodati naslov, oznake podatkov ali nadomestno besedilo), ga najprej izberite.
Opombe:
-
Nove funkcije storitve Microsoft 365 se za naročnike na Microsoft 365 izdajajo postopoma, zato vaša aplikacija teh funkcij morda še ne vključuje. Če želite izvedeti, kako lahko nove funkcije dobite hitreje, se pridružite programu Office Insider.
-
Če želite izvedeti več o bralnikih zaslona, preberite članek Delovanje bralnikov zaslona v okolju Microsoft 365.
V tej temi
Ustvarjanje osnovnega grafikona
-
Izberite podatke, ki jih želite vključiti v grafikon. Če želite na primer ustvariti grafikon za prikaz stroškov po kategorijah na mesečnem delovnem listu, izberite stolpec Kategorija in stolpec Dejanski stroški.
Namig: Če želite hitro izbrati obseg podatkov, ga poimenujte. Bralniki zaslona preberejo ime obsega podatkov, tako da je lažje izbrati informacije. Na mesečnem delovnem listu proračuna na primer lahko izberete stolpec Kategorija in stolpec Dejanski stroški in nato poimenujete obseg DejanskiStroskiPoKategorijah. Glejte Uporaba bralnika zaslona za poimenovanje obsega celic ali podatkov v Excelu.
-
Pritisnite Alt+N, da odprete zavihek Vstavi.
-
Izberite vrsto grafikona:
-
Če želite ustvariti stolpčniali palični grafikon (za primerjavo vrednosti v nekaj kategorijah), pritisnite C in nato 1. Če želite izbrati vrsto stolpčnih alipaličnih grafikonov, uporabite puščično tipko dol in desno puščično tipko, nato pa pritisnite tipko Enter.
Namig: Osnovni palični grafikon lahko hitro vstavite na delovni list. Izberite podatke, ki jih želite vključiti v grafikon in pritisnite Alt+F1. Grafikon je vstavljen na delovni list in naveden v podoknu Izbor.
-
Če želite ustvariti tortni ali kolobarni grafikon (da prikažete delež celote, ko je skupna vrednost 100 %), pritisnite Q. Če želite izbrati vrsto tortnega alikolobarnega grafikona, uporabite puščično tipko dol in desno, nato pa pritisnite Enter.
-
Če želite ustvariti črtni ali ploščinski grafikon (za prikaz trendov v časovnem obdobju ali kategorijah), pritisnite N in nato 1. Če želite izbrati vrsto črtnega ali ploščinskigrafikona , uporabite puščično tipko dol in desno puščično tipko, nato pa pritisnite tipko Enter.
-
Če želite pregledati nabor priporočenih grafikonov za podatke, pritisnite R. Odpre se okno Vstavljanje grafikona s prilagojenim grafikonom za predstavitev podatkov, fokus pa je na gumbu V redu. Če želite izbrati priporočeno vrsto grafikona, pritisnite Enter. Če želite zapreti okno Vstavljanje grafikona , pritisnite tipko Esc. Priporočeni grafikoni so prilagojeni vašim podatkom. Če v primeru mesečnega proračuna na primer vaš stolpec Kategorija vsebuje dolgo besedilo, vam bo verjetno priporočen grafikon Gručni palični grafikon.
Grafikon je dodan na vaš delovni list.
-
Izbira grafikona za delo
Če želite delati z grafikonom v Excel (če želite na primer dodati oznake podatkov ali spremeniti postavitev), ga morate najprej izbrati.
Namig: Če želite hitro premakniti fokus na prvo plavajočo obliko, kot je grafikon ali polje z besedilom, pritisnite tipke Ctrl+Alt+5. Nato se lahko s tipko Tab krožno premikate med plavajočimi oblikami. Če želite znova uporabiti navadno premikanje, pritisnite tipko Esc.
Grafikon lahko preprosto izberete tudi v podoknu Izbor.
-
Če želite odpreti podokno Izbor, naredite nekaj od tega:
-
Pritisnite Alt+P, A, P. Odpre se podokno Izbor s fokusom na gumbu Pokaži vse.
-
Pritisnite Alt+Q. Fokus se premakne v polje z besedilom Iskanje in s Pripovedovalcem zaslišite: »Ribbon,Microsoft Search, Edit box, Search« (Trak, polje za urejanje, iskanje). Če uporabljate bralnik zaslona JAWS, zaslišite: »Ribbon, type to search and use the Up and Down arrow keys to navigate submenu« (Trak, vnesite za iskanje in uporabo puščičnih tipk gor in dol za krmarjenje po podmeniju). Pri bralniku NVDA slišite število predlogov, ki so na voljo. Vnesite Podokno izbora in pritisnite tipko Enter. Odpre se podokno Izbor s fokusom na gumbu Pokaži vse.
Opomba: Glede na različico Microsoft 365a, ki jo uporabljate, je besedilno polje Iskanje na vrhu okna aplikacije lahko imenovano Pokaži mi .... Obe funkciji zagotavljata podobi izkušnji, nekatere možnosti in rezultati iskanja pa se lahko razlikujejo.
-
-
Za pomikanje po elementih v podoknu izbora uporabite puščični tipki gor in dol.
-
Ko zaslišite ime želenega grafikona, pritisnite tipko Enter. S tem izberete grafikon, da lahko z njim delate.
Glejte tudi
Uporaba bralnika zaslona za dodajanje naslova, oznak podatkov in legende v grafikon v Excelu
Uporaba bralnika zaslona za vstavljanje tabele na Excelov delovni list
Bližnjice na tipkovnici za Excel
Osnovna opravila z bralnikom zaslona v Excelu
Nastavite napravo tako, da bo delovala s pripomočki za osebe s posebnimi potrebami v Microsoft 365
Uporaba bralnika zaslona za raziskovanje in pomikanje po Excelu
Uporabite Excel za splet tipkovnico in bralnikom zaslona, da ustvarite grafikon na delovnem listu in izberete grafikon, da ga boste lahko uporabljali. Preizkusili smo ga s Pripovedovalcem v aplikacijah Microsoft Edge in JAWS in NVDA v brskalniku Chrome, vendar lahko deluje z drugimi bralniki zaslona in spletnimi brskalniki, če sledijo pogostim standardom in tehnikam dostopnosti. Ko ustvarite grafikon, lahko izberete vrsto grafikona, slog, usmerjenost in drugo. Če želite spremeniti obstoječi grafikon (na primer spremeniti postavitev ali dodati naslov, oznake podatkov ali nadomestno besedilo), ga najprej izberite.
Opombe:
-
Če uporabljate Pripovedovalca s posodobitvijo Windows 10 Fall Creators Update, morate izklopiti način optičnega branja, če želite urejati dokumente, preglednice ali predstavitve s storitvijo Microsoft 365 za splet. Če želite več informacij, glejte Izklop navideznega načina ali načina brskanja v bralnikih zaslona v posodobitvi Windows 10 Fall Creators Update.
-
Nove funkcije storitve Microsoft 365 se za naročnike na Microsoft 365 izdajajo postopoma, zato vaša aplikacija teh funkcij morda še ne vključuje. Če želite izvedeti, kako lahko nove funkcije dobite hitreje, se pridružite programu Office Insider.
-
Če želite izvedeti več o bralnikih zaslona, preberite članek Delovanje bralnikov zaslona v okolju Microsoft 365.
-
Če uporabljate Excel za splet, priporočamo, da za Microsoft Edge uporabljate te spletne brskalnike. Ker Excel za splet deluje v spletnem brskalniku, se bližnjice na tipkovnici razlikujejo od bližnjic v namiznem programu. Za pomikanje med ukazi na primer uporabite tipki Ctrl+F6 namesto F6. Poleg tega veljajo pogoste bližnjice, kot sta F1 (Pomoč) in Ctrl + O (Odpri), za spletni brskalnik, ne pa Excel za splet.
-
Ko uporabljate Excel za splet bralnikom zaslona, preklopite v celozaslonski način. Če želite vklopiti ali izklopiti celozaslonski način, pritisnite F11.
V tej temi
Ustvarjanje osnovnega grafikona
-
Izberite podatke, ki jih želite vključiti v grafikon.
-
Če želite odpreti zavihek Vstavljanje, pritisnite Alt + tipko z logotipom sistema Windows, N.
-
Izberite vrsto grafikona:
-
Če želite primerjati vrednosti v več kategorijah, ustvarite stolpčni alipalični grafikon. Če želite ustvariti stolpčni grafikon, pritisnite O, če pa želite ustvariti palični grafikon, pritisnite B. Nato s puščično tipko desno izberite vrsto stolpčnem ali palčnem grafikonu in pritisnite tipko Enter, da izberete to možnost.
Namig: Osnovni palični grafikon lahko hitro vstavite na delovni list. Izberite podatke, ki jih želite vključiti v grafikon in pritisnite Alt+F1.
-
Če želite ustvariti tortni ali kolobarni grafikon (da prikažete delež celote, ko je skupna vrednost 100 %), pritisnite Q. Če želite izbrati vrsto tortnega alikolobarnega grafikona, uporabite puščično tipko dol in nato pritisnite tipko Enter.
-
Če želite prikazati trende v določenem časovnem obdobju ali kategorijah, ustvarite črtniali ploščinski grafikon. Če želite ustvariti črtni grafikon, pritisnite N ali če želite ustvariti ploščinski grafikon, pritisnite A in nato R. Nato s puščičnimi tipkami izberite vrsto črtnega ali ploščinskigrafikona in pritisnite tipko Enter, da izberete to možnost.
-
Če želite pregledati nabor priporočenih grafikonov za podatke, pritisnite R in nato C. Odpre se podokno Priporočeni grafikoni s seznamom grafikonov, ki so prilagojeni za predstavitev podatkov. Po seznamu se lahko premikate s puščičnima tipkama gor in dol, nato pa pritisnite Enter, da izberete priporočeno vrsto grafikona.
Grafikon je dodan na vaš delovni list.
-
Izbira grafikona za delo
Če želite delati z grafikonom v Excel (če želite na primer dodati oznake podatkov ali spremeniti postavitev), ga morate najprej izbrati.
-
Pritiskajte Ctrl+F6, dokler ne zaslišite imena grafikona. Nato pritisnite tabulatorko ali Shift + tabulatorko, da prebrskate grafikone na delovnem listu.
-
Ko zaslišite ime želenega grafikona, pritisnite tipko Enter. S tem izberete grafikon, da lahko z njim delate.
Glejte tudi
Uporaba bralnika zaslona za ustvarjanje vrtilne tabele ali vrtilnega grafikona v Excelu
Uporaba bralnika zaslona za vstavljanje tabele na Excelov delovni list
Bližnjice na tipkovnici za Excel
Osnovna opravila pri uporabi bralnika zaslona v Excelu
Uporaba bralnika zaslona za raziskovanje in pomikanje po Excelu
Tehnična podpora za stranke s posebnimi potrebami
Microsoft želi omogočiti najboljšo možno izkušnjo za vse svoje stranke. Če ste oseba s posebnimi potrebami ali imate vprašanja v zvezi s pripomočki za osebe s posebnimi potrebami, za tehnično pomoč obiščite spletno mesto Microsoft posebnimi potrebami. Skupina za podporo na spletnem mestu Disability Answer Desk je usposobljena za uporabo številnih programov za pomoč uporabnikom s posebnimi potrebami in vam lahko ponudi pomoč v angleškem, španskem, francoskem in ameriškem znakovnem jeziku. Če želite poiskati podatke za stik za svojo regijo, obiščite spletno mesto »Microsoft Disability Answer Desk«.
Če ste vladna ustanova, komercialni uporabnik ali uporabnik v podjetju, se obrnite na Disability Answer Desk za podjetja.