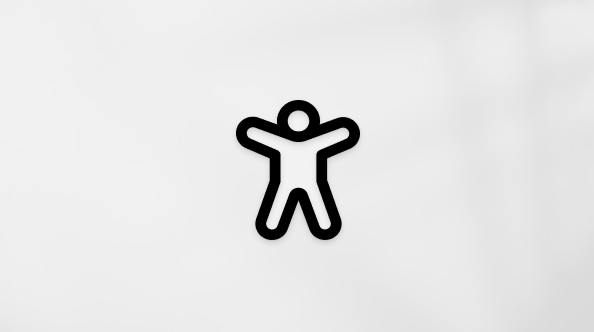Ta članek je namenjen osebam, ki uporabljajo bralnik zaslona, kot so Windows Pripovedovalec, JAWS ali NVDA z Windows orodji ali funkcijami ter izdelkiMicrosoft 365. Ta članek je del nabora vsebin za Pomoč in učenje o dostopnosti, kjer lahko najdete več informacij o dostopnosti v naših aplikacijah. Za splošno pomoč obiščite Microsoftovo podporo.
ČeSkrbniško središče za Exchange nabiralnika, uporabite zaslonski meni (EAC) s tipkovnico in bralnikom zaslona. Prikazano ime je del uporabniškega imena e-poštnega naslova nabiralnika. Preskusili smo ga z bralnikom zaslona Pripovedovalec v brskalniku Microsoft Edge in bralniku JAWS v brskalniku Chrome, vendar bo deloval z drugimi bralniki zaslona in spletnimi brskalniki, če bodo sledili pogostim standardom in tehnikam dostopnosti.
Opombe:
-
Nove funkcije storitve Microsoft 365 se za naročnike na Microsoft 365 izdajajo postopoma, zato vaša aplikacija teh funkcij morda še ne vključuje. Če želite izvedeti, kako lahko nove funkcije dobite hitreje, se pridružite programu Office Insider.
-
Če želite izvedeti več o bralnikih zaslona, preberite članek Delovanje bralnikov zaslona v okolju Microsoft 365.
-
Exchange Online je vključen v naročniškeMicrosoft 365 za podjetja in podjetja; vendar pa se zmogljivosti lahko razlikujejo glede na načrt. Če vaš EAC ne vključuje funkcije, opisane v tem članku, je vaš načrt morda ne vključuje. Če želite več informacij o zmogljivostih storitveExchange Online v naročniškem paketu, glejte Kateri poslovni Microsoft 365 imam? in Exchange Online opis storitve.
-
Na nadzorni plošči EAC pritiskajte tabulatorko, dokler ne zaslišite: »Left navigation burger, expanded« (Levo krmarjenje krmarjenje razširjeno). Če namesto »Razširjeno« zaslišite »Collapsed« (Razširjeno), pritisnite preslednico, da razširite meni, preden nadaljujete.
-
Enkrat pritisnite tabulatorko. Slišali boste trenutno izbrani element v levem podoknu za krmarjenje. Pritiskajte puščično tipko gor ali dol, dokler ne zaslišite »Recipients, expanded« (Prejemniki, razširjeno), nato pa pritisnite preslednico.
-
Pritiskajte puščično tipko dol, dokler ne zaslišite »Mailboxes« (Nabiralniki), nato pa pritisnite Enter. Seznam nabiralnikov, ki so na voljo, se odpre na desni strani podokna za krmarjenje.
-
Če želite poiskati nabiralnik, ki ga želite urediti, naredite nekaj od tega:
-
Če želite poiskati nabiralnik, pritiskajte tabulatorko, dokler ne zaslišite »Add a shared mailbox« (Dodaj nabiralnik v skupni rabi), pritiskajte puščično tipko desno, dokler ne zaslišite »Search mailboxes« (Iskanje nabiralnikov), vnesite besede za iskanje in pritisnite Enter. Pritiskajte tabulatorko, dokler ne zaslišite »Select grid row« (Izberite mrežno vrstico), temu pa sledijo podrobnosti nabiralnika v fokusu. Pritiskajte puščično tipko gor ali dol, dokler ne zaslišite imena nabiralnika, ki ga želite.
-
Če želite brskati po seznamu vseh nabiralnikov, pritiskajte tabulatorko, dokler ne zaslišite »Select grid row« (Izberite mrežno vrstico), nato pa še podrobnosti nabiralnika v fokusu. Pritiskajte puščično tipko gor ali dol, dokler ne zaslišite imena nabiralnika, ki ga želite.
-
-
Ko je fokus na pravilnem nabiralniku, pritiskajte Shift + tabulatorko, dokler ne zaslišite »Delete« (Izbriši), pritiskajte puščično tipko desno, dokler ne zaslišite »More options« (Več možnosti), nato pa pritisnite Enter.
-
Pritiskajte puščično tipko dol, dokler ne zaslišite »Edit email address« (Uredi e-poštni naslov), nato pa pritisnite tipko Enter. Odpre se podokno Urejanje e-poštnega naslova uporabnika.
-
Pritiskajte tabulatorko, dokler ne zaslišite »Edit« (Urejanje), temu pa sledi trenutni del uporabniškega imena e-poštnega naslova. Vnesite nov del uporabniškega imena.
-
Ko ste pripravljeni, pritiskajte tabulatorko, dokler ne zaslišite »Save« (Shrani), nato pa pritisnite Enter. Ko je sprememba shranjena, boste slišali: »Close button« (gumb »Zapri«). Če želite zapreti podokno s podrobnostmi nabiralnika in se vrniti na seznam nabiralnikov, pritisnite tipko Enter.
Glejte tudi
Bližnjice na tipkovnici v skrbniškem Exchange za Windows
Uporaba bralnika zaslona za prepoznavanje vloge skrbnika v skrbniškem Exchange središču
Uporaba bralnika zaslona za arhiviranje elementov nabiralnika v skrbniškem Exchange središču
Uporaba bralnika zaslona za konfiguracijo pravil toka pošte v skrbniškem Exchange za pošto
Tehnična podpora za stranke s posebnimi potrebami
Microsoft želi omogočiti najboljšo možno izkušnjo za vse svoje stranke. Če ste oseba s posebnimi potrebami ali imate vprašanja v zvezi s pripomočki za osebe s posebnimi potrebami, za tehnično pomoč obiščite spletno mesto Microsoft posebnimi potrebami. Skupina za podporo na spletnem mestu Disability Answer Desk je usposobljena za uporabo številnih programov za pomoč uporabnikom s posebnimi potrebami in vam lahko ponudi pomoč v angleškem, španskem, francoskem in ameriškem znakovnem jeziku. Če želite poiskati podatke za stik za svojo regijo, obiščite spletno mesto »Microsoft Disability Answer Desk«.
Če ste vladna ustanova, komercialni uporabnik ali uporabnik v podjetju, se obrnite na Disability Answer Desk za podjetja.