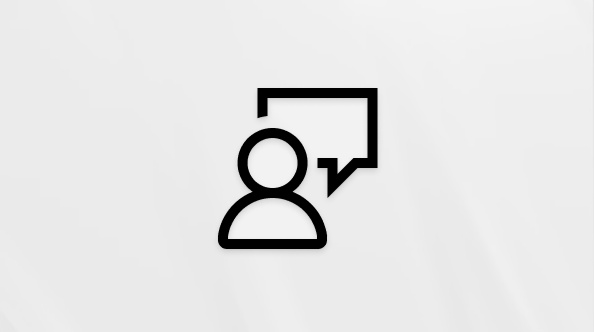Če želite ustvariti sporočilo Outlook.com lahko preprosto izberete Novo, sestavite sporočilo in nato izberete Pošlji. Na prejemanje e-poštnega sporočila odgovorite tako, da izberete Odgovori ali Odgovori vsem ali pa ga posredujete drugim tako, da izberete Posreduj.
Opomba: Če ne morete poslati e-poštnega sporočila iz računa za Outlook.com, glejte Outlook.com mi ne dovoli poslati e-pošte.
-
Na vrhu strani izberite Novo sporočilo.
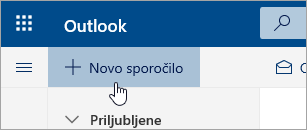
-
V vrstico Za vnesite ime ali e-poštni naslov osebe, ki bo prejela sporočilo.
Opomba: Ko sestavljate novo e-poštno sporočilo in kliknete gumb »Za« ali »Kp«, nekatere stranke ne vidijo seznama stikov. To je znana težava. Če želite izbrati imena, preprosto začnite vnašati v polje »Za« ali »Kp« in ustrezni stiki se bodo prikazali.
-
V vrstico Dodaj zadevo vnesite kratek opis namena sporočila.
-
Če želite sporočilu priložiti datoteko, izberite Priloži.
Če želite več informacij o prilaganju datotek sporočilu, glejte Dodajanje slik ali prilaganje datotek e-poštnim sporočilom v Outlooku.
-
Vnesite sporočilo in izberite Pošlji.
Uvajamo funkcijo Pošlji pozneje, s katero boste lahko odložili pošiljanje e-pošte ter izbrali datum in čas pošiljanja e-poštnega sporočila.
-
E-poštno sporočilo sestavite kot običajno
-
Izberite »Pošlji

-
Izberite datum in uro, kdaj bo sporočilo poslano
-
Izberite Pošlji.
Opombe:
-
Sporočilo ostane v mapi Osnutki aliPoslano (odvisno od naprave), dokler ne bo poslano. Dokler ne bo poslano, ga lahko kadar koli uredite ali izbrišete. Po urejanju morate znova izbrati Pošlji > Pošlji kasneje.
-
Ko načrtujete pošiljanje sporočila, ne potrebujete vzpostavljene povezave.
Opombe:
-
Posredujete lahko le eno sporočilo hkrati.
-
Ko posredujete sporočilo, izvirnik ostane v vašem nabiralniku, kopija pa je poslana novim prejemnikom.
-
Na seznamu sporočil izberite sporočilo, ki ga želite posredovati.
-
V zgornjem desnem kotu podokna s sporočili izberite


-
Vnesite sporočilo in izberite Pošlji.
-
Na seznamu sporočil izberite sporočilo, na katerega želite odgovoriti.
-
V zgornjem desnem kotu podokna sporočila izberite



-
Vnesite svoj odgovor in izberite Pošlji.
Opomba: Izvirno e-poštno sporočilo in njegova zgodovina ne bosta prikazana, ko boste odgovorili na sporočilo. Če želite prikazati izvirno e-poštno sporočilo ali spremeniti zadevo e-poštnega sporočila, na dnu podokna sporočila izberite

-
Če želite dodati prejemnike v vrstico »Kp «ali »Skp«, izberite Kp ali Skp na desni strani vrstice Za.
Opomba: Imena oseb v vrstici »Skp« so skrita drugim prejemnikom sporočila.
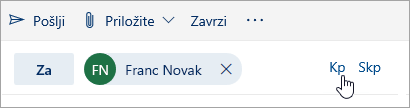
-
Če želite zavreči osnutek sporočila, izberite Zavrzi na dnu podokna s sporočilom.
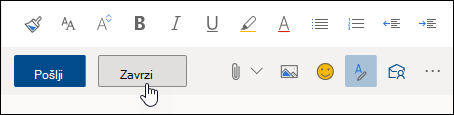
-
Odgovori in Odgovori vsem Ko odgovorite na sporočilo, je vrstici z zadevo dodana možnost »RE:«. Izvirno sporočilo je prikazano pod novim sporočilom.
Opomba: Ko odgovarjate na sporčilo, datoteke, priložene izvirnemu sporočilu, niso vključene.
-
Naprej Ko posredujete sporočilo, je vrstici z zadevo dodana predpona »FW:«, ki opozori prejemnika, da prejema posredovano sporočilo. Izvirno sporočilo je vključeno v posredovano sporočilo, skupaj s katerimi koli datotekami, priloženimi izvirnemu sporočilu. Pred pošiljanjem lahko besedilo posredovanega sporočila uredite ali dodate oz. odstranite katere koli priloge.
-
Spreminjanje vrstice z zadevo Ko odgovarjate na e-poštno sporočilo ali ga posredujete, lahko spremenite vrstico z zadevo sporočila. Preprosto izbrišite obstoječo vrstico z zadevo in vnesite novo.
Ali še vedno potrebujete pomoč?
|
|
Če želite dobiti podporo v storitvi Outlook.com, kliknite tukaj ali izberite Pomoč v menijski vrstici in vnesite svojo poizvedbo. Če samopomoč ne odpravi težave, se pomaknite navzdol do možnostiAli še vedno potrebujete pomoč? in izberite Da. Če želite stopite v stik z nami v storitvi Outlook.com, se morate vpisati. Če se ne morete vpisati, kliknite tukaj. |
|
|
|
Če za Microsoftov račun in naročnine uporabljate drugo pomoč, obiščite spletno mesto & za obračunavanje. |
|
|
|
Če želite pomoč in odpravljanje težav z drugimi izdelki in storitvami Microsoft, svojo težavo vnesite tukaj. |
|
|
|
Objavite vprašanja, spremljajte razprave in delite svoje znanje v skupnosti Outlook.com. |
Glejte tudi
Pošiljanje e-poštnega sporočila z vzdevka ali drugega naslova
Upravljanje e-poštnih sporočil s pravili v Outlooku
Dodajanje slik ali prilaganje datotek e-poštnim sporočilom v Outlooku