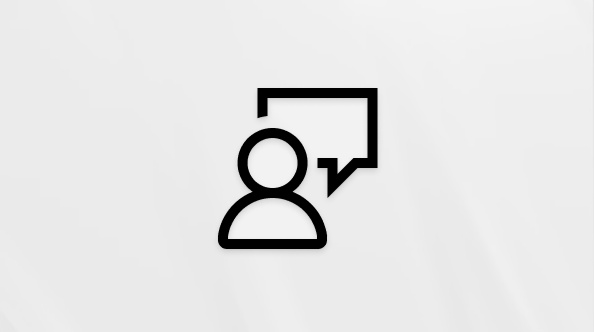Ta članek je namenjen osebam, ki uporabljajo aplikacijo bralnika zaslona, kot je WindowsPripovedovalec, JAWS ali NVDA z orodji ali funkcijami za sistem Windows ter izdelki okolja Microsoft 365. Ta članek je del nabora vsebine Pomoči in učenja za pripomočke za osebe s posebnimi potrebami, kjer lahko najdete več informacij o dostopnosti v naših aplikacijah. Za splošno pomoč obiščite Microsoftovo podporo.
Za Project osnovna opravila uporabite tipkovnico in bralnik zaslona. Preskusili smo ga s Pripovedovalcem in storitvijo JAWS, vendar lahko deluje z drugimi bralniki zaslona, če sledijo pogostim standardom in tehnikam dostopnosti. Naučili se boste ustvariti nov projekt, dodati opravila, dodeliti vire, natisniti projekt in še več.
Opombe:
-
Nove funkcije storitve Microsoft 365 se za naročnike na Microsoft 365 izdajajo postopoma, zato vaša aplikacija teh funkcij morda še ne vključuje. Če želite izvedeti, kako lahko nove funkcije dobite hitreje, se pridružite programu Office Insider.
-
Če želite izvedeti več o bralnikih zaslona, preberite članek Delovanje bralnikov zaslona v okolju Microsoft 365.
Odpiranje Projecta in ustvarjanje praznega projekta
Začetek novega projekta v Project preprost.
-
Pritisnite tipko z logotipom sistema Windows. Zaslišali boste: »Cortana, iskalno polje«.
-
Vnesite prvih nekaj črk Project, dokler ne zaslišite »Project, desktop app« (Projekt, namizna aplikacija).
-
Pritisnite tipko Enter, da odprete Project. Odpre se na seznamu nedavno uporabljenih projektov in predlog projektov. Zaslišali boste: »Gumb za prazen projekt.«
-
Če želite ustvariti nov projekt, pritisnite preslednico.
Dodajanje opravil in dodeljevanje virov
Novi projekt se odpre v pogledu gantograma, ki je najbolj preprost za uporabo.
-
Ko odprete prazen projekt, je fokus v zgornjem levem kotu grafikona. Pritiskajte puščično tipko desno, dokler ne zaslišite »Glava stolpca, ime opravila, izbrano«, nato vnesite ime prvega opravila.
-
Pritiskajte puščično tipko desno, dokler ne zaslišite »Glava stolpca, imena virov«, nato pa vnesite ime vira, ki bo obdelal to opravilo.
Namig: Ime vira je po navadi ime osebe ali skupine, čeprav je lahko kar koli.
-
Pritisnite tipko Enter, da dokončate dodajanje opravila. Fokus se premakne v naslednjo vrstico v stolpcu Imena virov.
-
Če želite dodati drugo opravilo, pritiskajte puščično tipko levo, dokler ne zaslišite »Glava stolpca, ime opravila«, nato pa vnesite ime opravila.
-
Če želite temu opravilu dodati vir, pritiskajte puščično tipko desno, dokler ne zaslišite »Glava stolpca, imena virov, izbrano«, nato vnesite ime vira ter pritisnite Enter.
Namig: Če želite dodati vir, ki ste ga že uporabili v prejšnji vrstici, morate vtipkati le prvih nekaj črk njegovega imena, da Project predlagate. Če pritisnete Enter, se predlagano ime samodejno dokonča.
-
Ponavljajte te korake, dokler ne dodate vseh opravil in jim dodelite vire.
Načrtovanje opravil v pogledu skupinskega načrtovalnika
V pogledu skupinskega načrtovalnika lahko načrtujete opravila, ki ste jih določili.
Opomba: Bralnik JAWS ne napove pravilno imena vira ali opravila v pogledu skupinskega načrtovalnika, zato morate za načrtovanje opravil uporabiti Pripovedovalca.
-
Če želite preklopiti na pogled Skupinski načrtovalnik, pritisnite Alt+H, G, nato pritisnite še P. Zaslišali boste: »Pogled skupinskega načrtovalnika.«
-
Pritisnite puščično tipko dol, da bralnik prebere ime prvega vira. Med viri se lahko premikate s puščičnima tipkama gor in dol.
-
Pritisnite puščično tipko desno, če se želite premakniti na opravila, ki so dodeljena trenutno izbranemu viru. Zaslišali boste ime opravila, čemur sledi še »Nenačrtovano opravilo«. Če je viru dodeljenih več opravil, se med njimi lahko premikate s puščičnima tipkama desno in levo.
-
Pritisnite Shift+F2, da odprete okno Podatki o opravilu za trenutno izbrano opravilo.
-
Pritiskajte tipko Tab, dokler ne zaslišite »Začetek, urejanje je mogoče, uredi« in nato pritisnite Alt+puščično tipko dol, da odprete izbirnik datuma.
-
Pritisnite T, da nastavite »danes« kot začetni datum, ali pa s puščičnimi tipkami poiščite ustrezen datum. Pritisnite preslednico, da potrdite izbor. Pripovedovalec prebere izbrani datum.
-
Pritiskajte tipko Tab, dokler ne zaslišite »Konec, urejanje je mogoče, uredi« in nato pritisnite Alt+puščično tipko dol, da odprete izbirnik datuma.
-
Pritisnite T, da nastavite »danes« kot končni datum, ali pa s puščičnimi tipkami poiščite ustrezen datum. Pritisnite preslednico, da potrdite izbor. Pripovedovalec prebere izbrani datum.
-
Pritisnite tipko Enter, da dokončate urejanje opravila. Bralnik zaslona napove ime vira, ime opravila ter izbrani začetni in končni datum.
Namig: Če ste načrtovana opravila nehote prekrivajo, zaslišite »Čezmerno dodeljeno«. Znova pritisnite Shift+F2 in prerazporedite opravilo.
-
Ponovite zgoraj navedene korake za vsa nenačrtovana opravila.
Namig: Če se želite vrniti vpogled Gantogram, pritisnite Alt+H, G, nato pritisnite še G.
Shranjevanje projekta
Projekt lahko shranite v računalnik ali na omrežno mesto v skupni rabi.
Opomba: Bralnik JAWS ne prebere pravilno mest za shranjevanje, zato uporabite Pripovedovalca, ko projekt shranjujete prvič.
-
Pritisnite Alt+F, A.
-
Naredite nekaj od tega, odvisno od tega, kam želite shraniti projekt:
-
Pritisnite N, da sinhronizirate projekt s programom SharePoint.
-
Pritisnite K, da se vpišete, OneDrive.
-
Pritisnite S, da shranite projekt na OneDrive ali SharePoint mestu.
-
Pritisnite C, da shranite projekt v PC.
-
-
Dvakrat pritisnite preslednico, da potrdite mesto za shranjevanje, nato pritisnite puščični tipki gor in dol, da izberete, kam točno na izbranem mestu želite shraniti projekt – na primer, mapo v računalniku, ki jo želite uporabiti. Ko najdete ustrezno možnost, pritisnite Enter.
-
Vnesite želeno ime datoteke.
-
Pritiskajte tabulatorko, dokler ne zaslišite »Gumb 'Shrani'«, nato pritisnite tipko Enter, da shranite datoteko.
Namig: Ko enkrat shranite projekt, je shranjevanje kakršnih koli sprememb hitro s pritiskom kombinacije tipk Ctrl+S.
Tiskanje projekta
Morda boste želeli grafikon projekta natisniti in ga nekomu pokazati.
-
Pritisnite Alt+F, P, I. Zaslišali boste: »Kateri tiskalnik«.
-
Med posameznimi tiskalniki se premikate s puščičnima tipkama gor in dol. Ko najdete ustrezno možnost, pritisnite preslednico, da izberete tiskalnik.
-
Pritisnite Alt+P, P, da natisnete projekt.
Glejte tudi
Pregled ali urejanje obstoječega projekta v Projectu z bralnikom zaslona
Bližnjice na tipkovnici za Project
Nastavite napravo tako, da bo delovala s pripomočki za osebe s posebnimi potrebami v Microsoft 365
Uporabite Project za splet tipkovnico in bralnikom zaslona, da ustvarite nov projekt, dodate opravila in dodelite vire. Preizkusili smo ga s Pripovedovalcem v brskalnikih Microsoft Edge in JAWS v brskalniku Chrome, vendar lahko deluje z drugimi bralniki zaslona in spletnimi brskalniki, če sledijo skupnim standardom in tehnikam dostopnosti.
Opombe:
-
Nove funkcije storitve Microsoft 365 se za naročnike na Microsoft 365 izdajajo postopoma, zato vaša aplikacija teh funkcij morda še ne vključuje. Če želite izvedeti, kako lahko nove funkcije dobite hitreje, se pridružite programu Office Insider.
-
Če želite izvedeti več o bralnikih zaslona, preberite članek Delovanje bralnikov zaslona v okolju Microsoft 365.
-
Če uporabljate Project za splet, priporočamo, da za Microsoft Edge uporabljate te spletne brskalnike. Ker Project za splet deluje v spletnem brskalniku, se bližnjice na tipkovnici razlikujejo od bližnjic v namiznem programu. Za pomikanje med ukazi na primer uporabite tipki Ctrl+F6 namesto F6. Poleg tega veljajo pogoste bližnjice, kot sta F1 (Pomoč) in Ctrl + O (Odpri), za spletni brskalnik, ne pa Project za splet.
Odpiranje Project in ustvarjanje projekta
-
V spletnem brskalniku odprite portal.office.com ali login.microsoftonline.com in se vpišite v Microsoft 365 račun.
-
Če želite odpreti Project za splet, pritiskajte tabulatorko, dokler ne zaslišite »Project link« (Povezava do projekta), nato pa pritisnite tipko Enter. Project se odpre v Domača stran za Project.
-
Če želite ustvariti projekt, v Domača stran za Project pritiskajte tabulatorko, dokler ne zaslišite »Pritisnite tipko Enter, da ustvarite projekt«, nato pa pritisnite tipko Enter. Odpre se pogled Mreža novega projekta.
-
Pritiskajte tabulatorko, dokler ne zaslišite »Projekt brez naslova«, nato pa pritisnite tipko Enter. Odpre se podokno s podrobnostmi projekta s fokusom na polju z imenom projekta. Vnesite ime novega projekta.
-
Če želite vnesti začetni datum projekta, pritiskajte tabulatorko, dokler ne zaslišite »Start« (Začetek), trenutni datum, nato pa pritisnite Tipko Enter, da odprete izbirnik datuma. S puščičnima tipkama levo in desno poiščite začetni datum, nato pa pritisnite Enter, da ga potrdite.
Dodajanje opravil in dodeljevanje virov
Eden od prvih korakov za upravljanje projekta je dodajanje opravil, ki dokončajo projekt. Seznam opravil je lahko preprost kot kontrolni seznam opravil, ki jih je treba opraviti, lahko pa je nekoliko bolj vključen, z začetnimi in končnimi datumi, odnosi z drugimi opravili in drugimi povezanimi podatki o opravilu. Če želite več informacij o podrobnostih opravila, glejte Uporaba bralnika zaslona za ogled in urejanje podrobnosti opravila v Projectu.
-
Odprite projekt, ki mu želite dodati opravilo, in dodelite vire.
-
Pritiskajte tabulatorko, dokler ne zaslišite »Add new task, name« (Dodaj novo opravilo, ime) in vnesite ime opravila.
-
Pritiskajte tabulatorko, dokler ne zaslišite »Dodeljeno«, vnesite ime uporabnika, ki mu želite dodeliti opravilo, pritisnite puščično tipko dol za brskanje po seznamu ujemajočih se uporabnikov, nato pa pritisnite Enter, da dodelite uporabnika projektu. Ta korak ponavljajte, dokler niso dodeljeni vsi uporabniki, in nato pritisnite Esc, da zaprete pogovorno okno.
-
Pritiskajte tabulatorko, dokler ne zaslišite »Duration« (Trajanje), in vnesite trajanje opravila, na primer 90 minutali 2 tedna.
Opomba: Trajanje opravila lahko vnesete v minutah, urah, dnevih, tednih ali mesecih ali v njihovih okrajšanih obrazcih, na primer 2d ali 4h. Če s trajanjem ne vključite časovne enote, je privzeta vrednost za dneve.
Glejte tudi
Ogled in urejanje podrobnosti opravila v Projectu z bralnikom zaslona
Ustvarjanje skupine v Projectu z bralnikom zaslona
Bližnjice na tipkovnici za Project
Uporabite Project Online tipkovnico in bralnikom zaslona, da ustvarite nov projekt, dodate opravila, dodelite vire, natisnete projekt in še več. Preskusili smo ga s Pripovedovalcem in storitvijo JAWS, vendar lahko deluje z drugimi bralniki zaslona, če sledijo pogostim standardom in tehnikam dostopnosti.
Opombe:
-
Nove funkcije storitve Microsoft 365 se za naročnike na Microsoft 365 izdajajo postopoma, zato vaša aplikacija teh funkcij morda še ne vključuje. Če želite izvedeti, kako lahko nove funkcije dobite hitreje, se pridružite programu Office Insider.
-
Če želite izvedeti več o bralnikih zaslona, preberite članek Delovanje bralnikov zaslona v okolju Microsoft 365.
-
Če uporabljate Project Online, priporočamo, da za Microsoft Edge uporabljate te spletne brskalnike. Ker Project Online deluje v spletnem brskalniku, se bližnjice na tipkovnici razlikujejo od bližnjic v namiznem programu. Za pomikanje med ukazi na primer uporabite tipki Ctrl+F6 namesto F6. Poleg tega veljajo pogoste bližnjice, kot sta F1 (Pomoč) in Ctrl + O (Odpri), za spletni brskalnik, ne pa Project Online.
Odpiranje programa Project Online in ustvarjanje projekta
-
V spletnem brskalniku odprite portal.office.com ali login.microsoftonline.com in se vpišite v Microsoft 365 račun.
Opomba: Če želite izvedeti več o tem, kako se vpišete Project Online, glejte Vpis v Project Online.
-
Če želite odpreti Project Online, pritiskajte tabulatorko, dokler ne zaslišite »Project link« (Povezava do projekta), nato pa pritisnite tipko Enter. Project se odpre na domači strani.
-
Če želite ustvariti projekt, na domači strani pritiskajte tabulatorko, dokler ne zaslišite »Table, create or import projects« (Tabela, ustvarjanje ali uvažanje projektov), nato pa pritisnite tipko Enter. Odpre se stran Ustvarjanje novega projekta in zaslišite: »Projekt podjetja, ko želite imeti več nadzora nad projektom«.
-
Naredite nekaj od tega:
-
Če želite ustvariti projekt podjetja, pritiskajte tabulatorko, dokler ne zaslišite »Naprej, povezava«, nato pa pritisnite tipko Enter.
-
Če želite ustvariti SharePointov seznam opravil, pritiskajte Shift + tabulatorko, dokler ne zaslišite »Sharepoint Tasks List, for when you want you want everyone to be able to create and edit tasks« (SharePointov seznam opravil, če želite, da lahko vsi ustvarjajo in urejajo opravila), nato pritisnite tipko Enter. Nato pritiskajte tabulatorko, dokler ne zaslišite »Naprej, povezava«, nato pa pritisnite tipko Enter.
Opomba: Če želite izvedeti več o posameznem projektu, glejte Ustvarjanje projekta v programu Project Web App.
-
-
Vnesite ime projekta ali druge podrobnosti (po potrebi). Če se želite premikati med polji, pritisnite tabulatorko ali Shift + tabulatorko. Bralnik zaslona med pomikanjem prebere opis polja.
-
Ko končate, pritiskajte tabulatorko, dokler ne zaslišite »Finish, link« (Dokončaj, povezava), nato pa pritisnite tipko Enter.
Odpiranje obstoječega projekta
Odprite kateri koli obstoječi projekt v središču za projekte , da ga uredite, in na primer dodajte nova opravila.
-
Če želite Project Onlinesredišču za projekte, na domači strani pritiskajte tabulatorko , dokler ne zaslišite »Projects link« (Povezava do projektov), nato pa pritisnite tipko Enter.
-
V središču za projekte pritiskajte tabulatorko, dokler ne zaslišite projekta, ki ga želite odpreti, nato pa pritisnite tipko Enter, da ga izberete. Pripovedovalec napove ime projekta, temu pa sledi »Open on menu« (Odpri v meniju).
-
Ko izberete projekt, pritisnite Ctrl+F6. Zaslišali boste: »Browse tab« (zavihek »Brskanje«).
-
Če želite odpreti projekt, pritiskajte tabulatorko, dokler ne zaslišite »Open, button« (gumb »Odpri«), nato pa pritisnite preslednico. Nato pritiskajte tabulatorko, dokler ne zaslišite »In browser for editing, button« (V brskalniku za urejanje, gumb), nato pa pritisnite preslednico.
Odpre se stran projekta.
Dodajanje opravil in dodeljevanje virov
Eden od prvih korakov za upravljanje projekta je dodajanje opravil, ki dokončajo projekt. Seznam opravil je lahko preprost kot kontrolni seznam opravil, ki jih je treba opraviti, lahko pa je nekoliko bolj vključen, z začetnimi in končnimi datumi, odnosi z drugimi opravili in drugimi povezanimi podatki o opravilu.
Ustvarjanje novega opravila v projektu s SharePointovim seznamom opravil
Dodajte preprost kontrolni seznam opravil v projekt SharePointovega seznama opravil.
-
Odprite projekt za urejanje, kot je opisano v razdelku Odpiranje obstoječega projekta. Odpre se domača stran projekta in zaslišite: »Home« (Osnovno), čemur sledi ime projekta.
-
Na domači strani projekta pritiskajte tabulatorko, dokler ne zaslišite »Add task, link« (Dodaj opravilo, povezava), nato pa pritisnite tipko Enter.
-
Fokus se premakne v polje Ime opravila in zaslišite: »Task name required field« (obvezno polje »Ime opravila«). Vnesite želeno ime opravila.
-
Če želite dodati začetni datum, pritiskajte tabulatorko, dokler ne zaslišite »Start date, editing« (Začetni datum, urejanje), in vnesite datum.
-
Če želite dodati rok, pritiskajte tabulatorko, dokler ne zaslišite »Due date, editing« (Rok, urejanje), in vnesite datum.
-
Če želite dodeliti opravilo viru, pritiskajte tabulatorko, dokler ne zaslišite »Dodeljeno, urejanje«, nato pa vnesite ime vira, ki bo delal v opravilu.
Med tipkanjem se prikaže ta seznam predlaganih virov. Če želite izbrati predlog s seznama, pritiskajte tabulatorko, dokler ne zaslišite želenega predloga, nato pa pritisnite enter.
Namig: Ime vira je po navadi ime osebe ali skupine, čeprav je lahko kar koli.
-
Ko končate, pritiskajte tabulatorko, dokler ne zaslišite »Save button« (gumb »Shrani«), nato pa pritisnite tipko Enter.
Opravilo je dodano na seznam Opravil in fokus se premakne na domačo stran projekta.
Ustvarjanje novega opravila v projektu podjetja
Če imate ustrezna dovoljenja v Project Online, lahko preprosto ustvarite novo opravilo v projektu podjetja.
-
Odprite projekt podjetja za urejanje, kot je opisano v razdelku Odpiranje obstoječega projekta. Odpre se stran Urnik projekta s seznamom vseh trenutnih opravil in zaslišali boste: »Podrobnosti o projektu, stran, urnik«.
-
Če želite ustvariti novo opravilo, vnesite podatke o opravilu v prazno vrstico na dnu seznama opravil.
-
Če želite dodati ime opravila v prazno vrstico, pritiskajte tabulatorko, dokler ne zaslišite »Selected, editable, column header, task name« (Izbrano, mogoče urejanje, glava stolpca, ime opravila), pritisnite tipko Enter in nato vnesite ime opravila.
-
Če želite nastaviti trajanje opravila, pritiskajte tabulatorko, dokler ne zaslišite »Selected, editable, column header, duration« (Izbrano, mogoče urejanje, glava stolpca, trajanje), nato pritisnite tipko Enter in vnesite trajanje.
-
Če želite nastaviti začetni datum opravila, pritiskajte tabulatorko, dokler ne zaslišite »Selected, editable, column header, start« (Izbrano, mogoče urejanje, glava stolpca, začetek), nato pritisnite tipko Enter in vnesite začetni dan.
-
Če želite nastaviti končni datum opravila, pritiskajte tabulatorko, dokler ne zaslišite »Selected, editable, column header, finish« (Izbrano, mogoče je urejanje, glava stolpca, konec), nato pritisnite tipko Enter in vnesite rok.
-
Če želite opravilu dodeliti vire, pritiskajte tabulatorko, dokler ne zaslišite »Selected, editable, column header, resource names« (Izbrano, mogoče urejanje, glava stolpca, imena virov), nato pa pritisnite Alt+puščično tipko dol za brskanje po seznamu virov. Če želite izbrati vir, pritisnite preslednico. Ko izberete želene vire, pritisnite tipko Enter.
Opomba: Preden dodelite vire, se prepričajte, da ste ustvarili skupino. Če želite izvedeti, kako ustvarite skupino v Project Online, glejte Uporaba bralnika zaslona za ustvarjanje skupine v Projectu.
-
Če želite izbrati med samodejnim ali ročnim načrtovanjem opravila, naredite nekaj od tega:
-
Če želite ročno načrtovati opravilo, pritisnite Ctrl+Shift+M.
-
Če želite samodejno načrtovati opravilo, pritisnite Ctrl+Shift+A.
Opomba: Če želite izvedeti več o samodejnem ali ročnem načrtovanju opravila v Project Online, glejte Izbiranje med samodejnim ali ročnim načrtovanjem opravila.
-
-
Ko končate dodajanje opravila, ga za zapiranje in sprostitev projekta znova pritisnite Ctrl + F6. Zaslišali boste: »Browse tab« (zavihek »Brskanje«). Pritiskajte tabulatorko, dokler ne zaslišite »Close button« (gumb »Zapri«), nato pa pritisnite tipko Enter. Odpre se pogovorno okno in zaslišite »Dialog close« (Pogovorno okno se zapre). Znova pritisnite tipko Enter.
Fokus se premakne v središče za projekte.
Shranjevanje in objavljanje projekta
Ko ustvarite projekt podjetja v Project Online, ali ko ga spremenite, morate objaviti projekt. Če projekt objavite, so najnovejše informacije na voljo drugim, vključno s člani skupine, ki so dodeljeni opravilom projekta. Spremembe lahko shranite tudi, ne da bi jih objavili, da si jih drugi ogledajo.
-
Odprite projekt podjetja za urejanje, kot je opisano v razdelku Odpiranje obstoječega projekta. Odpre se stran Načrtovanje projekta.
-
Ko spremenite projekt in ga želite shraniti, pritisnite Ctrl+S. Projekt je shranjen in zaslišali boste: »Save completed successfully« (Shrani uspešno dokončano).
-
Če želite objaviti spremembe, pritiskajte Ctrl+F6, dokler ne zaslišite: »Browse tab« (zavihek »Prebrskaj«). Pritiskajte tabulatorko, dokler ne zaslišite »Publish, button« (gumb »Objavi«), nato pa pritisnite tipko Enter. Projekt je objavljen.
Tiskanje projekta
Morda boste morali natisniti načrt projekta iz projekta podjetja, da ga boste lahko nekomu prikazali.
-
Odprite projekt podjetja v skladu z navodili v razdelku Odpiranje obstoječega projekta. Odpre se stran Načrtovanje projekta.
-
Če želite natisniti načrt projekta, pritisnite Ctrl+Shift+O. Odpre se pogovorno okno Tiskanje. Zaslišali boste ime projekta, temu pa bo sledilo »Print dialog« (pogovorno okno »Tiskanje«).
-
Če želite izbrati možnost tiskanja, pritisnite tipko Enter, nato pa pritiskajte puščično tipko gor ali dol, dokler ne zaslišite želene možnosti. Če ga želite izbrati, pritisnite tipko Enter.
-
Če se želite premikati med možnostmi v pogovornem oknu, pritisnite tabulatorko. Če želite razširiti menije možnosti, pritisnite Alt +puščično tipko dol. Če želite izbrati element, pritisnite tipko Enter.
-
Za tiskanje pritiskajte tabulatorko, dokler ne zaslišite »Print button« (gumb »Natisni«), nato pa pritisnite tipko Enter.
Glejte tudi
Pregled ali urejanje obstoječega projekta v Projectu z bralnikom zaslona
Ustvarjanje skupine v Projectu z bralnikom zaslona
Tehnična podpora za stranke s posebnimi potrebami
Microsoft želi omogočiti najboljšo možno izkušnjo za vse svoje stranke. Če ste oseba s posebnimi potrebami ali imate vprašanja v zvezi s pripomočki za osebe s posebnimi potrebami, za tehnično pomoč obiščite spletno mesto Microsoft posebnimi potrebami. Skupina za podporo na spletnem mestu Disability Answer Desk je usposobljena za uporabo številnih programov za pomoč uporabnikom s posebnimi potrebami in vam lahko ponudi pomoč v angleškem, španskem, francoskem in ameriškem znakovnem jeziku. Če želite poiskati podatke za stik za svojo regijo, obiščite spletno mesto »Microsoft Disability Answer Desk«.
Če ste vladna ustanova, komercialni uporabnik ali uporabnik v podjetju, se obrnite na Disability Answer Desk za podjetja.