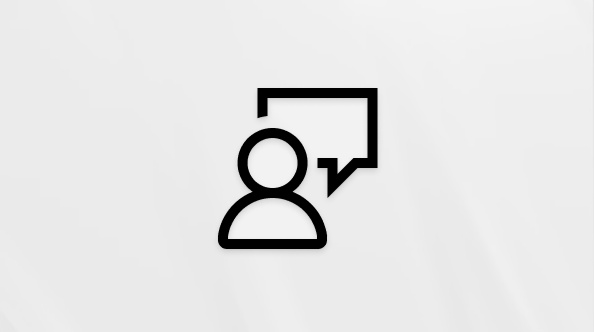Na traku SharePoint najdete ukaze, ki jih potrebujete za dokončanje opravil, vendar so ukazi na traku včasih zatemnjeni ali pa niso na voljo.

Ko prosite za pomoč za kateri koli onemogočen gumb, boste v tem članku. Poskušali smo odpraviti najpogostejše težave, vendar ne moremo zakriti vseh razlogov, zakaj gumb ni na voljo.
Opombe:
-
Če imate določeno težavo, ki tukaj ni obravnavana, navedite podroben opis na koncu tega članka v razdelku za povratne informacije.
-
Teme pregledamo in posodabljamo glede na vaše komentarje.
Posodobljeno 28. septembra 2020 na podlagi povratnih informacij uporabnikov.
Težave zaradi manjkajočih dovoljenj
Če nimate ustreznih dovoljenj, bodo nekateri gumbi videti onemogočeni in nekateri gumbi ne bodo delovali z določenimi funkcijami. Če menite, da potrebujete dovoljenja za omogočanje gumbov, si v razdelku »Dostop je zavrnjen« v nadaljevanju tega članka oglejte, na koga se lahko obrnete. Če želite več informacij o dovoljenjih, glejte Razumevanje dovoljenj v SharePointu.
Opombe:
-
Če ste končni uporabnik in imate težave na določeni strani ali mestu v vaši organizaciji, na primer, kako pridobiti dovoljenja ali zakaj ste izgubili dovoljenja, se morate obrniti na skrbnika mesta, vodjo ali interni oddelek za IT. Če niste prepričani, s kom želite govoriti, prosite vodjo, receptorja ali sodelavca.
-
Če ste na javnem spletnem mestu, se za več informacij obrnite na lastnika spletnega mesta. Poiščite stran »Stik«, »O meni« ali »Spletni skrbnik« ali povezavo. Če ni stika, vnesite ime domene v register whois v internetu, na primer https://whois.icann.org/. Videli boste lastnika mesta in stik skrbnika za mesto.
Dovoljenja vam dodeli vaš skrbnik. Ko poskušate dostopati do določene strani ali funkcije in dobite napako Dostop je zavrnjen, poiščite v pogovornem oknu povezavo z zahtevo za dostop. Kliknite in izpolnite zahtevo. Prikazano je tipično pogovorno okno s povezava z zahtevo za dostop:

Če ne vidite povezave z zahtevo za dostop, je funkcija morda onemogočena. Če je temu tako, se za moč obrnite na skrbnika ali zahtevajte dostop v središču za pomoč uporabnikom.
Če imate skrbniške pravice, glejte Razumevanje ravni dovoljenj.
Umaknjene ali opuščene funkcije
Z vsako novo različico programa SharePoint se nekatere funkcije umaknejo, opustijo ali zastarajo. V nekaterih primerih se v vmesnem obdobju gumb ali povezava ohrani v vmesniku in je samo onemogočena. Na teh seznamih preverite, katere funkcije morda niso več na voljo.
Funkcije, ki jih ni v celoti nastavil skrbnik mesta
Nekatere funkcije, na primer »Vzpostavi povezavo z Outlookom« ali »Vzpostavi povezavo z zbirko Office«, morate namestiti v računalnik ali nastaviti v strežniku. Gumbi bodo prisotni, vendar je treba še nekaj dokončati. Če uporabljate strežnik SharePoint, morate imeti Outlook ali Office v računalniku in strežniku nastavljen za pošto, preden so gumbi omogočeni. Za pomoč se obrnite na svojega upravitelja, skrbnika mesta ali oddelek za IT. Če ste sami skrbnik, poiščite pomoč in več informacij o tem, kako nastaviti funkcijo, ki je videti onemogočena.
Funkcija »Odpri v Raziskovalcu« je zatemnjena
»Odpri v Raziskovalcu« je zelo uporabna funkcija, čeprav v nekaterih pogojih ne deluje. V naslednjih dveh razdelkih so navedene nekatere težave in popravki.
Izberite spodnji naslov, da ga odprete in si ogledate podrobne informacije.
Funkcija »Odpri v Raziskovalcu« (imenovana tudi Raziskovalec v brskalniku) je podprta le v Internet Explorer 11. Če uporabljate Chrome, FireFox, Safari ali Windows 10 brskalnik Microsoft Edge ukaz Odpri v Raziskovalcu ni podprt in je zatemnjena.
Priporočamo, da namesto tega uporabite funkcijo sinhronizacije, saj omogoča dostop do datotek prek Raziskovalec in zagotavlja boljšo učinkovitost delovanja, ne da bi vas omejili na brskalnik Internet Explorer. Če želite navodila, glejte Sinhronizacija datotek z računalnikom (če vaša organizacija uporablja SharePoint Server 2016 ali starejšo različico, glejte Sinhronizacija SharePointovih datotek.)
Če namesto sinhroniziranja raje uporabljate ukaz Odpri v Raziskovalcu, morate zagnati Internet Explorer 11. Na voljo je Windows 10, vendar ni privzeti brskalnik. V starejših različicah Windows lahko posodobite iz starejše različice brskalnika Internet Explorer v Internet Explorer 11. Upoštevajte navodila v spodnjih dveh postopkih:
Začnite Internet Explorer 11 v Windows 10:
-
Kliknite Start

-
Vnesite Internet Explorer in izberite Internet Explorer.
Če želite SharePoint, da se Microsoft Edge strani, ko odprete strani v prihodnosti, spremenite privzeti brskalnik v Internet Explorer 11.
Če želite spremeniti privzeti brskalnik:
-
V sistemu Windows 10 kliknite Start


-
V razdelku Spletni brskalnik kliknite Microsoft Edge, nato pa kliknite Internet Explorer v pogovornem oknu Izberite aplikacijo.

-
Zaprite pogovorno okno Izberite privzete aplikacije.
Tukaj je opisanih še nekaj situacij, kjer se lahko pojavijo težave.
-
Uporabljate sistem Windows in brskalnik, ki ni Internet Explorer. Če želite spremeniti brskalnik na Internet Explorer, lahko izvedete zgornje korake v sistemu Windows.
-
Če uporabljate Internet Explorer 10 z Windows 7 ali Windows 8, bi moral za težavo obstajati sprotni popravek. Če želite več informacij, glejte Napaka, ko odprete SharePointovo knjižnico dokumentov v Raziskovalcu ali preslikate omrežni pogon v knjižnico po namestitvi brskalnika Internet Explorer 10.
-
Uporabljate aplikacijo Microsoft 365 računalniku Mac. Microsoft ne podpira funkcije »Odpri v Raziskovalcu« v računalnikih Mac. Kot nadomestno rešitev poskusite možnost »Povezava z Microsoftovim dokumentom«. Če želite več informacij, glejte SharePoint: Delo z dokumenti s povezavo dokumenta za Mac OS.
-
Če se pojavi sporočilo »Pri odpiranju tega mesta v Raziskovalcu smo naleteli na težavo«, kliknete »Odpri v Raziskovalcu«. Morda boste morali dodati mesto SharePoint na vaš seznam zaupanja vrednih mest. Pomaknite se do razdelka Dodajanje SharePointovih mest ali URL-ja »Odpri z Raziskovalcem med zaupanja vredna mesta« v članku Uporaba ukaza »Odpri v Raziskovalcu« za odpravljanje težav v SharePointu.
-
Urejate seznam v SharePoint in ukaz »Odpri v Raziskovalcu« je zatemnjen. Ukaz »Odpri v Raziskovalcu« ni na voljo za sezname, temveč le za knjižnice.
(Če želite več informacij o odpravljanju težav in zahtevah za funkcijo »Odpri v Raziskovalcu«, glejte Kaj narediti, če je Internet Explorer vaš brskalnik in preberite podrazdelk z imenom »Zakaj ne deluje ukaz »Odpri v Raziskovalcu«?«
Gumbi delujejo le, ko kaj počnete
Nekateri zavihki, skupine in ukazi na traku so na voljo odvisno od tega, kaj počnete SharePoint. Najbolj pogosta težava je v tem, da morate izbrati element, preden so določeni gumbi omogočeni.
Glede na opravilo boste morali izbrati enega ali več elementov v svoji knjižnici ali na seznamu, da omogočite določene gumbe za datoteke in sezname.
-
Gumbi »Ogled in urejanje lastnosti«, »Sprosti« ali »Rezerviraj«, »Skupna raba« ali »Prenesi kopijo« niso na voljo za seznam ali knjižnico. Gumbi bodo omogočeni, ko boste izbrali element ali dokument. Če izberete več kot en element, bodo nekateri od teh gumbov znova zatemnjeni.

Pred izbiro elementa

Po izbiri elementa
-
Izbrali ste skupino dokumentov in gumbi za urejanje in ogled so zatemnjeni. Ti elementi delujejo le, če je izbran en sam element. Lahko pa uporabite druge ukaze, kot je na primer Rezerviraj.

Več virov
Tukaj je nekaj povezav, povezanih s seznami in knjižnicami, ki vam lahko pomagajo.
Ko urejate stran, na primer dodajte spletne gradnike ali drugo vsebino, so gumbi Shrani, Shrani kot in Preimenuj stran na zavihku Stran onemogočeni, če niste najprej kliknili Urejanje.
Če želite omogočiti in shraniti ali preimenovati stran, najprej kliknite Urejanje. Naredite želene spremembe in nato kliknite Shrani, Shrani kot ali Preimenuj.

Opozorilo, povezava in hitro urejanje
Tukaj je nekaj stvari, zaradi katerih so ti gumbi onemogočeni.
Prepričajte se, da Microsoft 365 nameščenimi določenimi aplikacijami in ali imate nameščene najnovejše različice.

Te funkcije mora omogočiti vaš skrbnik sistema, upravitelj ali lastnik.
Če želite več informacij o opozorilih in virih RSS, glejte Ustvarjanje opozorila ali naročanje na vir RSS.
Če ste na strani z več spletnimi gradniki, znova kliknite knjižnico ali seznam, ki ga želite urediti, in nato poskusite znova klikniti gumb Hitro urejanje.
To se lahko zgodi, če pogled ni privzet. Tukaj je nekaj mogočih rešitev.
-
Uporabite ali ustvarite pogled, ki uporablja za seznam slog Privzeti pogled. Izberite KNJIŽNICA ali Seznam in nato kliknite Spremeni pogled. V razdelku Slog na strani Urejanje pogleda izberite Privzeto in nato V redu. Če želite več informacij, preberite Ustvarjanje, spreminjanje ali brisanje pogleda seznama ali knjižnice.
Opomba: Ta metoda vpliva na način, kako je pogled prikazan na strani
-
Uporabite Pogled podatkovnega lista v razdelku Trenutni pogled na zavihku Knjižnica ali Seznam na traku. V pogledu podatkovnega lista lahko urejate elemente seznama v vrstici.
Težave zaradi manjkajočih dovoljenj
Če nimate ustreznih dovoljenj, bodo nekateri gumbi onemogočeni ali nevidni in nekateri gumbi ne bodo delovali z določenimi funkcijami.
Opombe:
-
Če ste končni uporabnik in imate težave na določeni strani ali mestu v vaši organizaciji, na primer, kako pridobiti dovoljenja ali zakaj ste izgubili dovoljenja, se morate obrniti na skrbnika mesta, vodjo ali interni oddelek za IT. Če niste prepričani, s kom želite govoriti, prosite vodjo, receptorja ali sodelavca.
-
Če ste na javnem spletnem mestu, se za več informacij obrnite na lastnika spletnega mesta. Poiščite stran »Stik«, »O meni« ali »Spletni skrbnik« ali povezavo. Če ni stika, vnesite ime domene v register whois v internetu, na primer https://whois.icann.org/. Videli boste lastnika mesta in stik skrbnika za mesto.
Dovoljenja vam dodeli vaš skrbnik. Ko poskušate dostopati do določene strani ali funkcije in dobite napako Dostop je zavrnjen, poiščite v pogovornem oknu povezavo z zahtevo za dostop. Kliknite in izpolnite zahtevo. Prikazano je tipično pogovorno okno s povezava z zahtevo za dostop:

Če ne vidite povezave z zahtevo za dostop, je funkcija morda onemogočena. Če je temu tako, se za moč obrnite na skrbnika ali zahtevajte dostop v središču za pomoč uporabnikom.
Če imate skrbniške pravice, glejte Razumevanje ravni dovoljenj.
Zakaj so nekateri gumbi omogočeni, vendar niso vidni
Lahko ste v pravem območju s pravimi dovoljenji, vendar se nekateri gumbi ne prikažejo. Tukaj je še nekaj razlogov, zakaj gumbi niso vidni:
Nekateri odseki na traku so stisnjeni na en sam gumb s spustnim menijem. Če si želite ogledati druge možnosti, boste morali klikniti puščico ob gumbu in razširiti spustni meni.

Na prilagojenih mestih se lahko skrbnik SharePoint odloči, da ne bo dovolil ukazov. Če želite več informacij, se obrnite na svojega skrbnika spletnega mesta, upravitelja ali lastnika.
Zakaj trak sploh ni prikazan?
V nekaterih primerih traku SharePoint sploh ne boste videli.
Če je temu tako, lahko običajno znova prikažete trak, če kliknete Vrnitev v klasični SharePoint na dnu vrstice za hitri zagon na levi strani zaslona. Če želite zapreti klasični SharePoint, zaprite vsa okna brskalnika in se nato znova prijavite Microsoft 365. Če ne vidite možnosti za klasični SharePoint, se obrnite na skrbnika ali oddelek za IT, saj ga je morda onemogočil.

Z različicami SharePoint na mestu uporabe ima vaša organizacija ali podjetje morda zelo prilagojeno spletno mesto, ki ne vključuje traku. Če je vaše spletno mesto zelo prilagojeno, se boste morali obrniti na upravitelja, skrbnika mesta ali oddelek IT.
Ne vidim odgovora na svoje vprašanje.
Včasih je odgovor povezan z vsebino ali podjetjem, ki je na voljo na spletnem mestu. Ta članek govori o popravljanju načina delovanja SharePoint in ni nujno o vsebini. V nadaljevanju je navedenih nekaj dodatnih informacij:
-
Če ste končni uporabnik in imate težave na določeni strani ali mestu v vaši organizaciji, na primer, kako pridobiti dovoljenja ali zakaj ste izgubili dovoljenja, se morate obrniti na skrbnika mesta, vodjo ali interni oddelek za IT. Če niste prepričani, s kom želite govoriti, prosite vodjo, receptorja ali sodelavca.
-
Če ste na spletnem mestu, se za več informacij obrnite na lastnika spletnega mesta. Poiščite stran »Stik«, »O meni« ali »Spletni skrbnik« ali povezavo. Če ni stika, vnesite ime domene v register whois v internetu, na primer https://whois.icann.org/. Videli boste lastnika mesta in stik skrbnika za mesto.
Pustite nam komentar
Ali je bil članek uporaben? Če je odgovor pritrdilen, nam to sporočite na dnu te teme. Če ni bil, nam povejte, kaj vas je zmedlo in ali je kaj manjkalo. Bodite čim bolj natančni in vključite različico storitve SharePoint, operacijskega sistema in brskalnika. Na podlagi vaših povratnih informacij bomo preverili svoja navodila, odpravili težave in posodobili ta članek.