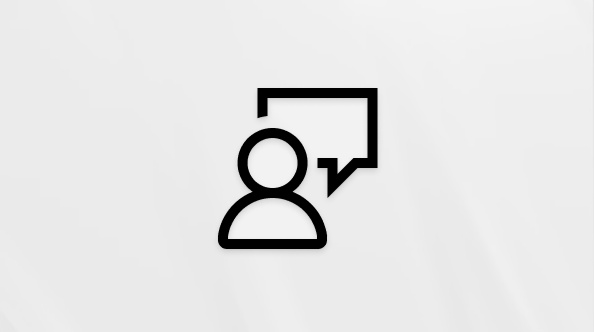Ta članek je namenjen osebam, ki uporabljajo bralnik zaslona, kot so Windows Pripovedovalec, JAWS ali NVDA z Windows orodji ali funkcijami ter izdelkiMicrosoft 365. Ta članek je del nabora vsebin za Pomoč in učenje o dostopnosti, kjer lahko najdete več informacij o dostopnosti v naših aplikacijah. Za splošno pomoč obiščite Microsoftovo podporo.
Uporabite OneNote tipkovnico in bralnikom zaslona za raziskovanje različnih pogledov in premikanje med njimi ter premikanje med njimi. Preskusili smo ga s Pripovedovalcem, bralnikom JAWS in NVDA, vendar lahko deluje z drugimi bralniki zaslona, če sledijo pogostim standardom in tehnikam dostopnosti.
Opombe:
-
Nove funkcije storitve Microsoft 365 se za naročnike na Microsoft 365 izdajajo postopoma, zato vaša aplikacija teh funkcij morda še ne vključuje. Če želite izvedeti, kako lahko nove funkcije dobite hitreje, se pridružite programu Office Insider.
-
Če želite izvedeti več o bralnikih zaslona, preberite članek Delovanje bralnikov zaslona v okolju Microsoft 365.
V tej temi
Krmarjenje po glavnem pogledu
Pritisnite F6 (naprej) ali Shift + F6 (nazaj), da se pomikate po elementih glavnega pogleda v tem vrstnem redu:
-
Glavno območje vsebine, ki prikazuje vsebino trenutne strani. Zaslišali boste naslov strani.
-
Gumb za pogled celotne strani v zgornjem desnem kotu glavnega območja z vsebino. Zaslišali boste »Navigation controls« (Kontrolniki za krmarjenje), temu pa bo sledil trenutni način pogleda. Če želite več informacij, glejte Pogled celotne strani.
-
Vrstica zavihkov na traku na vrhu zaslona. Možnosti aplikacije razvrsti po različnih kategorijah. Zaslišali boste »Ribbon tabs« (Zavihki traku), temu pa bo sledil trenutno izbrani zavihek.
-
Če želite brskati po zavihkih na traku, pritisnite puščično tipko desno ali levo.
-
V vrstici so zavihki, kot so»Datoteka«, »Osnovno«, »Vstavljanje«, »Pregled« in »Ogled« ter gumb za povratne informacije.
-
Trak z možnostmi, ki so značilne za trenutno izbrani zavihek, je tik pod vrstico zavihkov traku. Če želite premakniti fokus na trak, enkrat pritisnite puščično tipko dol. Za premikanje po traku uporabite puščično tipko desno ali levo. Možnosti lahko neposredno izberete tudi z bližnjicami na tipkovnici.
-
-
Izbirnik zvezka pod trakom. Zaslišali boste ime trenutnega zvezka.
-
Vrstica z zavihki odsekov na desni strani izbirnika zvezka. V vrstici so zavihki za vse odseke v trenutnem zvezku. Zaslišali boste »Sections« (Odseki), temu pa bo sledilo ime trenutnega odseka.
-
Podokno zavihkov strani na desni strani glavnega območja z vsebino. Vsebuje zavihke za vse strani v trenutnem odseku. Zaslišali boste »Pages« (Strani), temu pa bo sledil naslov trenutne strani.
-
Iskalno polje nad podoknom zavihkov strani. Iščete lahko po trenutni strani, odseku, skupini odsekov ali zvezku ali v vseh zvezkih. Zaslišali boste: »Search« (Iskanje).
Preklapljanje med bloki vsebine, stranmi, odseki in zvezki
Vsak OneNote je razdeljen v odseke, ki so še naprej razdeljeni na strani. Vsaka stran vsebuje naslov in datum strani ter enega ali več vsebnikov zapiskov, kamor dodate vsebino strani. Bralniki zaslona napovejo vsebnike zapiskov kot »Vsebinski bloki«.
-
Če se želite premikati med bloki vsebine, naredite nekaj od tega:
-
Pritisnite Alt+puščična tipka dol ali gor.
-
Trikrat pritisnite Ctrl+A, da izberete vse bloke vsebine na strani, nato pa pritisnite tabulatorko ali Shift + tabulatorko, da se premaknete med njimi.
-
V Pripovedovalcu pritisnite tipko SR+puščično tipko desno ali levo.
-
-
Če se želite hitro premakniti na drugo stran v trenutnem odseku, pritisnite Alt+ Control + G, pritisnite puščično tipko gor ali dol, da poiščete želeno stran, in nato pritisnite preslednico. Izbrana stran se odpre v glavnem območju vsebine in fokus se premakne na naslov strani.
-
Če se želite hitro premakniti na drug odsek v trenutnem zvezku, pritisnite Shift+Control+G, pritiskajte puščično tipko levo ali desno, dokler ne najdete želenega odseka, nato pa pritisnite preslednico. V podoknu zavihkov strani so prikazani zavihki strani odseka. V glavnem območju z vsebino je prikazana zadnja stran, ki ste jo obiskali v izbranem odseku, fokus pa se premakne na naslov strani.
-
Če želite hitro preklopiti na drug zvezek, pritisnite Ctrl+G, pritiskajte puščično tipko gor ali dol, dokler ne najdete želenega zvezka, nato pa pritisnite preslednico. Odpre se izbrani zvezek. V glavnem območju z vsebino je prikazana zadnja stran, ki ste jo obiskali v zvezku, fokus pa se premakne na stran.
Krmarjenje med pogledi
Poleg glavnega pogleda so v OneNote tudi drugi uporabni pogledi in okna.
meni »Datoteka«
V meniju Datoteka lahko dostopate do možnosti za ustvarjanje novega zvezka, odpiranje, skupno rabo in tiskanje zvezka ali dostop do podatkov Microsoft 365 računa.
-
Pritisnite Alt+F, da odprete meni Datoteka.
-
Če se želite premikati med zavihki menija, pritiskajte puščično tipko gor ali dol, dokler ne zaslišite želenega.
-
Če želite premakniti fokus na določene možnosti zavihka, enkrat pritisnite tabulatorko. S puščičnimi tipkami se premikajte po zavihku in pritisnite tipko Enter, da izberete to možnost.
-
Če želite zapreti meni Datoteka in se vrniti v glavni pogled, pritisnite tipko Esc.
Okno »Možnosti«
Nastavitve aplikacije, kot so OneNote, nastavitve pregledovanja in jezikovne nastavitve, lahko pregledate in spremenite v oknu Možnosti .
-
Če želite odpreti okno Možnosti, pritisnite Alt + F, T.
-
Če se želite premikati med kategorijami možnosti, pritiskajte puščično tipko gor ali dol, dokler ne zaslišite želene.
-
Če želite premakniti fokus na določene možnosti kategorije, enkrat pritisnite tabulatorko. Pritisnite tabulatorko (naprej) ali Shift + tabulatorko (nazaj), da se premikate med različnimi možnostmi v kategoriji, in pritisnite preslednico, da vklopite ali izklopite možnost v fokusu.
-
Če želite uporabiti spremembe in zapreti okno Možnosti in se vrniti v glavni pogled, pritisnite tipko Enter. Če želite zapreti okno, ne da bi shranili spremembe, pritisnite tipko Esc.
Uporaba pogleda celotne strani
Ko uporabljate pogled celotne strani, so vsi glavni elementi pogleda, razen območja z glavno vsebino in gumba za preklapljanje med pogledi, skriti. Tako se boste lahko vi in bralnik zaslona preprosteje pomikali po strani.
-
Če želite preklopiti v celozaslonski pogled, pritiskajte tipko F6, dokler ne zaslišite »Navigation controls, normal view« (Kontrolniki za krmarjenje, navadni pogled), nato pa pritisnite tipko Enter.
-
Če se želite vrniti v navadni pogled, pritiskajte tipko F6, dokler ne zaslišite »Navigation controls, full page view« (Kontrolniki za krmarjenje, pogled celotne strani), nato pa pritisnite tipko Enter.
Glejte tudi
Skupna raba zvezkov in sodelovanje pri delu z njimi z bralnikom zaslona v OneNotu
Vstavljanje vsebine v zvezke v OneNotu z bralnikom zaslona
Bližnjice na tipkovnici v OneNotu
Osnovna opravila pri uporabi bralnika zaslona v OneNotu
Nastavite napravo tako, da bo delovala s pripomočki za osebe s posebnimi potrebami v Microsoft 365
Uporabite OneNote za Android bralnikom zaslona TalkBack, ki je vgrajen v sistem Android, za raziskovanje različnih pogledov in premikanje med njimi ter premikanje med njimi.
Opombe:
-
Nove funkcije storitve Microsoft 365 se za naročnike na Microsoft 365 izdajajo postopoma, zato vaša aplikacija teh funkcij morda še ne vključuje. Če želite izvedeti, kako lahko nove funkcije dobite hitreje, se pridružite programu Office Insider.
-
V tej temi je predvideno, da uporabljate bralnik zaslona TalkBack, ki je vgrajen v sistem Android. Več informacij o uporabi bralnika zaslona TalkBack najdete v članku Dostopnost v sistemu Android.
V tej temi
Krmarjenje po glavnem pogledu
Glavni pogled v OneNote za Android se imenuje tudi zavihek Osnovno. Vsebuje naslednja področja in elemente:
-
Gumb uporabniškega računa v zgornjem levem kotu zaslona. Odpre se meni Račun , v katerem lahko upravljate svoje račune.
-
Orodna vrstica pod gumbom Uporabniški račun, ki vsebuje te elemente:
-
Časovni žig, ki strani, ki ste jih nedavno posodobili, deli s časom zadnje posodobitve. Slišali boste na primer »Prejšnji teden«.
-
Gumb »Filter « za filtriranje prikaza na zavihku » Osnovno«.
-
-
Seznam najnovejših strani z zapiski in Samolepljivi listki. Če se želite pomakniti po seznamu, z dvema prstoma podrsnite navzgor ali navzdol.
-
Gumb »Naredi novo opombo« za ustvarjanje novihSamolepljivi listki.
-
Vrstica z zavihki na dnu zaslona. Vsebuje gumbe za preklapljanje med zavihkiOsnovno, Iskanje in Zvezki.
Če se želite premikati po glavnem pogledu, podrsnite desno ali levo. Če ga želite izbrati, dvotapnite zaslon.
Opomba: Če ste že uporabljali OneNote za Android, se ta odpre v pogledu, ki ste ga uporabili nazadnje.
Preklapljanje med pogledi
-
Če se želite premikati med zavihki Osnovno, Iskanje in Zvezki, povlecite prst blizu dna zaslona, dokler ne zaslišite imena zavihka, ki ga želite odpreti. Dvotapnite zaslon, da odprete zavihek. Prikazan je izbrani zavihek:
-
Na zavihku Osnovno je prikazan seznam nedavnih strani inSamolepljivi listki.
-
Na zavihku Iskanje je iskalno polje, ki ga lahko uporabite za iskanje po zvezkih in Samolepljivi listki.
-
Na zavihku Zvezki je prikazan seznam vaših najnovejših zvezkov. Vsebuje tudi gumb Nov zvezek za ustvarjanje novega zvezka in povezavo Več zvezkov za dostop do seznama starejših zvezkov.
-
Raziskovanje zvezka
Vsak OneNote je razdeljen v odseke, ki so še naprej razdeljeni na strani.
Pogled »Odseki«
Ko odprete zvezek na zavihku Zvezki , se odpre pogled Odseki. Prikaže seznam vseh odsekov in skupin odsekov v trenutnem zvezku. V pogledu Odseki lahko brskate, organizirate in odpirate odseke. Ustvarite lahko tudi nov odsek.
Raziskovanje pogleda Odseki
V pogledu Odseki so ta območja in elementi:
-
Orodna vrstica na vrhu zaslona s temi elementi:
-
V zgornjem levem kotu zaslona se gumb za vrnitev na zavihek Zvezki . Zaslišali boste: »Navigate up, button« (gumb »Pomakni se navzgor«).
-
Ime trenutnega zvezka.
-
Gumb Nov odsek, če želite ustvariti nov odsek.
-
Gumb »Več možnosti« za pošiljanje povratnih informacij o aplikaciji zaMicrosoft.
-
-
Naslov Odseki z gumbom Nov odsek za ustvarjanje novega odseka.
-
Seznam odsekov in skupin odsekov v trenutnem zvezku.
Krmarjenje po pogledu Odseki
-
Za pomikanje po pogledu Odseki z enim prstom podrsnite desno ali levo.
-
Če se želite premakniti nazaj na zavihek Zvezki, povlecite prst blizu spodnjega desnega kota zaslona, dokler ne zaslišite »Notebooks tab« (Zavihek »Zvezki«), in nato dvotapnite zaslon.
Pogled Strani
Ko izberete in odprete stran v pogledu Odseki ali na zavihku Osnovno, se odpre pogled Strani in prikaže seznam vseh strani v izbranem odseku. V pogledu Strani lahko brskate, organizirate in odpirate strani. Ustvarite lahko tudi novo prazno stran.
Raziskovanje pogleda Strani
V pogledu Strani so ta območja in elementi:
-
Orodna vrstica na vrhu zaslona s temi elementi:
-
V zgornjem levem kotu zaslona je gumb za vrnitev v pogled Odseki . Zaslišali boste: »Navigate up, button« (gumb »Pomakni se navzgor«).
-
Ime trenutnega odseka in zvezka.
-
Gumb »Več možnosti« za pošiljanje povratnih informacij o aplikaciji zaMicrosoft.
-
Gumb Uredi za brisanje, premikanje ali kopiranje in preurejanje izbrane strani.
-
-
Naslov Strani.
-
Seznam strani v trenutnem odseku.
-
Gumb »Ustvari novo opombo« za ustvarjanje nove strani.
Krmarjenje po pogledu Strani
-
Za pomikanje po pogledu Strani z enim prstom podrsnite desno ali levo.
-
Če se želite premakniti nazaj v pogled Odseki, povlecite prst blizu zgornjega levega kota zaslona, dokler ne zaslišite »Navigate up, button« (gumb »Premakni se navzgor«), in nato dvotapnite zaslon.
Stran z opombami
Ko izberete in odprete stran v pogledu Straniali na zavihku Osnovno, se prikaže vsebina strani. Na strani lahko urejate in dodajate vsebino, na primer besedilo in slike. Stran lahko tudi preimenujete, daste v skupno rabo ali izbrišete stran, dodate digitalni rokopis in dostopate do nastavitev aplikacije.
Raziskovanje strani
Stran vsebuje ta območja in elemente:
-
Orodna vrstica na vrhu zaslona s temi elementi:
-
V zgornjem levem kotu gumb za vrnitev v pogled Strani. Zaslišali boste: »Gumb 'Pomakni se navzgor'«.
-
Gumb rokopisa za dodajanje digitalnega rokopisa.
-
Gumb Več možnosti za dostop do možnosti, kot so Skupna raba strani,Izbriši stran, Dodaj na začetni zaslon, nastavitve aplikacije in drugo.
-
-
Platno strani. Platno po navadi vsebuje naslov in datum strani, ki ga je mogoče urejati, in en ali več blokov vsebine z vsebino strani.
Krmarjenje po platnu strani
-
Ker TalkBack ne prebere platna strani, se pomaknite na platno tako, da se pomaknete na gumb Več možnosti, nato pa enkrat podrsnete desno.
-
Za pomikanje po platnu povlecite dva prsta po zaslonu. Če želite postaviti fokus na element na platno, z dvema prstoma tapnite zaslon.
-
Če se želite premakniti nazaj v pogled Strani, povlecite prst v bližini zgornjega levega kota zaslona, dokler ne zaslišite »Navigate up, button« (Pomakni se navzgor, gumb), in nato dvotapnite zaslon.
Glejte tudi
Organiziranje zvezkov, odsekov in strani v OneNotu z bralnikom zaslona
Vstavljanje vsebine v zvezke v OneNotu z bralnikom zaslona
Osnovna opravila pri uporabi bralnika zaslona v OneNotu
Nastavite napravo tako, da bo delovala s pripomočki za osebe s posebnimi potrebami v Microsoft 365
Uporabite OneNote za Windows 10 tipkovnico in bralnikom zaslona za raziskovanje različnih pogledov in premikanje med njimi ter premikanje med njimi. Preskusili smo ga s Pripovedovalcem, bralnikom JAWS in NVDA, vendar lahko deluje z drugimi bralniki zaslona, če sledijo pogostim standardom in tehnikam dostopnosti.
Opombe:
-
Nove funkcije storitve Microsoft 365 se za naročnike na Microsoft 365 izdajajo postopoma, zato vaša aplikacija teh funkcij morda še ne vključuje. Če želite izvedeti, kako lahko nove funkcije dobite hitreje, se pridružite programu Office Insider.
-
Če želite izvedeti več o bralnikih zaslona, preberite članek Delovanje bralnikov zaslona v okolju Microsoft 365.
V tej temi
Krmarjenje po glavnem pogledu
Pritisnite F6 (naprej) ali Shift + F6 (nazaj), da se pomikate po elementih glavnega pogleda v tem vrstnem redu:
-
Glavno območje vsebine, ki prikazuje vsebino trenutne strani. Zaslišali boste naslov strani.
-
Vrstica zavihkov na traku na vrhu zaslona. Možnosti skupine so v skupine po različnih kategorijah. Zaslišali boste »Ribbon« (Trak), temu pa bo sledil trenutno izbrani zavihek. V vrstici so zavihki, kot so »Datoteka«, »Osnovno«, »Vstavljanje«, »Pregled« in »Ogled« ter gumb za povratne informacije.
-
Če želite brskati po zavihkih na traku, pritisnite puščično tipko desno ali levo.
-
Trak z možnostmi, ki so značilne za trenutno izbrani zavihek, je tik pod vrstico zavihkov traku. Če želite premakniti fokus na trak, enkrat pritisnite puščično tipko dol. Če želite prebrskati možnosti na traku, uporabite puščični tipki desno in levo. Druga možnost je, da z bližnjicami na tipkovnici neposredno izberete možnosti.
-
-
Stranska vrstica na levi strani zaslona. Vsebuje gumbe za prikaz ali skrivanje podokna za krmarjenje, iskanje zapiskov in prikaz seznama nedavnih zapiskov. Zaslišali boste: »Navigation« (Krmarjenje). Če želite prebrskati možnosti v stranski vrstici, pritisnite tabulatorko ali Shift + tabulatorko.
-
Podokno za krmarjenje na desni strani stranske vrstice. Tukaj lahko dostopate do zvezkov in seznamov odsekov in strani v njih. Zaslišali boste: »Notebook picker« (Izbirnik zvezka). Če želite izvedeti, kako se premikate po tem podoknu, glejte Krmarjenje po podoknu za krmarjenje.
Opomba: Če med kolesarjenjem po elementih glavnega pogleda ne slišite »Notebook picker« (Izbirnik zvezka), pritiskajte tipko F6, dokler ne zaslišite »Navigation« (Krmarjenje), in nato pritisnite tipko Enter.
Preklapljanje med bloki vsebine, stranmi, odseki in zvezki
Vsak OneNote je razdeljen v odseke, ki so še naprej razdeljeni na strani. Vsaka stran vsebuje naslov in datum strani ter enega ali več vsebnikov zapiskov, kamor dodate vsebino strani. Bralniki zaslona napovejo vsebnik zapiskov kot »Blok vsebine«.
-
Če se želite premikati med bloki vsebine, naredite nekaj od tega:
-
Pritisnite Alt+puščična tipka dol ali gor.
-
Trikrat pritisnite Tipki Ctrl+A, da izberete vse bloke vsebine na strani, nato pa pritisnite tabulatorko ali Shift + tabulatorko, da se pomikate med njimi.
-
V Pripovedovalcu pritisnite tipko SR+puščično tipko desno ali levo.
-
-
Če se želite hitro premakniti na drugo stran v trenutnem odseku, pritisnite Alt+Ctrl+G, pritisnite puščično tipko gor ali dol, da poiščete želeno stran, nato pa pritisnite preslednico. Izbrana stran se odpre v glavnem območju vsebine in fokus se premakne na naslov strani.
-
Če se želite hitro premakniti na drug odsek v trenutnem zvezku, pritisnite Shift+Ctrl+G, pritiskajte puščično tipko gor ali dol, dokler ne najdete želenega odseka. Na seznamu strani so prikazane strani v izbranem odseku, zadnja stran, ki ste jo obiskali, pa se odpre v glavnem območju vsebine. Če želite premakniti fokus na naslov strani, pritisnite F6.
-
Če želite hitro preklopiti na drug zvezek, pritisnite Ctrl+G, pritiskajte puščično tipko gor ali dol, dokler ne najdete želenega zvezka, nato pa pritisnite preslednico. Izbrani zvezek se odpre v glavnem območju z vsebino, kjer je prikazana zadnja stran, ki ste jo obiskali, fokus pa se premakne na naslov strani.
Krmarjenje med pogledi
Poleg glavnega pogleda so v OneNote za Windows 10 tudi drugi uporabni pogledi in načini.
Meni »Nastavitve«
V menijuOneNote za Windows 10nastavitve lahko dostopate do nastavitev aplikacije za sinhronizacijo in pregledovanje.
-
Pritisnite tipko Alt. Fokus se premakne v vrstico zavihkov na traku.
-
Pritiskajte puščično tipko desno, dokler ne zaslišite »More« (Več), nato pa pritisnite tipko Enter.
-
Pritiskajte puščično tipko dol, dokler ne zaslišite »Settings« (Nastavitve), nato pa pritisnite tipko Enter. Odpre se podokno Nastavitve.
-
Če se želite premikati med kategorijami nastavitev, pritiskajte puščično tipko gor ali dol, dokler ne zaslišite želene, nato pa pritisnite Tipko Enter, da jo izberete. Pritisnite tabulatorko ali Shift + tabulatorko, da se premikate med različnimi možnostmi v kategoriji, nato pa pritisnite preslednico, da vklopite ali izklopite trenutno označeno možnost.
-
Ko končate, pritisnite tipko Esc, da zaprete meni Nastavitve.
Celozaslonski način
Ko uporabljate celozaslonski način, so vsi glavni elementi pogleda, razen območja z glavno vsebino in poenostavljenega traku Risanje, skriti. Tako se boste lahko vi in bralnik zaslona preprosteje pomikali po strani.
-
Pritisnite tipko Alt, da premaknete fokus v vrstico zavihkov na traku, nato pa pritiskajte puščično tipko desno, dokler ne zaslišite »Enter full screen mode« (Odpri celozaslonski način). Za izbor pritisnite Enter. Zdaj uporabljate celozaslonski način. Fokus je v območju z glavno vsebino.
-
Če želite zapreti celozaslonski način, pritisnite tipko Alt. Fokus se premakne na trak. Enkrat pritisnite Shift+ tabulatorko. Zaslišali boste: »Exit full screen drawing« (Zapri celozaslonsko risbo). Pritisnite tipko Enter, da se vrnete v običajni način zaslona.
Uporaba funkcije »Pokaži mi«
Če želite hitro poiskati možnosti ali izvesti dejanje, uporabite besedilno polje Iskanje. Če želite izvedeti več o funkciji iskanja, si oglejte razdelek Iskanje Microsoft Search poiščite, kar.
Opomba: Glede na različico Microsoft 365a, ki jo uporabljate, je besedilno polje Iskanje na vrhu okna aplikacije lahko imenovano Pokaži mi. Obe funkciji zagotavljata podobi izkušnji, nekatere možnosti in rezultati iskanja pa se lahko razlikujejo.
-
Izberite element ali področje v dokumentu, predstavitvi ali preglednici, kjer želite izvesti dejanje. Na primer v Excel preglednice izberite obseg celic.
-
V besedilno polje Iskanje se pomaknete tako, da pritisnete Alt+Q.
-
Vnesite besede za iskanje dejanja, ki ga želite izvesti. Če želite na primer dodati označen seznam, vnesite oznake.
-
Pritisnite tipko s puščico dol za brskanje po rezultatih iskanja.
-
Ko najdete želene rezultate, pritisnite tipko Enter, da ga izberete in izvedete dejanje.
Glejte tudi
Skupna raba zvezkov in sodelovanje pri delu z njimi z bralnikom zaslona v OneNotu
Vstavljanje vsebine v zvezke v OneNotu z bralnikom zaslona
Uporabite OneNote za splet tipkovnico in bralnikom zaslona za raziskovanje različnih pogledov in premikanje med njimi ter premikanje med njimi. Preizkusili smo ga s Pripovedovalcem v aplikacijah Microsoft Edge in JAWS in NVDA v brskalniku Chrome, vendar lahko deluje z drugimi bralniki zaslona in spletnimi brskalniki, če sledijo pogostim standardom in tehnikam dostopnosti.
Opombe:
-
Nove funkcije storitve Microsoft 365 se za naročnike na Microsoft 365 izdajajo postopoma, zato vaša aplikacija teh funkcij morda še ne vključuje. Če želite izvedeti, kako lahko nove funkcije dobite hitreje, se pridružite programu Office Insider.
-
Če želite izvedeti več o bralnikih zaslona, preberite članek Delovanje bralnikov zaslona v okolju Microsoft 365.
-
Če uporabljate OneNote za splet, priporočamo, da za Microsoft Edge uporabljate te spletne brskalnike. Ker OneNote za splet deluje v spletnem brskalniku, se bližnjice na tipkovnici razlikujejo od bližnjic v namiznem programu. Za pomikanje med ukazi na primer uporabite tipki Ctrl+F6 namesto F6. Poleg tega veljajo pogoste bližnjice, kot sta F1 (Pomoč) in Ctrl + O (Odpri), za spletni brskalnik, ne pa OneNote za splet.
V tej temi
Pomikanje po OneNote za splet odpiranju pogleda
Ko odpreteOneNote za splet iz office.com, pristanete v OneNote pogledu. Če se želite premikati med temi glavnimi elementi, pritisnite tabulatorko ali Shift + tabulatorko:
-
Menijska vrstica na vrhu zaslona. Vsebuje gumb zaganjalnika programov, da odprete drugeMicrosoft aplikacije, besedilno polje Iskanje in gumb Moj dan, da odprete koledarOutlook ali svojeOpravilo v podokno. Vsebuje tudi gumbe za dostop do nastavitev aplikacije, pomoči in podatkov o uporabniškem računu.
-
Podokno za krmarjenje levo od zaslona. Vsebuje gumbe za bližnjice za preklapljanje medMicrosoft 365 aplikacijami, vsebino v brskalnikuOneDrive, domačo stranjo Microsoft 365 za splet in gumbom Ustvari, da hitro ustvarite novMicrosoft 365 za splet dokument.
-
Gumb Nov zvezek .
-
Vrstica z zavihki, ki organizirate zvezke, se prikaže na teh zavihkih: Nedavno, Pripeto, Moji zvezki, V skupni rabi z mano in Odkrivanje.
-
Če želite odpreti zavihek, pritisnite tipko Enter, ko zaslišite njegovo ime. Zaslišali boste število dokumentov na zavihku. Dokumenti so prikazani takoj za samo vrstico z zavihki. Če zavihek nima vsebine, ga bralnik zaslona napove, na primer »No sharedMicrosoft 365 documents« (Ni dokumentov vMicrosoft 365 skupni rabi).
-
-
Seznam zvezkov, ki so specifični za izbrani zavihek.
Opomba: Če se želite premikati med mejniki, lahko pritisnete Ctrl+F6, vendar le v pogledu zvezka, ne pa tudi v glavnem pogledu.
Krmarjenje po pogledu zvezka
Ko odprete zvezek, se premaknete v pogled zvezka. Če se želite premikati med oznakami v tem vrstnem redu, pritisnite Ctrl+F6 ali Shift+Ctrl+F6:
-
GumbMicrosoft zaganjalnika programov na pasici z glavo na vrhu zaslona. Pasica vsebuje tudi gumbe Obvestila, Nastavitve in Upravitelj računov.
-
Vrstica zavihkov traku pod trakom z glavo. Možnosti skupine so v skupine po različnih kategorijah. Zaslišali boste ime trenutno izbranega zavihka, na primer »Element zavihka Osnovno«. Vsebuje zavihke, kot so Datoteka, Osnovno, Vstavljanje in Pogled, ter iskalno polje Pokaži mi, menijski gumbi Skupna raba in Način.
-
Za premikanje med zavihki na traku uporabite puščične tipke, tabulatorko ali Shift + tabulatorko.
-
Trak z možnostmi, ki so značilne za trenutno izbrani zavihek, je tik pod vrstico zavihkov traku. Če se želite z zavihkov na traku premakniti na trak, enkrat pritisnite tabulatorko. Zaslišali boste ime prve možnosti na traku. Za premikanje med možnostmi na traku uporabite puščične tipke, tabulatorko ali Shift + tabulatorko.
-
-
Gumb za krmarjenje Pokaži/skrij za skrivanje in prikaz podokna za krmarjenje. Gumb je v navpični menijski vrstici na levi strani zaslona. V navpični menijski vrstici je tudi gumb Iskanje.
-
Podokno za krmarjenje, ki vsebuje izbirnik zvezka, seznam odsekov v trenutno odprtem zvezku in seznam strani v trenutno izbranem odseku.
-
Glavno območje vsebine.
Preklapljanje med bloki vsebine, stranmi, odseki in zvezki
Vsak OneNote je razdeljen v odseke, ki so še naprej razdeljeni na strani. Vsaka stran vsebuje naslov in datum strani ter enega ali več vsebnikov zapiskov, kamor dodate vsebino strani. Bralniki zaslona napovejo vsebnik zapiskov kot »Blok vsebine«.
-
Če se želite premikati med bloki vsebine, trikrat pritisnite Ctrl+A, da izberete vse bloke vsebine na strani, nato pa pritisnite tabulatorko ali Shift + tabulatorko, da se pomikate med njimi.
-
Če se želite hitro premakniti na drugo stran v trenutnem odseku, pritisnite Alt+Ctrl+G, pritisnite puščično tipko gor ali dol, da poiščete želeno stran, nato pa pritisnite preslednico. Izbrana stran se odpre v glavnem območju vsebine in fokus se premakne na naslov strani.
-
Če se želite hitro premakniti na drug odsek v trenutnem zvezku, pritisnite Shift+Ctrl+G, pritiskajte puščično tipko gor ali dol, dokler ne najdete želenega odseka. Na seznamu strani so prikazane strani v izbranem odseku, zadnja stran, ki ste jo obiskali, pa se odpre v glavnem območju vsebine. Če želite premakniti fokus na naslov strani, pritisnite F6.
-
Če želite hitro preklopiti na drug zvezek, pritisnite Ctrl+G, pritiskajte puščično tipko gor ali dol, dokler ne najdete želenega zvezka, nato pa pritisnite preslednico. Izbrani zvezek se odpre v glavnem območju z vsebino, kjer je prikazana zadnja stran, ki ste jo obiskali, fokus pa se premakne na naslov strani.
Uporaba funkcije »Pokaži mi«
Če želite hitro poiskati možnosti ali izvesti dejanje, uporabite besedilno polje Iskanje. Če želite izvedeti več o funkciji iskanja, si oglejte razdelek Iskanje Microsoft Search poiščite, kar.
Opomba: Glede na različico Microsoft 365a, ki jo uporabljate, je besedilno polje Iskanje na vrhu okna aplikacije lahko imenovano Pokaži mi. Obe funkciji zagotavljata podobi izkušnji, nekatere možnosti in rezultati iskanja pa se lahko razlikujejo.
-
Izberite element ali področje v dokumentu, predstavitvi ali preglednici, kjer želite izvesti dejanje. Na primer v Excel preglednice izberite obseg celic.
-
V besedilno polje Iskanje se pomaknete tako, da pritisnete Alt+Q.
-
Vnesite besede za iskanje dejanja, ki ga želite izvesti. Če želite na primer dodati označen seznam, vnesite oznake.
-
Pritisnite tipko s puščico dol za brskanje po rezultatih iskanja.
-
Ko najdete želene rezultate, pritisnite tipko Enter, da ga izberete in izvedete dejanje.
Glejte tudi
Skupna raba zvezkov in sodelovanje pri delu z njimi z bralnikom zaslona v OneNotu
Vstavljanje vsebine v zvezke v OneNotu z bralnikom zaslona
Tehnična podpora za stranke s posebnimi potrebami
Microsoft želi omogočiti najboljšo možno izkušnjo za vse svoje stranke. Če ste oseba s posebnimi potrebami ali imate vprašanja v zvezi s pripomočki za osebe s posebnimi potrebami, za tehnično pomoč obiščite spletno mesto Microsoft posebnimi potrebami. Skupina za podporo na spletnem mestu Disability Answer Desk je usposobljena za uporabo številnih programov za pomoč uporabnikom s posebnimi potrebami in vam lahko ponudi pomoč v angleškem, španskem, francoskem in ameriškem znakovnem jeziku. Če želite poiskati podatke za stik za svojo regijo, obiščite spletno mesto »Microsoft Disability Answer Desk«.
Če ste vladna ustanova, komercialni uporabnik ali uporabnik v podjetju, se obrnite na Disability Answer Desk za podjetja.