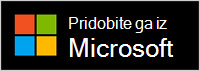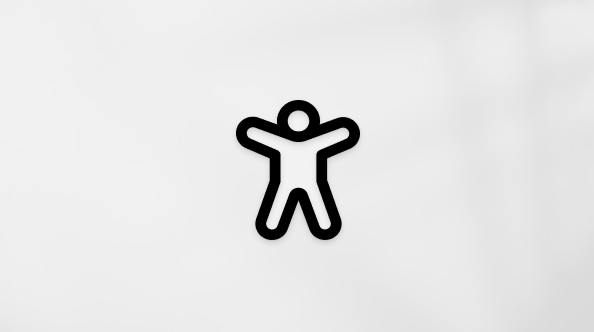Umerite zaslon HDR z aplikacijo za umerjanje HDR v sistemu Windows
Applies To
Windows 11Umerite zaslon HDR (visoko dinamičen razpon) za boljšo izkušnjo z vsebino HDR v Windows 11 računalniku. Z aplikacijo za umerjanje Windows HDR lahko izboljšate natančnost in doslednost barv. Prav tako lahko prilagodite, kako bodo žive barve prikazane tako za vsebino HDR kot tudi za SDR (standardni dinamični razpon), ko je vklopljen HDR.
Aplikacijo za umerjanje HDR-a sistema Windows lahko prenesete iz trgovine Microsoft Store.
Aplikacija za umerjanje Windows HDR ima tri vzorce preskusov, ki jih priporoča skupina HDR Gaming Interest Group (HGIG) za boljšo izkušnjo igranja iger HDR. Ti trije preskusi določajo:
-
Najtemnejše vidne podrobnosti, ki jih lahko vidite.
-
Najsvetlejše vidne podrobnosti.
-
Največja svetlost zaslona.
Opomba: Če imate vgrajen zaslon, ki lahko predvaja pretočne videoposnetke HDR, ne podpira pa iger in aplikacij HDR, uporabite umerjanje zaslona za videoposnetke HDR, ki jih najdete v možnosti Nastavitve> Sistem > Zaslon > HDR. Če želite preveriti, ali vaš zaslon podpira igre in aplikacije HDR, pod možnostjo Prikaz zmogljivosti na zaslonu z nastavitvami HDR preverite, ali je na izbranem zaslonu prikazano Datotečno pretakanje videoposnetkov HDR je podprto ali Ni podprto. Če želite več informacij, glejte Umerjanje vgrajenega zaslona za vsebino HDR v sistemu Windows.
Zahteve
Spodaj so navedene zahteve za uporabo aplikacije za umerjanje HDR v sistemu Windows:
-
Operacijski sistem Windows: Windows 11
-
Zaslon: zaslon, ki podpira HDR (vgrajen ali zunanji zaslon)
-
HDR: vklopljeno Če želite vklopiti HDR, izberite gumb za začetni meni in nato nastavitve> Sistem > Zaslon > HDR.
-
Način aplikacije: aplikacija se mora izvajati v celozaslonskem načinu
-
Grafika: novejša grafična kartica (potrebna za pravilno nasičenost barv)
-
AMD
-
AMD RX 400 Series ali novejša različica
-
Procesorji AMD Ryzen z grafiko Radeon Graphics
-
-
Intel
-
Integrirano: Intel 11. generacije (Ledeno jezero) ali novejša različica
-
Diskretna: Intel DG1 ali novejša različica
-
-
NVIDIA: NVIDIA GTX 10xx ali novejša različica (Pascal+)
-
-
Gonilnik grafične kartice: WDDDM 2.7 ali novejša različica Če želite pridobiti najnovejše gonilnike za gpu, preverite, ali so na voljo posodobitve sistema Windows, ali obiščite spletno mesto izdelovalca grafične kartice. Če želite preveriti, ali so na voljo posodobitve sistema Windows, izberite >nastavitve > Windows Update,nato pa izberite Preveri, ali so na voljo posodobitve.
Uporaba aplikacije za umerjanje HDR v sistemu Windows
-
Ko namestite aplikacijo, izberite gumb za začetni meni in nato izberite Vse aplikacije, ki >Windows HDR Calibration.Če imate več zaslonov, preverite, ali je okno aplikacije za umerjanje HDR na zaslonu, ki podpira HDR.
-
Med umerjanjem zaslona s tremi preskusnimi vzorci povlecite drsnik, dokler preskusni vzorec ni več viden na vsakem zaslonu.
-
Ko prilagajate raven nasičenosti barv vsebine SDR in HDR, povlecite drsnik, da prilagodite nasičenost od manj nasičene (privzeto, na levi) na bolj nasičeno (desno). Sprememba nasičenosti barv je lahko nežna in je odvisna od značilnosti vašega zaslona.
Opomba: V nekaterih jezikih boste videli sklic na navpično črto. To besedilo se prikaže na glavnem zaslonu aplikacije in na zaslonu za nasičenost barv. Vendar pa navpična črta ne bo prikazana v aplikaciji. Prizadevamo si, da bi besedilo posodobili.
Še nekaj stvari ...
Tukaj je še nekaj zapiskov in drugih stvari, ki vam bodo pomagale dobiti najboljše rezultate iz zaslona, ki podpira HDR, in aplikacije za umerjanje HDR v sistemu Windows.
-
Zasloni, certificirani za HDR, običajno odlično delujejo brez dodatnega umerjanja. Vendar pa vseeno razmislite o uporabi aplikacije za umerjanje Windows HDR na zaslonu HDR. Če želite izvedeti več o različnih programih za certificiranje zaslona HDR in sistemu Windows, glejte Zahteve za zaslon za videoposnetke HDR.
-
Aplikacija za umerjanje HDR v sistemu Windows morda ne bo delovala po pričakovanjih, če vaš zaslon HDR privzeto vpliva na učinke po obdelavi. Učinke po obdelavi boste morda lahko izklopili z zaslonski menijem in gumbi na zaslonu.
-
Uporabljajte aplikacijo v enakih svetlobnih pogojih, kot jih običajno uporabljate za zaslon HDR.
-
Bodite pozorni na to, kako žive so barve prikazane pri umerjenju zaslona. Če jo povečate preveč, bo vsebina HDR na zaslonu morda videti nenaravna in preveč nasičena.
-
Sliki Pred in Za sta lahko videti podobno, odvisno od vašega zaslona.
-
Če želite izbrisati barvni profil, ki je bil ustvarjen z aplikacijo za umerjanje HDR v sistemu Windows, lahko to naredite z upravljanjem barv v nadzorna plošča. Izberite gumb za začetni meni, vnesite upravljanje barv in ga izberite na seznamu rezultatov. V razdelku Upravljanje barv izberite zavihek Vsi profili, izberite barvni profil, ki ga želite izbrisati, nato pa izberite Odstrani.
-
To aplikacijo zaženite vsakič, ko spremenite nastavitev zaslona (dodajte na primer nov zaslon ali zamenjajte obstoječega).