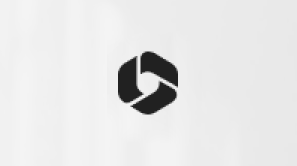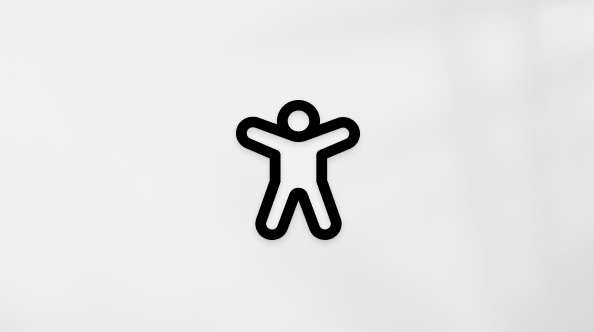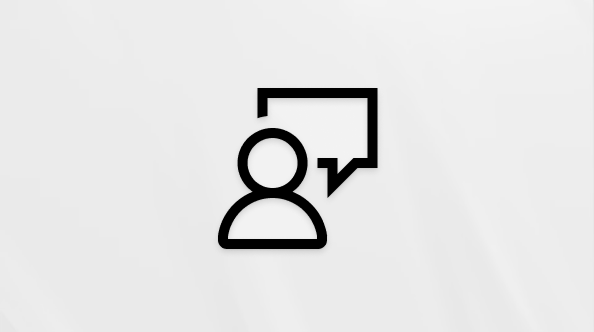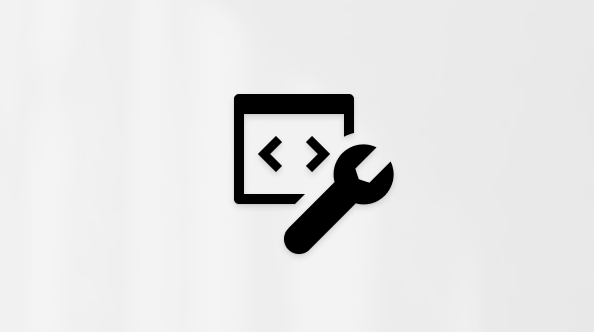Decembar 2024.
Ostanite u toku sa sastancima na kartici "Sastanci"
Upravljajte svim sastancima, sve na jednom mestu sa nove kartice Sastani se u usluzi Teams za radnu površinu. Prikažite predstojeće sastanke i brzo im se pridružite i delite ih. Takođe možete da kreirate i pratite veze sastanka koje je moguće ponovo koristiti. Da biste saznali više, pogledajte članak Planiranje sastanka u programu Microsoft Teams (besplatna verzija).
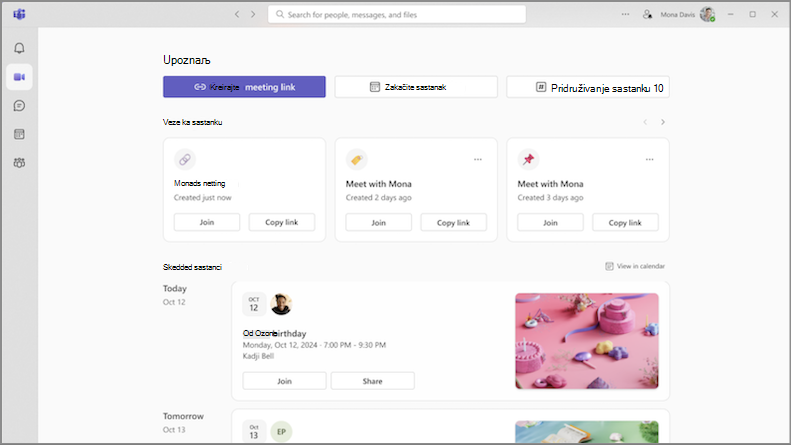
Izrazite se pomoću video filtera na sastancima u usluzi Teams
Recite zbogom dosadnim Teams sastancima! Dodajte kreativnost u video feed pomoću novih video filtera. Samo izaberite padajuću strelicu pored kamere u kontrolama sastanka i odaberite neku od opcija Video efekti. Da biste saznali više, pogledajte članak Dodavanje pozadine ili video filtera u Microsoft Teams (besplatna verzija) sastanku.
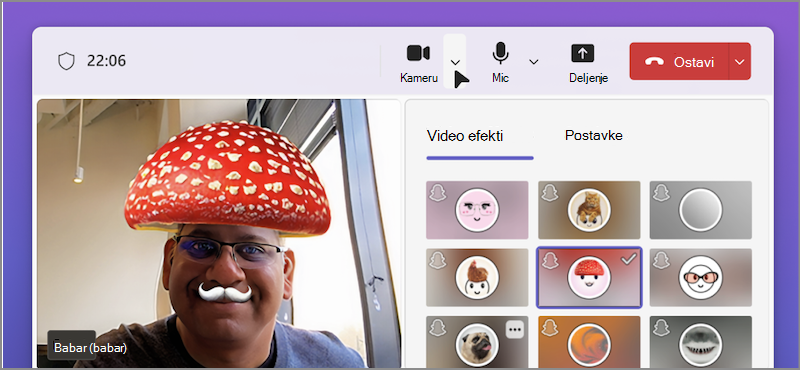
Novembar 2024.
Bolji način pridruživanja sastancima
Uživajte u našem redizajniranom ekranu za pridruživanje sastanku, sada sa doslednijim izgledom i doslednim osećajem. Podesite kameru, testirajte audio postavke i primenite prilagođene pozadine da biste se sastancima pridružili sastancima sa samopouzdanjem. Da biste saznali više, pogledajte članak Pridruživanje teams poslovnom ili školskom sastanku u programu Microsoft Teams (besplatna verzija).
Oktobar 2024.
Upravljanje postavkama uređaja pre sastanka
Prilagodite postavke video zapisa, zvuka i drugih uređaja iz glavnog prozora usluge Teams pre nego što se pridružite sastanku. Da biste promenili postavke uređaja u usluzi Teams, izaberite stavku Postavke i dodatne opcije 


Brzo pređite na lokaciju fotografije u ćaskanju
Nema više bespomoćnog pomeranja da biste pronašli poruku ili objavu koja sadrži određenu fotografiju. Idite direktno na lokaciju fotografije u ćaskanju ili zajednici tako što ćete otvoriti karticu Fotografije . Zatim kliknite desnim tasterom miša na fotografiju i izaberite stavku Prikaži u ćaskanju ili Prikaži u zajednici.
Osvežavanje dizajna kartice "Fotografije"
Izaberite karticu Fotografije u bilo kojoj zajednici ili razgovoru da biste prikazali sve fotografije koje su tamo poslate ili objavljene. Nova vizuelna poboljšanja su poboljšala prezentaciju fotografija. Fotografije su sada grupisane i po datumu i mesecu, što ih čini lakšim za pronalaženje.
Septembar 2024.
Teams (besplatni) vizuelni redizajn
Pogledajte naš novi, novi izgled u usluzi Teams (besplatno). Veći avatari i poboljšane reakcije doprinose upečatјanju vašeg iskustva. Uživajte u jednostavnom, osveženom okruženju sa povećanim razmakom između elemenata aplikacije, kao i u novim bojama i materijalima u novom dizajnu.
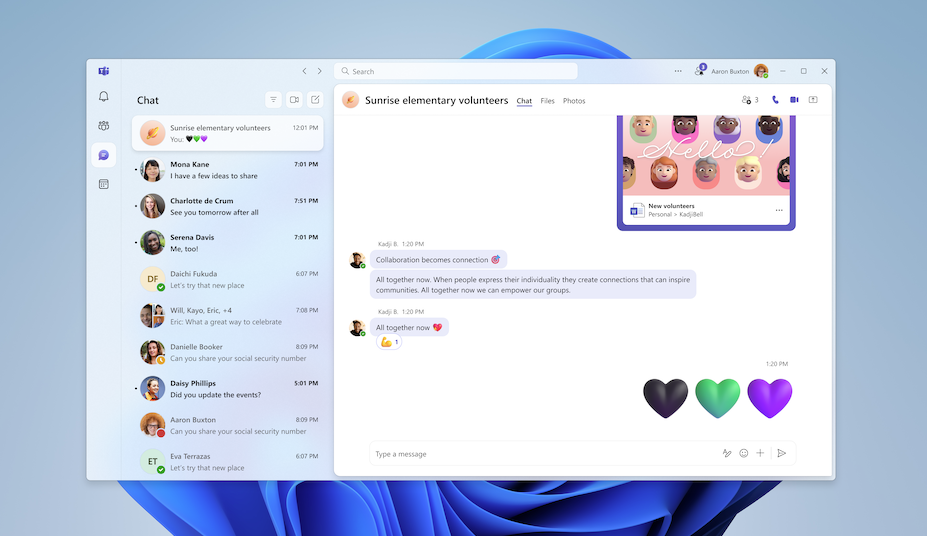
Bedževi vlasnika zajednice
Lako identifikujte ko je vlasnik zajednice sa značkama novog vlasnika. Kada vlasnik zajednice objavi poruku ili odgovori na poruku, bedž će se pojaviti pored imena. Izaberite značku da biste prikazali spisak članova zajednice. Da biste saznali više, pogledajte članak Saznajte više o mogućnostima vlasnika zajednice i mogućnostima članova u programu Microsoft Teams (besplatna verzija).
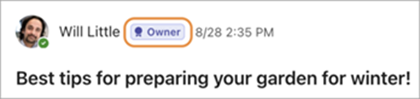
Avgust 2024.
Vodite važne razgovore na vrhuncima
Vlasnici zajednice sada mogu da zakače važne objave zajednice radi bolje vidljivosti i pristupačnosti. Pronađite objavu koju želite da zakačite i izaberite stavku Još opcija 

Sve vaše datoteke, sve na jednom mestu
Izaberite karticu Datoteke u zajednici da biste odmah prikazali sve datoteke i veze koje se dele u njemu.
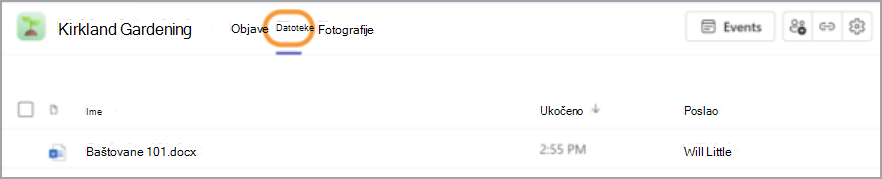
Dajte i preuzmite kontrolu nad ekranom tokom izlaganja
Dok delite ekran, izaberite Daj kontrolu 
Prilagođavanje zvukova obaveštenja (Windows)
Koristite različite zvukove za različita obaveštenja, kao što su hitne poruke ili privremeno isključivanje zvuka obaveštenja kada ste zauzeti ili na sastanku. Idite na Postavke i dodatne postavke 

Pravljenje LinkedIn veza u usluzi Teams
Zadržite pokazivač iznad imena ili avatara osobe u usluzi Teams da biste videli LinkedIn odeljak na kartici profila. Ovo je dostupno osobama koje su odabrale da vide e-poštu u usluzi Teams. Prikažite LinkedIn detalje, napravite veze i još mnogo toga.
Prilagođavanje zajednica pomoću reklamnih natpisa
U usluzi Teams za računare sada možete da dodate prilagođene reklamne natpise u zajednicu. Prvo otvorite zajednicu u koju želite da dodate reklamni natpis. Zatim zadržite pokazivač iznad postojećeg reklamnog natpisa i izaberite stavku Uredi. Odaberite unapred dizajnirani reklamni natpis ili otpremite sopstvenu sliku i izaberite stavku Gotovo.
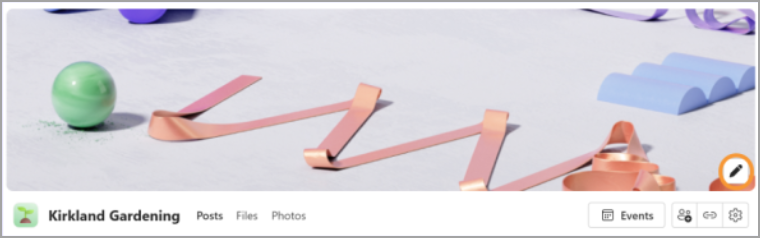
Dodavanje veb veze zajednice
Dodajte ili uredite veb vezu zajednice u usluzi Teams za radnu površinu. Zadržite pokazivač iznad imena zajednice i izaberite 
Iskačući deljeni sadržaj sastanka
Prikažite deljeni sadržaj u zasebnom prozoru tokom Teams sastanka tako što ćete izabrati stavku Iskačući 
Jun 2024.
Nova objedinjena Teams aplikacija za računare
Prebacujte se između bilo kog Teams naloga – ličnog, poslovnog ili školskog – bez prebacivanja između Teams aplikacija. Da biste dodali ili pristupili drugim Teams nalozima, izaberite svoju sliku profila u gornjem desnom uglu usluge Teams.
Da biste saznali više, pogledajte članak Upravljanje nalozima i organizacijama u usluzi Microsoft Teams.
Brz pristup postavkama kamere i zvuka
Promenite postavke kamere i zvuka tokom sastanka, direktno iz kontrola sastanka. Izaberite padajuće strelice pored stavki Kamera 

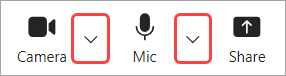
Iz padajućih menija možete da:
-
Izaberite kameru ili audio uređaj
-
Promenite pozadinu sastanka
-
Prilagođavanje postavki automatskog osvetljenosti i mekog fokusa
-
Promena nivoa jačine zvuka mikrofona i zvučnika
-
Uključivanje ili isključivanje suprezacije buke u pozadini
Da biste saznali više, pogledajte članak Šta mogu da radim tokom sastanka u programu Microsoft Teams (besplatna verzija)?
Otkrijte nove zajednice koje vas interesuju
Povežite se sa drugima koji dele vaša interesovanja sa novom funkcijom pretrage zajednice! Jednostavno unesite ključnu reč na traku za pretragu i izaberite stavku Zajednice da biste pronašli grupe centrirane oko te teme.
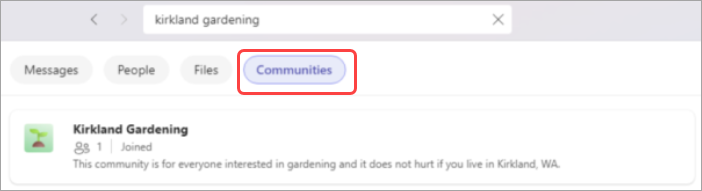
Da biste saznali više, pogledajte članak Deljenje zajednice i pridruživanje zajednici Microsoft Teams (besplatna verzija).
Mart 2024.
Predstavljamo Bot zajednice na Windows 11
Ako posedujete zajednicu, sada možete da šaljete poruke dobrodošlice novim članovima zajednice, isporučene od strane robota zajednice. Poruke mogu da dele važne detalje, odzivne uvode i još mnogo toga. Da biste saznali više, pogledajte članak Kreiranje poruke dobrodošlice od strane bota zajednice u programu Microsoft Teams (besplatna verzija).
Januar 2024.
Postavljanje nadimaka u zajednicama
Možete da postavite nadimak da biste olakšali drugim članovima zajednice da znaju ko ste. Nadimaci su specifični za zajednicu, tako da se pojavljuju samo tamo gde ste postavili nadimak. Da biste promenili nadimak, kliknite desnim tasterom miša na ime zajednice i izaberite stavku Upravljanje zajednicom. Zatim izaberite stavku Postavi nadimak pored imena naloga. Da biste saznali više, pogledajte članak Šta su to zajednice i kanali Microsoft Teams (besplatna verzija)?.
Pronalaženje kontakata po e-adresi
Brzo kreirajte Teams ćaskanje sa bilo kim tako što ćete ukucati njihove e-adrese u polje za pretragu na vrhu ekrana. Novo ćaskanje će biti kreirano sa ovim kontaktom i on će biti obaveštenje putem e-pošte. Da biste saznali više, pogledajte članak Pronalaženje kontakata u Microsoft Teams (besplatna verzija).
Novembar 2023.
Dodavanje prilagođenih pozadina u usluzi Teams (besplatno) na Windows 11
Istaknite se u Teams sastancima i pozivima tako što ćete dodati sopstvene slike kao pozadine. Odaberite neku od omiljenih fotografija, slikovnog prikaza ili porodične slike i učinite virtuelne interakcije ličnijim i zahtevnijim. Da biste podesili prilagođenu pozadinu, jednostavno se pridružite sastanku, izaberite više ..., odaberite stavku Efekti pozadine i otpremite sliku koju želite da koristite. Da biste saznali više, pogledajte članak Prilagođavanje pozadine tokom Microsoft Teams (besplatna verzija) sastanka.
Oktobar 2024.
Automatsko prevođenje poruka zajednice
Odmah pročitajte poruke i objave zajednice na jeziku u Teams aplikaciji za mobilne uređaje. Odaberite da prevedete određene poruke ili da nikad ne prevodite poruke. Da biste počeli da koristite automatski prevod u usluzi Teams, izaberite svoju sliku profila i izaberite Postavke 
Jun 2024.
Redizajnirana kartica "Kalendar"
Organizujte sastanke, događaje zajednice i još mnogo toga sa novonasređene kartice "Kalendar ".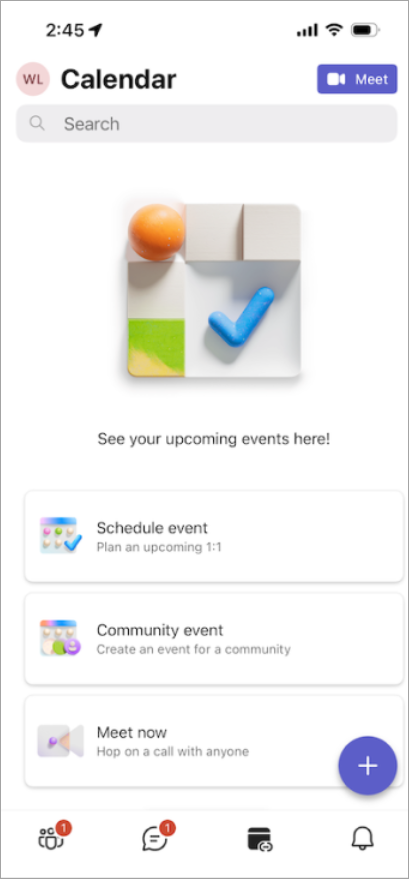
-
Dodirnite stavku Planiranje događaja da biste zakazali sastanak i pozvali sve osobe sa e-adresom ili brojem telefona.
-
Dodirnite stavku Događaj zajednice da biste kreirali novi događaj za zajednicu. Samo odaberite zajednicu i dodajte detalje o događaju.
-
Sastanite se odmah sa drugima tako što ćete dodirnuti stavku Sastani se odmah. Biće vam poslata veza sastanka za slanje kontaktima, što im olakšava da se pridruže čak i bez usluge Teams.
-
Pridružite se iz veze sastanka tako što ćete dodirnuti stavku Sastani se

Mart 2024.
Smanjite ometanja uz subijanje buke
Upoznajte se na miroljubivo sa mobilnog uređaja uz sušenje buke, sada dostupno za Android i iOS. Pozadinska buka će podrazumevano biti potisnuta kada se pridružite pozivu, a postavku možete da prilagodite na Niska ili Visoka. Da biste saznali više, pogledajte članak Smanjivanje pozadinske buke na sastancima u usluzi Microsoft Teams.
Veza ka veb lokaciji zajednice
Ako vaša zajednica ima veb lokaciju ili blog, povežite se sa njim iz opisa zajednice u usluzi Teams (besplatno) za Android i iOS. Svi postojeći i pozvani članovi zajednice mogu da prikažu vezu i da joj pristupe. Da biste dodali vezu, izaberite stavku Dodaj veb lokaciju u opisu zajednice. Da biste saznali više, pogledajte članak Ažuriranje postavki zajednice u Microsoft Teams (besplatna verzija).

Januar 2024.
Postavljanje nadimaka u zajednicama
Možete da postavite nadimak da biste olakšali drugim članovima zajednice da znaju ko ste. Nadimaci su specifični za zajednicu i pojavljuju se samo tamo gde ste postavili nadimak. Da biste promenili nadimak, dodirnite ime zajednice. Zatim dodirnite sliku profila i odaberite stavku Postavi nadimak. Da biste saznali više, pogledajte članak Šta su to zajednice i kanali Microsoft Teams (besplatna verzija)?.
Pristup u pokretu kanalima zajednice
Lako pristupite kanalima zajednice na mobilnom uređaju. Samo otvorite zajednicu i dodirnite stavku Kanali da biste videli kanale u toj zajednici. Ako postoji više od tri kanala u toj zajednici, dodirnite stavku Prikaži sve kanale za kompletnu listu. Da biste saznali više, pogledajte članak Kreiranje zajednice i kanala u programu Microsoft Teams (besplatna verzija).
Prilagođavanje zajednice pomoću reklamnih natpisa
Prikažite i prilagodite reklamne natpise zajednice u usluzi Teams za mobilne uređaje. Vlasnici zajednice mogu da promene ili dodaju sliku reklamnog natpisa tako što će otvoriti zajednicu, dodirnuti stavku Uredi 
Septembar 2023.
Promena postavki obaveštenja za određenu zajednicu
Promenite postavke obaveštenja za zajednicu tako što ćete dodirnuti ime zajednice na vrhu ekrana da biste otvorili postavke te zajednice. Zatim dodirnite ikonu obaveštenja u uglu i odaberite obaveštenja koja želite da vidite.
Neka neko bude vlasnik zajednice ili član
Promenite uloge vlasnika i članova u zajednici. Dodirnite ime zajednice, a zatim dodirnite nečije ime da biste odabrali novu ulogu te osobe. U velikim zajednicama možete izabrati stavku Upravljaj iznad liste članova da biste videli kompletnu listu članova. Ove promene se čuvaju automatski i odmah s primenjene. Da biste saznali više, pogledajte članak Postavljanje nekoga za vlasnika zajednice Microsoft Teams (besplatna verzija).
Avgust 2023.
Pravljenje zajednice
Okupite osobe tako što ćete kreirati sopstvene zajednice na mobilnom uređaju. Kada kreirate zajednicu na iOS uređaju, ta zajednica će se pojaviti u besplatnoj usluzi Teams na Windows 10, macOS i na vebu. Da biste saznali više, pogledajte članak Kreiranje zajednice i pokretanje kanala u programu Microsoft Teams (besplatna verzija).
Jul 2023.
Proširivanje poziva na događaje zajednice
Delite događaje zajednice sa kontaktima pomoću opcija deljenja na koje ste navikli na mobilnom uređaju. Da biste saznali više, pogledajte članak Saznajte više o kalendarima i događajima zajednice Microsoft Teams (besplatna verzija).
Jun 2023.
Pridruživanje sastanku sa ID-om sastanka i kodom
Kada ste prijavljeni u Teams aplikaciju za mobilne uređaje pomoću ličnog Microsoft naloga, sada možete da se pridružite sastanku sa ID-om sastanka i kodom. Dodirnite sliku profila, zatim idite na kalendar>Sastani se > se pomoću ID-a sastanka, a zatim otkucajte ID sastanka i kôd koji ste primili u pozivu za sastanak. Ako niste prijavljeni u Teams aplikaciju za mobilne uređaje, ali ste je instalirali, otvorite Teams aplikaciju za mobilne uređaje i dodirnite pridruži se sastanku, a zatim unesite svoje ime, ID sastanka i kôd. Da biste saznali više, pogledajte članak Pridruživanje sastanku u Microsoft Teams (besplatna verzija).
Maj 2023.
Obaveštavanje članova zajednice putem e-pošte
Obratite se članovima zajednice pomoću novih objava, čak i kada nisu u usluzi Teams. Kada kreirate objavu zajednice, sada možete da obavestite članove zajednice o objavi putem e-poruke koja se povezuje sa originalnom objavom. Da biste saznali više, pogledajte članak Kako se objavljuju u zajednici Microsoft Teams (besplatna verzija).
Blokiranje korisnika iz zajednice
Vlasnici zajednice sada mogu da blokiraju osobe iz svojih zajednica. Uklonite člana zajednice i blokirajte ga da se ponovo pridruži zajednici tako što ćete ga izabrati sa liste članova i izabrati stavku Ukloni iz zajednice. To će vam pružiti opcije za Uklanjanje iuklanjanje & blokiranje. Da biste saznali više, pogledajte članak Pozivanje članova zajednice i upravljanje njima.
Pozivanje članova zajednice pomoću kamere
Brzo razvijte zajednicu pomoću nove opcije masovnog poziva na iOS uređaju. Snimite listu adresa e-pošte i brojeva telefona pomoću mobilne kamere, koja će se zatim proveriti valjanost i podudarati sa trenutnom listom članova zajednice. Listu možete da ažurirate po potrebi i kada budete spremni, da šaljete pozive do 50 osoba u jednom pokretu. Da biste saznali više, pogledajte članak Pozivanje članova zajednice i upravljanje njima.
Oktobar 2024.
Automatsko prevođenje poruka zajednice
Odmah pročitajte poruke i objave zajednice na jeziku u Teams aplikaciji za mobilne uređaje. Odaberite da prevedete određene poruke ili da nikad ne prevodite poruke. Da biste počeli da koristite automatski prevod u usluzi Teams, izaberite svoju sliku profila i izaberite Postavke 
Jun 2024.
Redizajnirana kartica "Kalendar"
Organizujte sastanke, događaje zajednice i još mnogo toga sa novonasređene kartice "Kalendar ".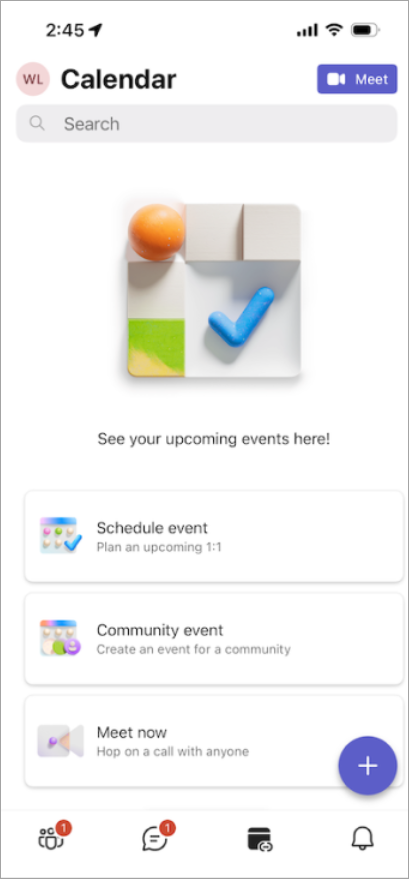
-
Dodirnite stavku Planiranje događaja da biste zakazali sastanak i pozvali sve osobe sa e-adresom ili brojem telefona.
-
Dodirnite stavku Događaj zajednice da biste kreirali novi događaj za zajednicu. Samo odaberite zajednicu i dodajte detalje o događaju.
-
Sastanite se odmah sa drugima tako što ćete dodirnuti stavku Sastani se odmah. Biće vam poslata veza sastanka za slanje kontaktima, što im olakšava da se pridruže čak i bez usluge Teams.
-
Pridružite se iz veze sastanka tako što ćete dodirnuti stavku Sastani se

Mart 2024.
Smanjite ometanja uz subijanje buke
Upoznajte se na miroljubivo sa mobilnog uređaja uz sušenje buke, sada dostupno za Android i iOS. Pozadinska buka će podrazumevano biti potisnuta kada se pridružite pozivu, a postavku možete da prilagodite na Niska ili Visoka. Da biste saznali više, pogledajte članak Smanjivanje pozadinske buke na sastancima u usluzi Microsoft Teams.
Veza ka veb lokaciji zajednice
Ako vaša zajednica ima veb lokaciju ili blog, povežite se sa njim iz opisa zajednice u usluzi Teams (besplatno) za Android i iOS. Svi postojeći i pozvani članovi zajednice mogu da prikažu vezu i da joj pristupe. Da biste dodali vezu, izaberite stavku Dodaj veb lokaciju u opisu zajednice. Da biste saznali više, pogledajte članak Ažuriranje postavki zajednice u Microsoft Teams (besplatna verzija).

Januar 2024.
Postavljanje nadimaka u zajednicama
Možete da postavite nadimak da biste olakšali drugim članovima zajednice da znaju ko ste. Nadimaci su specifični za zajednicu i pojavljuju se samo tamo gde ste postavili nadimak. Da biste promenili nadimak, dodirnite ime zajednice. Zatim dodirnite sliku profila i odaberite stavku Postavi nadimak. Da biste saznali više, pogledajte članak Šta su to zajednice i kanali Microsoft Teams (besplatna verzija)?.
Pristup u pokretu kanalima zajednice
Lako pristupite kanalima zajednice na mobilnom uređaju. Samo otvorite zajednicu i dodirnite stavku Kanali da biste videli kanale u toj zajednici. Ako postoji više od tri kanala u toj zajednici, dodirnite stavku Prikaži sve kanale za kompletnu listu. Da biste saznali više, pogledajte članak Kreiranje zajednice i kanala u programu Microsoft Teams (besplatna verzija).
Prilagođavanje zajednice pomoću reklamnih natpisa
Prikažite i prilagodite reklamne natpise zajednice u usluzi Teams za mobilne uređaje. Vlasnici zajednice mogu da promene ili dodaju sliku reklamnog natpisa tako što će otvoriti zajednicu, dodirnuti stavku Uredi 
Oktobar 2023.
Šaljite i primajte tekstualne poruke preko računara
Ostanite povezani sa kontaktima bez prebacivanja uređaja. Povežite Android telefon sa uslugom Teams u operativnom sistemu Windows da biste slali i primali tekstualne poruke, sve to bez dodirivanja telefona. Lako delite veze Teams video poziva da biste se brzo povezali sa drugima, čak i ako nemaju Teams. Da biste saznali više, pogledajte članak Povezivanje Android uređaja u programu Microsoft Teams (besplatna verzija).
Septembar 2023.
Promena postavki obaveštenja za određenu zajednicu
Promenite postavke obaveštenja za zajednicu tako što ćete dodirnuti ime zajednice na vrhu ekrana da biste otvorili postavke te zajednice. Zatim dodirnite ikonu obaveštenja u uglu i odaberite obaveštenja koja želite da vidite.
Neka neko bude vlasnik zajednice ili član
Promenite uloge vlasnika i članova u zajednici. Dodirnite ime zajednice, a zatim dodirnite ime osobe da biste odabrali njenu novu ulogu. U velikim zajednicama možete izabrati stavku Upravljaj iznad liste članova da biste videli kompletnu listu članova. Ove promene se čuvaju automatski i odmah s primenjene. Da biste saznali više, pogledajte članak Postavljanje nekoga za vlasnika zajednice Microsoft Teams (besplatna verzija).